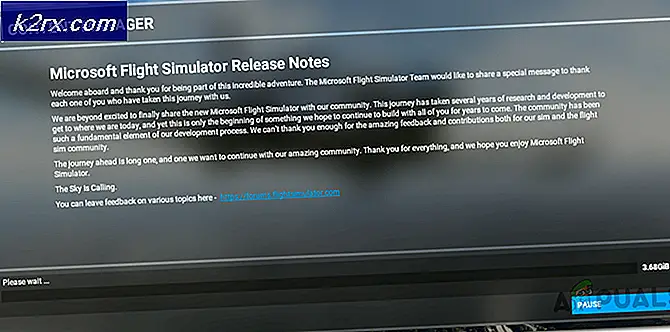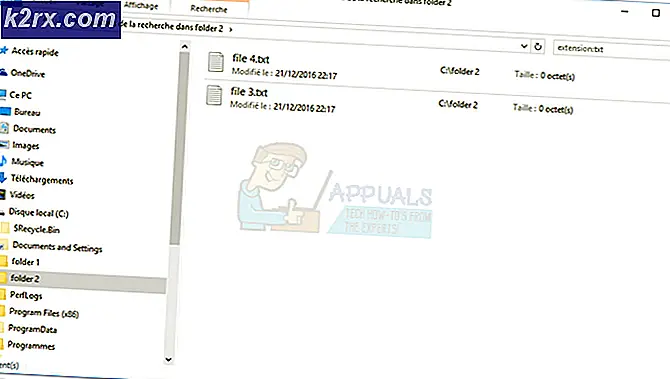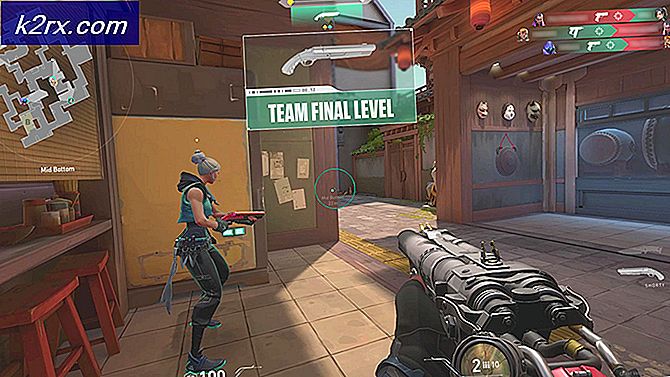Fix: chkdsk kan ikke låse nuværende drevfejl
Chkdsk er et dis checking-værktøj, der kommer forudindlæst med Windows. Dette værktøj kan bruges til at tjekke disken for eventuelle fejl, både diskfejl og fysiske fejl som dårlige sektorer kan kontrolleres og reparere disse fejl. Men når du bruger chkdsk-kommandoer, kan du muligvis se en fejl som denne
Denne fejl forhindrer dig i at scanne drevet. Scanningen fungerer normalt ikke, når du skriver Y (Y for Ja) for at planlægge scanningen til næste opstart af dit system. Du vil enten se den samme fejl, eller du vil støde på en fejl. Kunne ikke overføre logget besked til hændelsesloggen med status 50, mens scanningen udføres.
Årsagen til denne fejl er, hvad fejlmeddelelsen siger. Drevet kan ikke låses, fordi det bruges ved en anden proces. Chkdsk kan ikke udføre scanningen, mens din disk er i brug. Nogle gange kan problemet være relateret til en tredjepartsprogram, der forårsager chkdsk at give denne fejl. Chkdsk planlægger scanningen på næste genstart, da det er den tid, hvor dit drev ikke vil blive brugt af andre programmer. Windows kører scanningen, før alle programmer / filer indlæses korrekt. Så problemet vil sandsynligvis løse den planlagte scanning. Hvis chkdsk'en giver den samme fejl på den planlagte scan, betyder det, at dit drev stadig er i brug. Dette vil endelig blive løst ved at køre kommandoprompten fra de avancerede opstartsindstillinger. Det løser problemet, fordi dit OS ikke er indlæst på det tidspunkt.
Tips
- Sluk dine sikkerhedsprogrammer som antivirusprogrammer. Disse applikationer har normalt en deaktiveret mulighed, der kan bruges til at deaktivere disse applikationer i en kort periode. Du skal blot højreklikke på applikationsikonet fra proceslinjen og vælge deaktiveringsindstillingen. Hvis du ikke kan se deaktiveringsindstillingen, skal du dobbeltklikke på ikonet for sikkerhedsapplikation og søge efter en deaktiveringsindstilling i det pågældende panel. Når sikkerhedsapplikationen er deaktiveret, skal du prøve at køre chkdsk-kommandoerne igen.
- Hvis du begyndte at se problemet efter en Windows Update, kan det være et problem. Der var tilfælde, hvor Windows Update introducerede en fejl, der forhindrede folk i at bruge chkdsk korrekt. Disse slags fejl er rettet i senere opdateringer. Så sørg for, at din Windows er opdateret til den nyeste version
- Hvis du ser fejlen, har du ikke overført logget besked til hændelsesloggen med status 50, mens du forsøger at køre chkdsk, så skal du komme i kontakt med din HDD-fremstilling eller købe en ny harddisk. Denne fejl betyder, at din harddisk er dårligt beskadiget eller beskadiget.
Metode 1: Kør chkdsk / f / r / x
At køre chkdsk / f / r / x løser normalt problemet for mange brugere. Hvis du ser fejlen ved at køre denne kommando, skal du springe over denne metode.
Her er trinene til at køre denne kommando
- Tryk en gang på Windows-tasten
- Skriv kommandoprompt i Startsøgningen
- Højreklik på Kommandoprompt fra søgeresultaterne, og vælg Kør som administrator
- Skriv nu chkdsk / f / r / x, og tryk på Enter . Udskift med det drevbogstav, du vil tjekke, og et kolon. For eksempel bør det være som denne chkdsk c: / f / r / x.
Når kommandoen kører, vil scanningen køre med succes, eller din vilje vil se beskeden
Chkdsk kan ikke køre, fordi lydstyrken er i brug ved en anden proces. Vil du planlægge dette volumen for at blive tjekket næste gang systemet genstarter? (J / N)
Hvis du ser denne besked, skal du bare skrive Y og trykke på Enter for at planlægge scanningen. Når du er færdig, genstart og scanningen vil køre ved opstart.
Metode 2: Chkdsk i fejlsikret tilstand
Hvis metode 1 ikke fungerede eller omplanlægning giver den samme fejl eller genplaceret scan ikke engang starter, så forsøg at køre chkdsk i sikker tilstand. Her er trinene for at komme i fejlsikret tilstand
- Hold Windows-tasten nede, og tryk på R
- Skriv msconfig, og tryk på Enter
- Vælg startfanen
- Kontroller indstillingen Sikker start i afsnittet Boot muligheder
- Vælg indstillingen Minimal under Safe Boot-indstillingen
- Klik på Ok
- Windows vil bede dig om at genstarte. Klik på Genstart
- Når Windows starter igen, skal du trykke en gang på Windows-tasten
- Skriv kommandoprompt i Startsøgningen
- Højreklik på Kommandoprompt fra søgeresultaterne, og vælg Kør som administrator
- Skriv nu chkdsk / f / r / x, og tryk på Enter . Udskift med det drevbogstav, du vil tjekke, og et kolon. For eksempel bør det være som denne chkdsk c: / f / r / x.
Kontroller, om chkdsk stadig giver fejlen eller ej.
Bemærk: Du skal slukke for funktionen Safe Mode, når du er færdig med chkdsk.
- Hold Windows-tasten nede, og tryk på R
- Skriv msconfig, og tryk på Enter
- Vælg startfanen
- Afmarker indstillingen Sikker start i afsnittet Boot muligheder
- Klik på Ok
- Windows vil bede dig om at genstarte. Klik på Genstart
Metode 3: Avancerede opstartsindstillinger
Bemærk: Sørg for, at du har en Windows Installation Media, inden du fortsætter. Det kan enten være en cd / dvd eller et flashdrev. Installationsmedierne skal være de samme som i den version, du har installeret på computeren. Hvis du ikke har en, kan du låne fra en ven. Denne metode behøver ikke at installere noget. Det kræver, at du bruger installationsmediet til at komme ind i avancerede opstartsindstillinger
Hvis metoderne 1 og 2 ikke løste dit problem, løser problemet chkdsk fra de avancerede opstartsindstillinger problemet. Her er trinene til at køre kommandoprompten fra menuen Avanceret opstartsindstillinger
- Sluk dit system
- Indsæt Windows Installation Media Disc / Flash Drive
- Tænd for systemet
- Tryk på en vilkårlig tast, når du ser beskeden Tryk på en vilkårlig tast for at starte fra cd / dvd Bemærk: Hvis du ikke kan se denne besked, skal du kontrollere bootordren fra BIOS-menuen. Genstart og gå til din BIOS menu. Sæt opstartsordren på en måde, så din installationsmedie er øverst. Hvis du installeringsmedier er en cd / dvd, skal du derefter flytte dit cd / dvd-drev til toppen. Hvis du har et flashdrev, skal du flytte det til toppen af boot-ordren og derefter prøve igen.
- Du vil se en Windows startskærm. Klik på Næste
- Klik på Reparer din computer link
- Du får vist de avancerede opstartsindstillinger
- Klik på Fejlfinding
- Klik på Avancerede indstillinger
- Klik på Kommandoprompt
- Vælg den konto, du vil bruge til at åbne kommandoprompten. Du skal vælge kontoen med administratorrettighederne.
- Indtast adgangskoden til kontoen, og klik på Fortsæt
- Dette åbner kommandoprompt
- Indtast chkdsk / f / r / x og tryk på Enter . Udskift med det drevbogstav, du vil tjekke, og et kolon. For eksempel bør det være som denne chkdsk c: / f / r / x.
- Hvis du stadig ser den samme fejl eller en fejl, der siger, at drevet er skrivebeskyttet, fortsæt du
- Indtast diskpart og tryk Enter
- Indtast listen og tryk Enter
- Find drevbogstavet på drevet, som Windows har installeret på det.
- Indtast exit og tryk Enter
- Skriv nu chkdsk / f / r / x, og tryk på Enter . Udskift med drevbogstavstationen, du fandt i trin 18 og et kolon. For eksempel bør det være som denne chkdsk c: / f / r / x. Normalt blander vi drevbogstaverne, der resulterer i disse problemer. Problemet skal være væk, når du indtaster det rigtige drevbogstav.
Luk kommandoprompten og klik på Fortsæt på indstillingerne Avanceret opstart for at genstarte.
Vigtig note
Hvis du ser forskellige fejl på forskellige metoder, fx kan du se, at du ikke har overført logget beskeder til hændelsesloggen med status 50-fejl, når du kører chkdsk fra Avancerede opstartsindstillinger, og du får vist volumenbitmapfejlene, når du kører chkdsk i fejlsikret tilstand, så Der er måske ikke noget problem. Hvis du fortsætter med at se de samme fejl i disse situationer, behøver du ikke gøre noget. Det mislykkedes at overføre fejl, som du ser i Avanceret opstartsindstilling, fordi loggen ikke blot kan skrives til en installationsdisk.
Pointen er, hvis du ikke ser andre store problemer, og dit system kører fint uden BSOD'er eller andre problemer, så skal du være i orden. Disse fejl kan simpelthen være på grund af de forskellige forskellige situationer, du kører chkdsk til. Men hvis du bemærker nogen underlig opførsel eller korrupte filer, skal du tage din harddisk til en computers værksted og sørge for, at den ikke er beskadiget eller har problemer. Hvis din harddisk virkelig er beskadiget, kan du miste mange af dine personlige data.
PRO TIP: Hvis problemet er med din computer eller en bærbar computer / notesbog, skal du prøve at bruge Reimage Plus-softwaren, som kan scanne lagrene og udskifte korrupte og manglende filer. Dette virker i de fleste tilfælde, hvor problemet er opstået på grund af systemkorruption. Du kan downloade Reimage Plus ved at klikke her