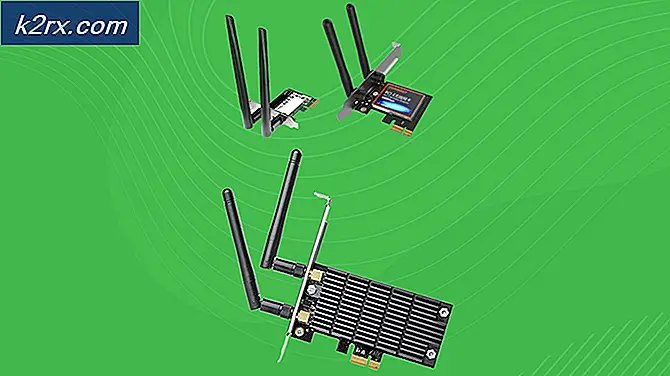Sådan bruger du Steam In Home Streaming
Damp har en funktion kaldet In-Home Streaming. Det giver dig mulighed for at spille et spil på en computer, mens den aktuelle proces sker et andet sted (en anden computer i dit hjem). Gennem Steam bliver spillets lyd og video optaget på din fjerncomputer og overført til den computer, hvor du vil afspille den. Indspilningen af spillet (mus, tastatur og controller) sendes fra din computer til den eksterne computer.
Denne funktion har fået en masse popularitet, da du i bund og grund kan køre dampen fra en fjern computer, som har meget høje specifikationer, mens du kan spille på en mere behagelig en til stede i dit soveværelse. Denne funktion lover let adgang og tilgængelighed når det er bedst; noget, som andre spilkunder har undladt at levere.
Enhver to computere i et hjem kan bruges til at streame en gameplay session. Denne funktion kan gøre det muligt at spille spil på systemer, der ikke traditionelt kunne køre disse spil. For eksempel kan et Windows-spil, der kun kan afspilles i et Windows OS, streames fra en Windows-pc til en maskine, der kører Steam OS i din stue. Et grafisk intensivt spil kan streames fra en kølig computer på dit kontor til din lavdrevne bærbar computer i dit soveværelse.
Hvad har jeg brug for til streaming i hjemmet?
Mens Streaming, vil du køre et spil på din pc som du normalt gør. Den vises på din skærm og kan nemt styres via tastatur og mus. Nu vil Steam fange lyd og video og stråle den til en anden pc. Ved hjælp af Streaming i hjemmet kan du køre Windows-spil på Mac eller Linux, køre krævende spil på en ældre bærbar computer eller blot stråle dataene til LCD'en i din stue.
De grundlæggende enheder du skal bruge:
- En host-pc, der kører Steam (kun på Windows OS).
- Et netværk, der kan give forbindelse.
- En dampforbindelse eller klient-pc, der kører på ethvert operativsystem (Windows, OS X, Linux).
Lad os nu forkæle detaljerne. Hvad er det grundlæggende krav til hardware og software?
Værts-pc'en
Værts-pc'en skal være kraftig nok til at køre et spil samtidig med at kode videosignalerne og sende det videre. Nogle af de optimale krav ville være:
- En quad core CPU (helst en i5 eller i7 med modellen nyere end 2011).
- En NVIDIA 600-serie grafisk behandlingsenhed eller en AMD 7000-serie GPU.
Hvorfor har vi brug for disse kort? Fordi In-Home Streaming nu understøtter hardwarekodning på begge GPU'erne. NVIDIA GTX 650 understøtter hardware kodning ganske glimrende, mens AMD følger også.
Selvfølgelig kan du også bruge In-Home Streaming ved hjælp af den indbyggede GPU som Intel-HD Graphics. Jeg bruger streaming uden nogen sammenbrud eller forsinkelse ved hjælp af en i5 2500k CPU. Jeg var nødt til at overklokke processoren lidt, men oplevelsen viste sig fint. Bemærk, hvis du bruger Intel-HD Graphics, skal du aktivere hurtig synkronisering for at undgå eventuelle nedbrud eller lags undervejs.
Client PC eller Steam Link
Valve's Steam Link er et nemt valg, hvis du vil streame på din LED eller LCD TV. Det er overkommeligt ($ 50), det er tilgængeligt, og det er lille. Det kan også tilsluttes flere trådløse controllere trådløst på et øjeblik. Selvom vi anbefaler, at du altid forbinder dem med ledninger for at undgå pakkeforløb eller nedbrud.
Hovedidéen bag Steam In-Home Streaming er, at din host-pc laver alt muskelarbejde. Ideelt set kan vi nemt streame til enhver gammel laptop eller enhed uden at gå på kompromis med kvaliteten af spillet. Men maskinen skal stadig være kødig nok til at håndtere al dekodning, der går hurtigt, så der er ingen forsinkelser.
Valve anbefaler ideelt en klient med en GPU, som kan afkode en H.264 video. Igen kan du gøre brug af Intel HD Graphics efter at have aktiveret hurtig synkronisering. Du behøver måske ikke engang en dedikeret GPU som AMD eller NVIDIA.
Netværket
Det er foretrukket, at du får en stabil router, som ikke kolliderer hele tiden. Det foreslås at have Gigabyte-porte (ikke 100 MB). Selvom Steam Link har 100 MB porte, anbefales det at bruge Gigabyte dem. Dette er for at sikre, at du har minimumspapertab og næsten ingen forsinkelser, mens du spiller spillet
Sådan aktiveres streaming i hjemmet
Lad os nu komme til den virkelige del. Sådan aktiverer du Streaming i hjemmet. Processen tager ikke lang tid, alt du skal gøre er at følge trinene omhyggeligt.
- Åbn din Steam-klient og naviger til dens indstillinger (klik på Damp øverst til venstre på skærmen og klik på Indstillinger).
- Klik på fanen In-Home Streaming til stede i venstre side af skærmen. Marker afkrydsningsfeltet, der hedder Aktiver streaming .
- Klik nu på den mulighed, der siger Avancerede værtsindstillinger . Når den nye menu vises, skal du markere alle de felter, der aktiverer Hardware Encoding .
- Nu skal du også forbinde din modtagercomputer på samme netværk og logge ind med samme konto (samme konto som i den samme dampkonto, som bruges på værts-pc'en).
- Naviger til fanen In-Home Streaming i Indstillinger . Hvis din host-pc er klar og konfigureret korrekt, skal navnet vises på listen over tilgængelige enheder. Hvis din streaming er aktiveret, skal den vise status som online . Vælg det og automatisk, vil din Stream-klient komme ind i Big Picture-tilstanden.
Du er klar til at streame.
Hvordan styrer jeg min klient-pc?
Streaming i hjemmet er udviklet til at køre i Big Picture-tilstanden, og der er mange måder at styre den på. Men det er ikke nødvendigt at bruge det store billede overhovedet. For eksempel streamer du til en bærbar computer, du bør kun vælge spillet fra dit Steam-bibliotek. Hvis den ikke er installeret lokalt, vil den vise Steam i stedet for standard Play. Du kan også bruge drop down-presentet ved siden af det til at installere et spil på din vært pc.
På Steam-linket kan du tilslutte Xbox / Steam controllers, vedhæfte et tastatur og en mus trådløst, via Bluetooth eller via USB-porte. Vi anbefaler, at du altid bruger USB-forbindelse under streaming for at minimere alle ulemper.
Din Streaming-klient i hjemmet kan automatisk registrere enhver XInput-enhed, der er tilsluttet den. En Xbox 360-controller eller Steam controller er den nemmeste at konfigurere.
PRO TIP: Hvis problemet er med din computer eller en bærbar computer / notesbog, skal du prøve at bruge Reimage Plus-softwaren, som kan scanne lagrene og udskifte korrupte og manglende filer. Dette virker i de fleste tilfælde, hvor problemet er opstået på grund af systemkorruption. Du kan downloade Reimage Plus ved at klikke herPå din pc kan du også tilslutte DualShock controllere, hvis du har installeret rigtige drivere til dem. På din bærbare computer kan du vedhæfte et tastatur og en mus, men på det store billede skal du nok holde fast i controllerne, som det er optimeret til det.
Hvordan forbinder jeg en dampkontroller?
Hvis du bruger Steam Link-enheden, skal du tænde den. Nu på din controller, tryk på X-knappen og derefter Steam-knappen for at tænde den. Dette vil gøre controlleren gå i parringstilstand. Det er ikke nødvendigt at bruge en dongle til at indtaste parringstilstanden, selvom du kan, hvis den trådløse metode giver dig problemer.
For at forbinde Steam-controlleren til en pc skal du sætte USB-donglen i. Tænd derefter din Steam controller ved at trykke på den dampkilde der er til stede. Følg derefter instruktionerne på skærmen for parringsprocessen. Bemærk, at du skal starte i Steam Big Picture-metoden for at konfigurere dampkontrolenheden og bruge den korrekt.
Tweaking Steam In-Home Streaming Indstillinger
Vi ændrer dine Steam In-Home-indstillinger for at sikre, at du får den optimale ydeevne på din klient og vært-pc'er.
- Vi skal sætte klientens ydeevne som afbalanceret, da det balancerer gameplayet med de visuelle effekter. Dette er den optimale indstilling, da du ikke får meget forsinkelse, samtidig med at du ikke går på kompromis med detaljerne i spillet.
- Ved at aktivere hardwarekodningen laver vi GPU'en på værtscomputeren ekstra arbejde for at gøre det spil, du streamer.
- Ved at aktivere netværksprioritering kan vi forbedre din båndbreddeallokering. Denne funktion gør det muligt for dig at få meget hurtigere hastigheder og mindre forsinkelse ved at give din prioritering end andre tjenester som Netflix.
- Indstilling af automatisk båndbredde betyder, at Steam bestemmer båndbredden selv og bruger den. Det er de anbefalede indstillinger, og det fungerer med de fleste spil. Men den med realtidsbevægelse og de spil, der er hurtige tempo, vil det resultere i nogle komprimeringsgenstande. På den anden side kan den ubegrænsede båndbredde øge din latency ifølge Steam-udviklere. Men du kan stadig prøve det og kontrollere, om du bliver tilfreds med billedkvaliteten.
- Du kan selv vælge opløsningen afhængigt af din klient-pc eller -maskine. Tv'et understøtter generelt 1080p, så du kan skifte til det. Hvis du har en high-end monitor, som understøtter 1440p, kan du også skifte til det for at få high-end opløsning under streaming.
- Ved at aktivere hardwarekodningen hjælper GPU'en på klientcomputeren med hurtigt at afkode H.264-videosignalet. Ellers skal din CPU gøre alt det hårde arbejde, der kan påvirke ydeevnen. Hvis du oplever dårlige ydelsesproblemer, kan du fjerne markeringen fra denne sætning og prøve at opfriske din forbindelse igen.
- Hvis du oplever nogen indlæsning, kan du prøve at skifte fra balanceret tilstand til hurtigt . Dette kan reducere kvaliteten af billeder eller grafikken, men vil drastisk reducere dit inputlag. For de fleste os er dette en fair trade off, men det afhænger af din præference.
Hvilken slags router og hjemmenetværk har jeg brug for til streaming i hjemmet?
I en nøddeskal, jo hurtigere router, desto bedre ydeevne.
For optimal ydelse vil du have brug for et kablet gigabit Ethernet. Begge enheder skal være forbundet med en ledning til netværket i stedet for en trådløs forbindelse. Dette sikrer, at du ikke oplever noget tab af pakker eller forsinkelser på grund af enhver form for interferens.
Fejlfindingsproblemer
Computerne ser ikke hinanden
Sørg for, at begge computere er tilsluttet det samme netværk. Vær også opmærksom på, at streaming processen kræver UDP-porte 27031 og 27036 og TCP-portene 27036 27037. Hvis du har et problem med Windows Firewall, der blokkerer adgangen til disse porte, skal du først deaktivere din firewall.
Hvis du har en Mac-klient, skal du genstarte systemet, hvis der var en Steam-opdatering til rådighed. Det er også muligt, at tredjeparts applikationer og antivirus også blokkerer adgangen til disse porte. Sørg for, at der ikke er nogen indblanding eller konflikt.
Jeg har grafiske fejl under streaming
Sørg for, at du har opdateret dine GPU-drivere. Mange opdateringer indeholder rettelserne til disse problemer, og fejlene går ikke væk, medmindre du har den nyeste software og drivere installeret på både værts- og klient-pc'en.
Dampen er meget lille på Host PC efter streaming
Dette kan være muligt på grund af forkerte kompatibilitetsindstillinger. Luk din damp helt efter afslutningen af Steamclientbootstrapper processen fra task manager. Højreklik på din Steam-klient og vælg Egenskaber. Gennemse fanen Kompatibilitet, og fjern markeringen af linjen, der siger, deaktiver visningskalering ved høje DPI-indstillinger. Gem ændringer og genstart damp for at effekterne skal finde sted.
Jeg har en sort skærm, når du streamer et spil
Du bør prøve følgende metoder.
- Opdater video- og grafikdriverne på begge computere. Specielt på klientcomputeren.
- Deaktiver hardwarekodningen i værtsindstillingerne.
- Hvis det stadig ikke virker, skal du prøve at deaktivere hardwarekodningen på din klientcomputer og kontrollere, om det medfører nogen ændring.
Hvis du stadig oplever et problem, skal du kontrollere din netværksforbindelse med yderligere detaljer.
Bemærk: Selvom du ideelt set kan bruge Steam In-Home Streaming på en hvilken som helst computer, anbefales det, at du opfylder minimumskravene til hardware. Hvis du ikke gør det, kan det medføre problemer i spillet.
PRO TIP: Hvis problemet er med din computer eller en bærbar computer / notesbog, skal du prøve at bruge Reimage Plus-softwaren, som kan scanne lagrene og udskifte korrupte og manglende filer. Dette virker i de fleste tilfælde, hvor problemet er opstået på grund af systemkorruption. Du kan downloade Reimage Plus ved at klikke her