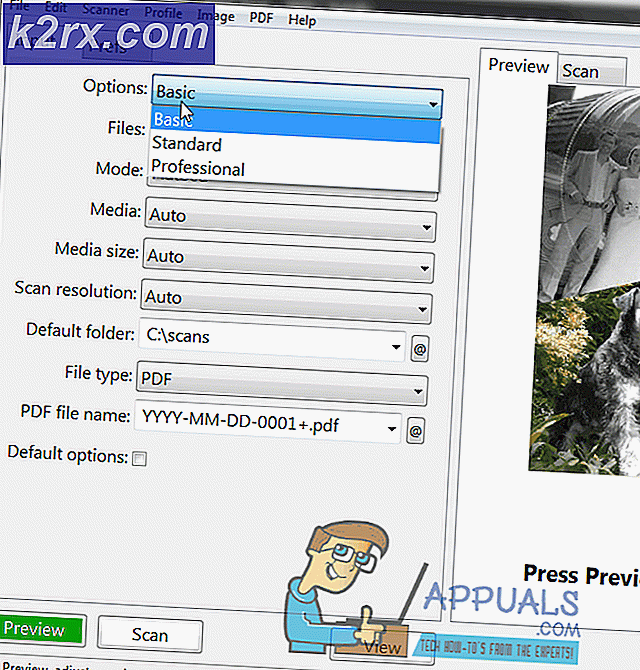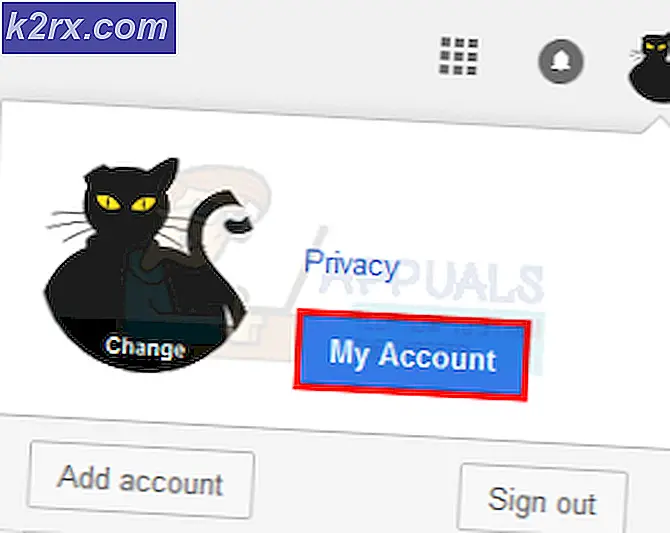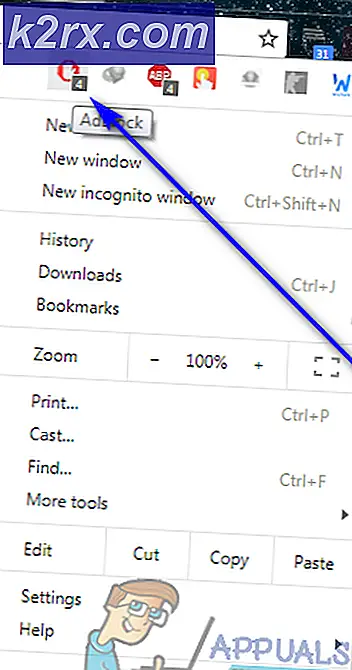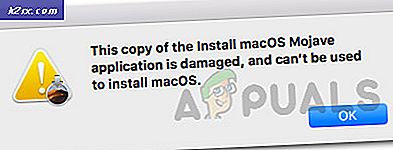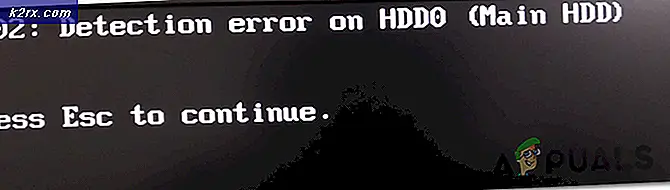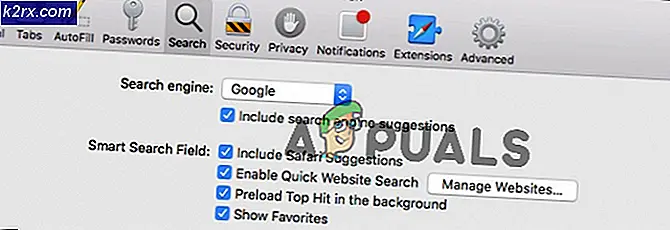Sådan løses Corsair Utility Engine ikke i Windows?
Corsair Utility Engine bruges til at kontrollere Corsair's perifere enheder (mus, tastaturer, headset), og den skal installeres, hvis du bruger nogen af disse enheder på din computer. Nogle brugere har dog rapporteret, at de simpelthen ikke er i stand til at åbne Corsair Utility Engine på deres computer.
Der er ingen fejlmeddelelse eller et nedbrud. Programmet åbnes simpelthen ikke efter at dobbeltklikke på ikonet. Tjek de metoder, som andre brugere brugte til at løse problemet med succes, og se om løsningerne gælder for dit scenario. Held og lykke og følg instruktionerne nøje.
Hvad får Corsair Utility Engine til ikke at åbne på Windows?
Problemet er oftest forårsaget af defekt installation af Corsair Utility Engine. Nogle filer kan være forsvundet eller korrupte, hvilket gør værktøjet umuligt at åbne. Du kan løse problemet ved enten at reparere Corsair-installationen eller ved at geninstallere værktøjet og enhedsdriverne fuldstændigt!
En anden årsag er UI-skalering. At have denne indstilling sat for højt kan forhindre, at Corsair Utility overhovedet åbnes. Overvej at sænke til den anbefalede mulighed for at løse dette problem!
Løsning 1: Reparer Corsair-installationen
Det nemmeste du kan gøre er at køre reparationsværktøjet, som kan reparere installationen af Corsair Utility Engine. Du kan få adgang til den på samme måde som du ville forvente, hvis du ville afinstallere værktøjet. Denne metode har hjulpet mange brugere, så sørg for at følge trinene nøje!
- Klik på Start-menu og åbn Kontrolpanel ved at søge efter det ved blot at skrive med vinduet Start-menu åbent. Alternativt kan du klikke på tandhjul ikon i nederste venstre del af Start-menuen for at åbne Indstillinger app, hvis du bruger Windows 10.
- I Kontrolpanel, vælg Vis som: Kategori indstilling øverst til højre i Kontrolpanel-vinduet, og klik på Afinstaller et program under Programmer afsnit.
- Hvis du bruger Indstillinger app ved at klikke på Apps skal straks åbne en liste over alle installerede programmer på din pc, så vent et stykke tid for at den kan indlæses
- Find Corsair Utility Engine i Kontrolpanel eller Indstillinger, og klik på Afinstaller/Reparation. Følg instruktionerne, der vises bagefter for at reparere installationen. Kontroller, om det er i stand til at åbne korrekt, når processen er slut!
Løsning 2: Reducer UI-skalering
Det kan virke som en underlig årsag til problemet, men at have UI-skalering sat for højt kan forhindre, at Corsair Utility Engine overhovedet åbnes. Mange brugere var først skeptiske, men de var faktisk i stand til at løse problemet ved hjælp af nedenstående trin. Sørg for at følge instruktionerne nøje for at mindske UI-skalering!
Windows 10:
- Højreklik et vilkårligt sted på dit skrivebord, og vælg indstillingen Skærmindstillinger i den kontekstmenu, der vises. Alternativt kan du bruge Windows-tast + I-tastekombination for den samme effekt. Klik for at åbne System sektion og naviger til Skærm fanen i venstre side af vinduet.
- Rul ned, indtil du når Indgang sektion i fanen Lyd, og sørg for at klikke på Skala og layout afsnit. Under Skift størrelsen på tekst, apps og andre emner tekst, skal du klikke for at åbne rullelisten og vælge 100% (anbefales).
- Sørg for at åbne Corsair Utility Engine igen for at se, om den åbner ordentligt nu!
Andre versioner af Windows:
- Åben op Kontrolpanel ved at søge efter hjælpeprogrammet i Start-knappen eller ved at klikke på knappen Søg eller Cortana-knappen i venstre del af din proceslinje (nederst til venstre på skærmen). Du kan også åbne den ved hjælp af Windows-tast + R-tastekombination, skriver “control.exe”I feltet Kør og klikke Okay for at køre Kontrolpanel.
- Når kontrolpanelet åbnes, skal du ændre visningen til store eller små ikoner og navigere ned på listen for at åbne Skærm mulighed.
- I Windows 8.1 er indstillingen navngivet Skift størrelsen på alle varer og der er en skyder nedenunder, som du kan glide over. Vær sikker på at du formindske indtil du er tilfreds.
- I Windows 7 hedder sektionen Gør det lettere at læse, hvad der er på din skærm og her kan du vælge mellem mindre, mellemstore og større. Vælg Mindre - 100% (standard)
- Åbn Corsair Utility Engine igen, og kontroller, om den åbner ordentligt!
Løsning 3: Afinstaller Corsair Devices og Utility Engine
Dette er den sidste fejlfindingsmetode, du skal prøve, da det indebærer at geninstallere stort set alt relateret til Corsair. Først skal du afinstallere alle enheder, der er lavet af Corsair på din computer i Enhedshåndtering. Derefter skal du afinstallere Corsair Utility Engine-værktøjet, før du geninstallerer alt! Følg nedenstående trin!
Lad os starte med at afinstallere alle Corsair-enhedsdrivere i Enhedshåndtering.
- Først og fremmest skal du afinstallere den driver, du aktuelt har installeret på din maskine.
- Skriv “Enhedshåndtering”I søgefeltet ved siden af startmenuknappen for at åbne vinduet Enhedshåndtering. Du kan også bruge Windows-tast + R-tastekombination for at åbne dialogboksen Kør. Type devmgmt.msc i feltet og klik på OK eller Enter-tasten.
- Udvid det rigtige afsnit, afhængigt af hvilken type enhed du har på din computer. Mus er placeret i Mus og andre pegeredskaber sektion, tastaturer har deres egen sektion, og headset er placeret i Styring af lyd, video og spil.
- Højreklik på hver post, du har foretaget af Corsair, og vælg Afinstaller enhed indstilling fra genvejsmenuen. Sørg for at gentage den samme proces for alle poster.
- Bekræft eventuelle dialogbeder, luk Enhedshåndtering og fortsæt med de trin, vi har angivet nedenfor.
Efter at have afinstalleret alle Corsair-enheder fra din computer, er det tid til at afinstallere Corsair Utility Engine på din computer ved at følge nedenstående trin!
- Klik på startmenuknappen, og åbn Kontrolpanel ved at søge efter det. Alternativt kan du klikke på tandhjul ikon for at åbne indstillinger, hvis du bruger Windows 10.
- Vælg til i Kontrolpanel Vis som - Kategori øverst til højre og klik på Afinstaller et program under afsnittet Programmer.
- Hvis du bruger appen Indstillinger, skal du klikke på Apps skal straks åbne en liste over alle installerede programmer på din pc.
- Find Corsair Utility Engine-værktøjet i Kontrolpanel eller Indstillinger, og klik på Afinstaller. Dens afinstallationsguide skal åbnes, så følg instruktionerne for at afinstallere den.
- Klik på Udfør, når afinstallationsprogrammet afslutter processen, og genstart computeren for at se, om der stadig vises fejl. Sørg for at besøge dette websted, downloade installationsfilen og installere den igen for at se, om Corsair Utility Engine åbner korrekt!