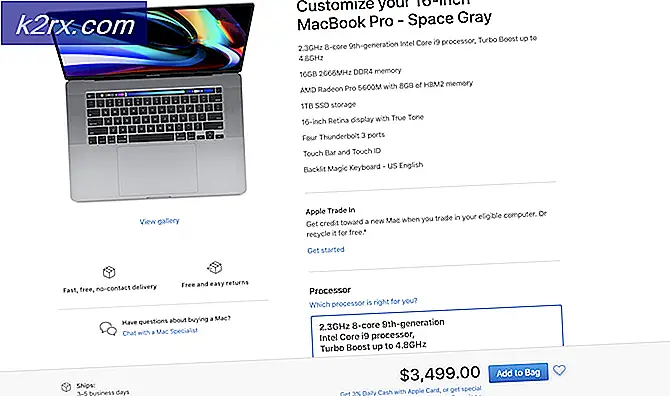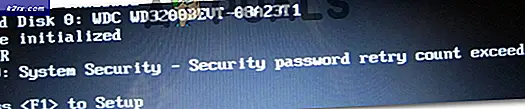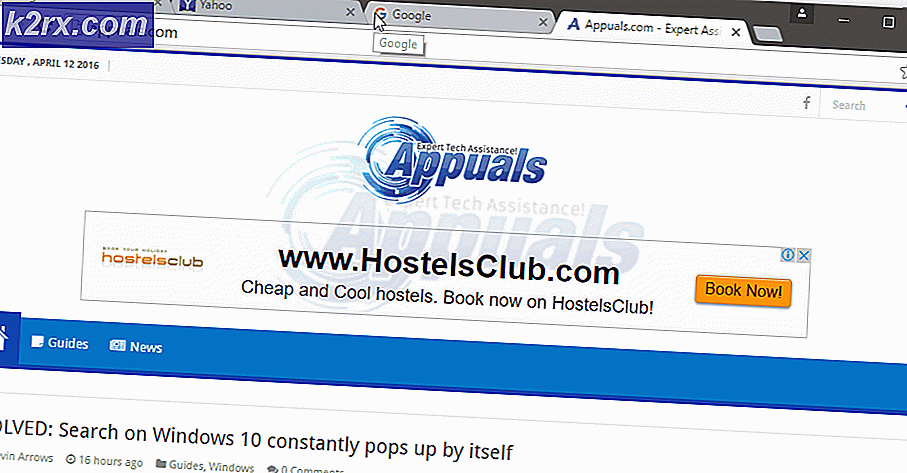Google Chrome: Dit ur er foran / bagved
Det 'Dit ur er foran / bag' er en fejl, der vises, når Google Chrome-brugere forsøger at besøge et eller flere websteder. De mest berørte brugere rapporterer, at problemet ser ud til at være eksklusivt for Google Chrome - det samme websted åbner sig fint på forskellige websteder.
I de fleste tilfælde vil denne fejl opstå på grund af en forældet systemtid og dato. Dette kan løses let ved at ændre værdierne fra Dato tid værdier. Det er dog også muligt, at problemet bliver lettere af en defekt CMOS-batteri der ikke længere er i stand til at huske den korrekte dato og tid imellem genstart.
Din Chromes cache kan dog også oprette dette problem, hvis det ender med at gemme dato og tid webserveroplysninger. Hvis dette scenarie er anvendeligt, kan du løse problemet ved at slette Chrome's cache og cookies.
Men det viser sig, at problemet også kan være uden for din kontrol. Et udløbet SSL-certifikat kan muligvis også udløse 'Dit ur er foran / bag'.I dette tilfælde kan du undgå fejlen ved at oprette et kommandolinjeargument eller ved at kontakte webadministratoren og bede dem om at løse problemet.
Sådan repareres 'Dit ur er foran / bag' -fejl?
1. Juster tid og dato
I de fleste dokumenterede tilfælde er 'Dit ur er foran / bag'fejl vil til sidst blive kastet på grund af en underliggende NET :: ERR_CERT_DATE_INVALID fejl. Dette sker typisk i et tilfælde, hvor computeren eller den mobile enheds dato og tid er unøjagtige.
Husk, at de fleste browsere kaster advarsler, hvis din dato er slået fra, da den kan ødelægge sikkerhedscertifikater. Men indtil videre er Chrome den eneste, der direkte forhindrer dig i at få adgang til en webside, medmindre din dato og tid er korrekte.
Hvis dette scenarie er anvendeligt, er her en hurtig guide til ændring af dato og tid til de korrekte værdier for at rette 'Dit ur er foran / bag' fejl:
- Sørg for, at din computer har forbindelse til internettet.
- Åbn dialogboksen Kør ved at trykke på Windows-tast + R. Skriv derefter 'Timedate.cpl' og tryk på Gå ind at åbne op for Dato tid panel.
- Når du er inde i Dato tid gå til vinduet Internettet fanen og klik på Ændre indstillinger.
- Når du er inden for indstillingerne for Internet-tid, skal du starte med at markere det felt, der er knyttet til Synkroniser med en internetserver. Når du har gjort dette, skal du indstille Server til time.windows.com og klik på Opdatere nu.
- Når denne indstilling er håndhævet, skal du flytte til Fanen Dato og tid og klik på Skift tidszone og sørg for at bruge den rigtige. Når du har gjort dette, skal du klikke på Skift dato og klokkeslæt for at sikre, at datoen er indstillet korrekt.
- Foretag justeringerne, og klik ansøge for at gemme ændringerne.
- Genstart din computer og se om problemet er løst ved næste systemstart.
Hvis du ser det samme problem vedvarende, eller tid og dato nulstilles igen ved næste systemstart, skal du gå ned til næste metode nedenfor.
2. Rengøring / udskiftning af CMOS-batteri
Hvis ovenstående metode kun har fungeret midlertidigt (du begyndte at støde på den samme 'Dit ur er foran / bag'fejl ved næste opstart), er chancerne for, at du støder på dette problem på grund af CMOS-batteriet (komplementært metaloxid halvleder).
Formålet med denne bundkortkomponent er at huske data mellem genstart. Det er ansvarligt for at huske tidspunktet, datoen og et par andre systemindstillinger. Hvis du har at gøre med et defekt batteri, starter din computer fra bunden efter hver systemstart.
Hvis din dato og tid er nulstillet efter hver systemstart, skal du følge instruktionerne nedenfor for at få instruktioner om rengøring eller udskiftning af CMOS-batteriet:
- Start med at slukke for din computer og tage den ud af en strømkilde.
- Når du har gjort dette, skal du fjerne sidedækslet og udstyre dig med et statisk armbånd, hvis du har en klar.
Bemærk: Dette trin er vigtigt, da det giver dig grund til computerens ramme og begivenheder ud af elektrisk energi. Så længe du har en udstyret, er der ingen risiko for at beskadige pc'ens komponenter på grund af statisk elektricitet. - Når du har fået åbnet sagen, skal du kigge på dit bundkort og identificere dit CMOS-batteri. Når du ser det, skal du bruge fingerneglen eller en ikke-ledende skruetrækker til at fjerne det fra åbningen.
- Når du har fjernet det, skal du rengøre det grundigt med sprit og sikre, at der ikke er fnug eller støv inde i CMOS-stikket.
Bemærk: Hvis du har et ekstra CMOS-batteri, anbefales det, at du udskifter det aktuelle. - Sæt det gamle eller nye batteri tilbage i CMOS-stikket, sæt derefter sidedækslet tilbage, og sæt din computer tilbage i en strømkilde, og start den.
- Tænd for den, og vent på, at maskinen starter. Når den næste opstartsprocedure er afsluttet, skal du følge metode 1 for at ændre tiden til de korrekte værdier igen. Genstart derefter computeren for at se, om ændringen er permanent.
3. Sletning af Chrome's cache og cookies
Som det viser sig, kan dette problem også opstå på grund af en midlertidig fil, der er gemt i din browser. Det er muligt, at du støder på dette problem på grund af en cookie eller en webcache, der i øjeblikket gemmer dato og klokkeslæt, der nu er forældet. I dette tilfælde vil Chrome ikke gider at kontrollere for nye værdier, som muligvis udløser 'Dit ur er foran / bag' fejl.
For at tvinge din browser til at kontrollere den aktuelle webservertid skal du følge vejledningen nedenfor for at tvinge Chrome til at hente de korrekte værdier for dato og tid:
- Åbn din Google Chrome-browser, og klik på handlingsknappen (ikon med tre prikker) øverst til højre på skærmen.
- Når du er inde i Indstillinger menu, rul ned til bunden af skærmen og klik påFremskreden for at få vist de skjulte muligheder.
- Når du formår at lande inde i menuen Avancerede indstillinger, skal du rulle ned til Privatliv og sikkerhed fanen og fortsæt ved at klikke på Slet browserdata.
- Inde i menuen Ryd browserdata skal du starte med at klikke på fanen Grundlæggende og derefter sikre dig, at de felter, der er tilknyttet Cookies og andre webstedsdata og Cachelagrede billeder og filer er aktiveret.
- Til sidst skal du indstille Tidsinterval til Hele tiden og derefter trykke på Slet data knap for at starte processen med at slette dine Chromes cookies og cache.
- Vent tålmodigt, indtil processen er afsluttet, genstart computeren og se om problemet er løst ved næste systemstart.
I tilfælde af det samme 'Dit ur er foran / bag' fejl stadig opstår, gå ned til næste metode nedenfor.
4. Tilføjelse af et kommandolinjeargument til Chrome-launcher
Hvis du er sikker på, at fejlen skyldes en bestemt SSL-fejl, kan du helt undgå denne fejlmeddelelse ved at ændre startsekvensen for Chrome, så den starter med –Ignore-certifikat-fejl som et kommandolinjeargument
Mens denne løsning giver dig mulighed for at besøge SSL-tilbagekaldte websteder uden at støde på 'Dit ur er foran / bag' fejl, kan det også efterlade dit system sårbart over for visse sikkerhedsrisici.
Husk, at denne procedure ignorerer andre SSL-fejl, hvilket gør dig uklar, når du surfer online.
Hvis du forstår konsekvenserne, og du stadig planlægger at gå videre med denne procedure, er det her, hvad du skal gøre:
- Luk Google-Chrome, og højreklik derefter på den startende eksekverbare / genvej. Vælg derefter fra den nyligt viste kontekstmenu Ejendomme.
- Når du er inde i skærmbilledet Egenskaber for Google Chrome, skal du vælge fanen Genvej i den vandrette menu øverst.
- På fanen Genvej skal du tilføje følgende kommando i slutningen af tekstfeltet Mål:
--ignore-certifikat-fejl
- Klik på ansøge for at gemme ændringerne, start derefter Chrome. Hvis proceduren blev udført korrekt, vil du ikke længere støde på den samme 'Dit ur er foran / bag' fejl.
Bemærk: Hvis du nogensinde vil slippe af med denne løsning, skal du reverse engineering af nedenstående trin og blot slette den kommando, du tidligere har tilføjet til Mål kommando. - Klik på Blive ved ved Adgang nægtet hurtig tildeling af administrative rettigheder.
Hvis det samme problem stadig opstår, skal du gå ned til den næste potentielle løsning nedenfor.
5. Kontakt webadministratoren
Hvis ingen af metoderne ovenfor har tilladt dig at løse problemet, og du kun støder på problemet med et bestemt websted, er det meget sandsynligt, at problemet opstår på grund af et udløbet sikkerhedscertifikat.
Hvis dette særlige scenario er relevant, ligger problemet uden for din kontrol (medmindre du er administrator). Hvis du har administrator-login, skal du fornye SSL-certifikatet (Secure Socket Layer) for at få løst problemet.
Men hvis du ikke har administratoradgang, er dit eneste håb om at få løst problemet at kontakte webstedsadministratoren og bede ham om at forny SSL-certifikatet.
Du kan typisk kontakte webmasteren via Kontakt os link eller ved at finde kontaktoplysninger ved hjælp af Whois-søgning. For at gøre dette skal du besøge dette link (her), indsæt det domæne, du vil undersøge, og tryk på søgning.