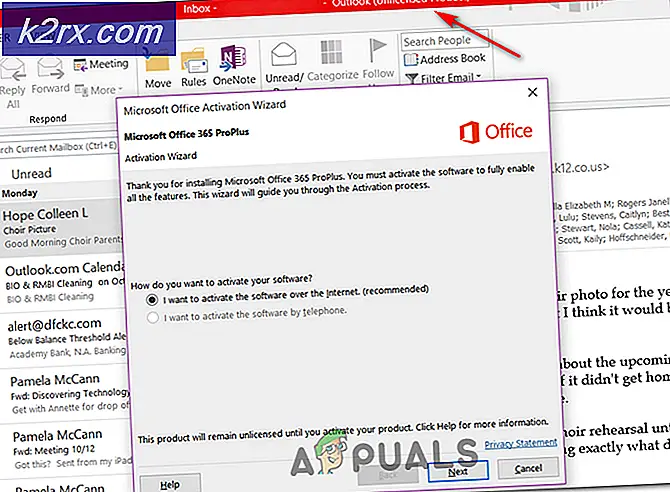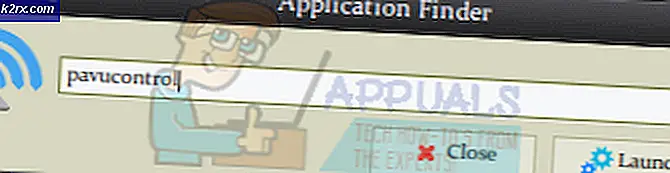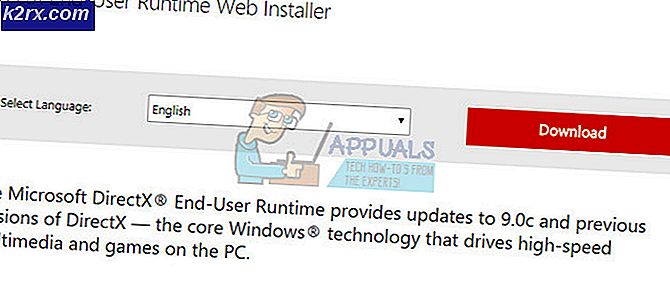Fix: DTS Sound Windows 10 Creators Update
Windows 10-brugere, der har installeret Creators Update, kan ikke få adgang til Dolby-indstillinger på deres systemer. DTS-systemet holder op med at virke abrupt. Selvom du ser Dolby Digital Live (DDL) eller andre Dolby-indstillinger aktiveret i dine lydindstillinger, får du kun afspilning af stereo-kanaler. Når du afspiller en HD-lyd, får du en fejl Dette format understøttes ikke. Du hører også ingen lyd, når du prøver at afspille Blu-ray-disk, der har multi-kanal lyd.
Problemet med DTS-adgang kan skyldes forskellige grunde. Nogle eksperter siger, at Microsoft ikke inkluderede en medieafspiller og streaming-teknologier i sin seneste Windows 10-build, og du skal downloade en separat pakke for at kunne bruge high definition lyd- og mediestreamingsfunktioner. Årsagen til at indføre et Windows OS uden medieafspiller og streaming-funktioner er knyttet til de voldsomme bøder, som EU opkrævede på Microsoft et par år tilbage for uretfærdig erhvervskonkurrence. Da Creators opdateringer gør flere ændringer i systemet, bliver de ældre HDMI- og High Definition-lyddrivere uforenelige med det opgraderede Windows 10-system.
Der er forskellige måder at løse problemet på. I denne artikel har vi nævnt nogle få løsninger, der har arbejdet for brugere, der konfronterede det samme problem efter installation af Windows 10 Creators opdateringer. Afhængigt af årsagen til dit Dolby Access-problem kan en af nedenstående løsninger løse problemet og få din DTS til at fungere igen.
Løsning 1: Installer Windows Media Feature Pack
Mange brugere, der stod over for DTS-problemet, kunne løse problemet ved at downloade Windows Media Feature Pack fra dette link . Installer Media Feature Pack og aktiver DTS ved at følge disse trin
- Gå til startmenuen
- Indtast lydindstillinger i søgelinjen
- Klik på Change System Sounds i søgeresultater
- Gå til fanen Afspilning, vælg Højttalere (High Definition Audio Device), som er valgt som Standard Device)
- Klik på Egenskaber
- Vælg Enhedsenhed ved at vælge Brug denne enhed (aktiver)
- Klik på Anvend
- Klik på OK
Løsning 2: Lav High Definition Audio Device til din standard output
Du kan muligvis have mere end én High Definition Audio Device; for eksempel højttalere og hovedtelefoner. Følg nedenstående trin for at gøre enten højttalere eller hovedtelefoner til standard lydenhed
PRO TIP: Hvis problemet er med din computer eller en bærbar computer / notesbog, skal du prøve at bruge Reimage Plus-softwaren, som kan scanne lagrene og udskifte korrupte og manglende filer. Dette virker i de fleste tilfælde, hvor problemet er opstået på grund af systemkorruption. Du kan downloade Reimage Plus ved at klikke her- Åbn startmenu
- Indtast lydindstillinger i søgelinjen
- Klik på Change System Sounds i søgeresultater
- Højreklik på den ønskede High Definition Audio Device på listen
- Klik på Set som standard enhed
Løsning 3: Opdater High Definition Audio drivere
- Gå til startmenuen
- Skriv Enhedshåndtering i søgefeltet og vælg den fra resultater
- I vinduet Enhedshåndtering skal du gå til lyd-, video- og spilcontrollere og udvide det
- Vælg dit lydkort og højreklik på det
- Vælg Egenskaber
- Vælg fanen Driver
- Vælg Opdater driver eller højreklik og vælg Opdater
- Vælg Søg automatisk for opdateret driver software.
- Hvis Windows ikke finder en ny driver, skal du prøve at søge efter den nyeste driver på din lydkortproducentens websted
Løsning 4: Installer Windows generisk lyddriver
Hvis din lydkortproducent ikke har udgivet en ny driver, der er kompatibel med Windows 1703 build, kan du prøve at installere den Windows generiske lyddriver. Mange brugere kunne løse lydproblemet med dette trick.
- Gå til startmenuen
- Skriv Enhedshåndtering i søgefeltet og vælg den fra resultater
- I vinduet Enhedshåndtering skal du gå til lyd-, video- og spilcontrollere og udvide det
- Vælg dit lydkort og højreklik på det
- Vælg Opdater driver
- Vælg Gennemse min computer til driversoftware
- Vælg Lad mig vælge fra en liste over enhedsdrivere på min computer
- Vælg High Definition Audio Device, og vælg Næste, og følg instruktionerne for at installere det
Løsning 5: Hvis nothings virker, skal du gå tilbage til den foregående bygning
Hvis du ikke kan undvære DTS eller Dolby Access, foreslår vi, at du går tilbage til den foregående build, indtil Microsoft frigiver en patch eller rettelse for at løse dette problem.
Ved at gå til den forrige build, udsætter du alle opdateringer, der blev installeret efter installation af Creators opdateringer. Husk, at hvis du vender tilbage til den forrige bygning, vil du miste ændringer til nogen indstillinger og måske også miste apps, der blev installeret efter installation af Creators Update. For at gå tilbage til den foregående bygning, følg nedenstående trin.
- Åbn startmenu
- Gå til Indstillinger -> Opdater og Sikkerhed -> Gendannelse
- Søg efter Gå tilbage til tidligere version af Windows 10
- Klik på knappen Kom godt i gang under Gå tilbage til forrige version af Windows 10- sektionen
- Hvis din Windows-enhed ikke er tilsluttet til Strøm, får du instruktion til at tilslutte din pc
- Klik på Luk og tilslut Windows-enheden til Strøm
- Du bliver bedt om grunden til at gå tilbage til den foregående bygning, vælg en hvilken som helst grund fra listen, og klik på Næste
- I vinduet Check for Updates , c lick No Thanks
- I Hvad du skal vide vindue , skal du klikke på Næste
- Klik på Næste, hvis du ikke får et lukket vindue
- Tak for at prøve dette byggevindue, klik på Gå tilbage til tidligere build
- Tilbageføringsprocessen starter. Når processen er afsluttet, genstarter computeren, og du vil blive taget tilbage til den tidligere bygning, der er før du installerede Creators Update.
PRO TIP: Hvis problemet er med din computer eller en bærbar computer / notesbog, skal du prøve at bruge Reimage Plus-softwaren, som kan scanne lagrene og udskifte korrupte og manglende filer. Dette virker i de fleste tilfælde, hvor problemet er opstået på grund af systemkorruption. Du kan downloade Reimage Plus ved at klikke her