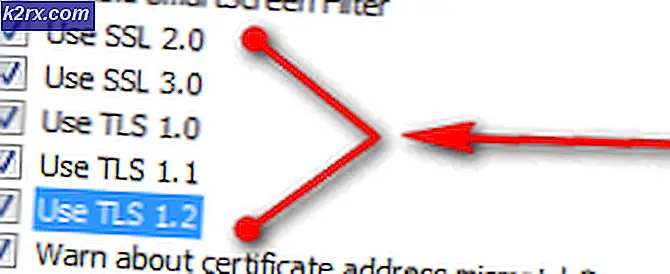Sådan løses Outlook 'ikke-licenseret produkt' -fejl?
Flere Outlook-brugere rapporterer, at de ser 'Ikke-licenseret produkt' fejl ved hver opstart på trods af at du betaler et månedligt, kvartalsvis eller årligt abonnement på Office 365 og Office 2016. Problemet er ikke OS-eksklusivt, da det er rapporteret om Windows 10, Windows 8.1 og Windows 7.
Da du muligvis har at gøre med en fælles netværkskonsistens, er den bedste måde at komme i gang ved fejlfinding af 'Ikke-licenseret produkt'er at køre aktiveringsfejlfinding, der er kompatibel med Office 365 og Office 2016.
Hvis der ikke anbefales nogen levedygtig løsning, skal du foretage nogle justeringer og manuelt fjerne hvert element, der involverer kontoraktivering via CMD, Registreringseditor og Credentials Manager og se, om det løser problemet for dig.
Hvis det ikke gør det, er det meget sandsynligt, at du har at gøre med en slags lokal korruptionsspørgsmål. Hvis dette scenarie er anvendeligt, skal du prøve at rette din Office-installation ved hjælp af proceduren Online reparation.
Metode 1: Kørsel af aktiveringsfejlfinding
Som det viser sig, at hvis problemet skyldes en ret almindelig aktiveringsfejl, skal du være i stand til at løse problemet automatisk ved at køre Windows-aktiveringsfejlfinding i Office-pakken, der udløser 'Ikke-licenseret produkt' fejl.
Dette indbyggede værktøj indeholder en række generiske fejlfindingstrin, der kan anvendes automatisk, hvis et velkendt scenario opdages. Mange brugere har bekræftet, at denne operation var vellykket, og nedenstående instruktioner tillod dem at løse problemet hurtigt.
Her er en trinvis vejledning til kørsel af aktiveringsfejlfinding på den berørte Office-pakke for at løse problemet 'Ikke-licenseret produkt' fejl:
- Besøg dette link (her) fra din standardbrowser for at downloade den nyeste version af aktiveringsfejlfinding. Dette værktøj fungerer til Office 365, Office 2019 og Office 2016.
- Når handlingen er afsluttet, skal du åbne .diagcab-filen, som du lige har downloadet, og klikke på Fremskreden hyperlink.
- Dernæst skal du sikre dig, at feltet tilknyttetAnvend reparation automatisker markeret, og klik derefter på Næste for at gå videre til næste menu.
- Vent, indtil værktøjet registrerer eventuelle problemer, du har med dine Office-licenser. Hvis der blev identificeret et levedygtigt reparationsscenarie, skal du klikke på Anvend dette fix og vent på, at fixen anvendes.
Bemærk: Afhængigt af problemets art skal du muligvis udføre nogle trin manuelt for at anvende den anbefalede løsning.
- Når operationen er afsluttet, skal du genstarte computeren og vente på, at den næste opstart er afsluttet.
Hvis det samme problem vedvarer, skal du gå ned til den næste potentielle løsning nedenfor.
Metode 2: Nulstilling af Office Activation
Som det viser sig, dette 'Ikke-licenseret produkt' fejl er ret almindelig for brugere, der ofte skifter enheder, der bruger et enkelt licensabonnement eller for virksomheder, der ofte tilføjer eller ændrer Office 365-lejere. Dette problem kan også lette ved det faktum, at nogle organisationer beslutter at strejfe legitimationsoplysninger for blot at logge ind.
Hvis dette scenarie er anvendeligt, skal du kunne løse problemet ved at rydde 4 forskellige placeringer for at nulstille aktiveringen og installere Office igen i ren tilstand.
Fremgangsmåden herunder indebærer kontrol af licensstatus ved brug af enospp.vbs:'Script og derefter afinstallere de nøgler, der svarer til tidligere Office-programmer, der kan forstyrre valideringsproceduren.
For at nulstille hele Office-aktivering skal du følge instruktionerne nedenfor:
- Sørg for, at Outlook, Word, Excel og alle andre programmer, der hører til Kontor suite er helt lukket, og ingen tilknyttet baggrundsproces kører.
- Trykke Windows-tast + R at åbne en Løb dialog boks. Inde i Løb tekstboks, skriv 'Cmd' og tryk på Ctrl + Skift + Enter for at åbne et forhøjet kommandopromptvindue.
Bemærk: Når du bliver bedt om det af UAC (brugerkontokontrol), klik Ja for at give administratoradgang.
- Inde i det forhøjede CMD-vindue skal du skrive følgende kommando og trykke på Gå ind for at se Office 365 licens, der bruges i øjeblikket:
C: \ Program Files (x86) \ Microsoft office \ office15> cscript ospp.vbs / dstatus
Bemærk: Fra den udgivne licensnøgle, der bruges, skal du notere de sidste 5 tegn i den installerede produktnøgle, da du får brug for det næste trin
- Skriv derefter følgende kommando, og tryk på Gå indat afinstallere Office-produktnøglen:
C: \ Program Files (x86) \ Microsoft office \ office15> cscript ospp.vbs / unpkey:“Sidste 5 af installeret produktnøgle”
Bemærk: Husk, at “Sidste 5 af installeret produktnøgle”Er simpelthen en pladsholder. Du bliver nødt til at erstatte den del med de sidste 4 tegn i den installerede produktnøgle (hentet i trin 3).
- Efter at have kørt kommandotasten ovenfor, vil du se en besked med 'Afinstallation af produktnøgle lykkedes'Besked. Hvis du ser denne meddelelse, skal du tage den som bekræftelse på, at handlingen var vellykket, og lukke den forhøjede CMD-prompt.
- Åbn en anden op Løb dialog ved at trykke på Windows-tast + R igen. Skriv derefter 'Regedit' og tryk på Gå ind at åbne op for Registreringseditor hjælpeprogram.
- Inde i Registreringseditor, naviger til følgende placering og ved at bruge menuen til højre eller ved at indsætte placeringen direkte i navigationslinjen og trykke på Gå ind at komme derhen med det samme:
HKCU \ Software \ Microsoft \ Office \ 15.0 eller 16.0 \ Common \ Identity \ Identities
- med den valgte identitetsnøgle, højreklik på hver undermappe og klik på Slet for at fjerne det.
- En gang hver Identitet nøgle slettes, kan du sikkert lukke Registreringseditor.
- Tryk derefter på Windows-tast + R for at åbne en anden Run-kommando. Indtast 'i tekstfeltet'control.exe / navn Microsoft.CredentialManager'Og tryk på Gå ind at åbne op for Credential Manager.
- Når du er inde i Credential Manager, Vælg Windows legitimationsoplysninger under Administrer dine legitimationsoplysninger.
- Rul derefter ned gennem listen over Generiske legitimationsoplysninger og find eventuelle indtastningsoplysninger, der svarer til Office15 og office 16. Så snart du ser dem, skal du klikke en gang for at udvide dem og derefter klikke på Fjerne for at slippe af med dem.
- Når hver legitimationsoplysninger er fjernet fra boksen, skal du genstarte din computer og aktivere din Office-licens fra bunden, når den næste opstartssekvens er afsluttet.
Hvis det samme problem stadig opstår, skal du gå ned til den næste mulige løsning nedenfor.
Metode 3: Reparation af kontorinstallationen
Hvis metoden ovenfor ikke hjalp dig med at løse problemet. du sandsynligvis støder på 'Ikke-licenseret produkt' fejl på grund af en eller anden form for lokal korruption med oprindelse i Office-installationsmappen. I de fleste tilfælde vil dette problem begynde at opstå efter en uventet afbrydelse af maskinen, eller efter at en Antivirus-scanning endte med at karantæne nogle emner, der hører til Office-installationen.
I dette tilfælde skal du være i stand til at løse problemet ved at reparere Office-installationen for at løse enhver form for korruption, der kan være ansvarlig for 'Ikke-licenseret produkt' fejl.
Følg instruktionerne nedenfor for trinvise instruktioner om reparation af Office-installationen:
- Trykke Windows-tast + R at åbne en Løb dialog boks. Skriv derefter 'Appwiz.cpl' inde i tekstfeltet, og tryk på Gå ind at åbne op for Programmer og funktioner menu.
- Rul ned gennem listen over installerede applikationer i menuen Programmer og funktioner, og find den Office-installation, du har problemer med. Når du ser det, skal du højreklikke på listen, der er knyttet til Office, og vælge Lave om fra den nyligt viste kontekstmenu.
- Klik inde på reparationsvinduet Online reparation indstilling fra listen over tilgængelige indstillinger, og vent på, at handlingen er afsluttet. Husk, at du har brug for en stabil internetforbindelse for at gå til denne reparationsstrategi.
- Når handlingen er afsluttet, skal du genstarte din maskine og se om 'Ikke-licenseret produkt' fejlen er rettet, når den næste opstart er afsluttet.