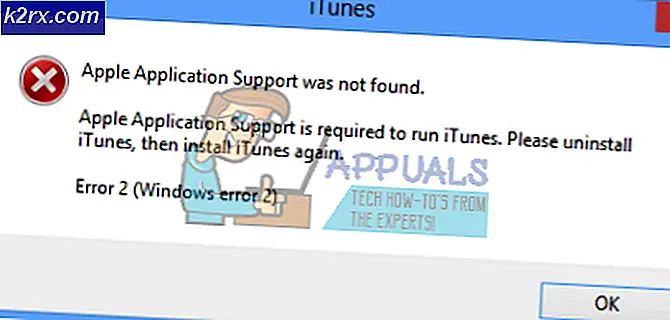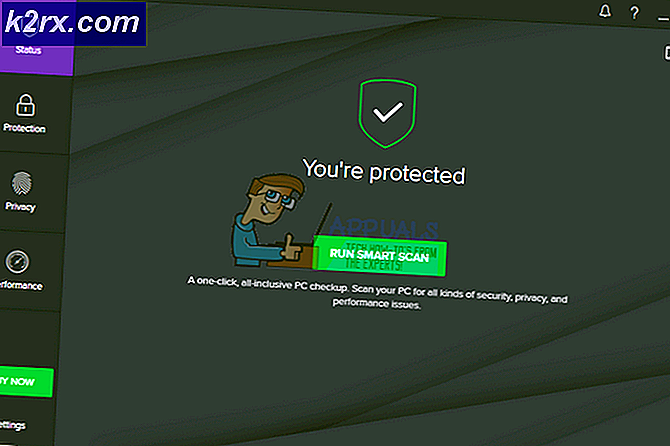Fix: Indgangssignal uden for rækkevidde
Opsætning af din computer for at køre fredeligt og optimalt optimeres er en vanskelig ting at opnå, især når du vil opsætte de rette grafik- og videoegenskaber. Disse indstillinger er normalt i deres standardtilstand, men der kan vises mange fejl, hvis du forsøger at ændre disse indstillinger en smule.
En af de mest almindelige fejl, der opstår og er relateret til dette emne, er indgangssignalet uden for rækkefeil, hvilket er almindeligt for enhver version af Windows-operativsystemet. Heldigvis kan problemet løses ret let ved en af nedenstående metoder.
Løsning 1: Skift opdateringsfrekvens eller opløsning i sikker tilstand
Hvis du lige har installeret et nyt grafikkort, eller hvis du har ændret visse indstillinger, er det muligvis, at grafikkortet eller din pc er indstillet til at køre med en opdateringsfrekvens eller en opløsning højere end skærmen kan klare, hvilket resulterer i denne irriterende fejl kode.
Dette problem er det mest almindelige blandt bærbare brugere med mindre skærme. Den bedste måde at løse dette problem på er at starte din pc i fejlsikret tilstand og ændre disse indstillinger.
- Tænd din computer og indsæt en startbar Windows 10 DVD eller et USB-drev, som er konfigureret korrekt. Det behøver ikke at være din originale Windows 10 DVD, da du ikke behøver det til at aktivere din version af Windows, kun for at få adgang til visse indstillinger.
- Boot fra det drev, du lige har indsat, ved at genstarte computeren efter indsættelse og følge instruktionerne.
- Windows-installationsvinduerne skal åbnes, hvor du bliver bedt om at indtaste sprog og tid og dato.
- Vælg indstillingen Reparer din computer nederst, efter at du har foretaget det, og vælg Fejlfinding >> Avancerede indstillinger >> Startup-indstillinger.
- Klik på tasten 4 eller F4 for at starte din pc i fejlsikret tilstand.
- Når pc'en er startet, højreklik på skrivebordet og vælg Egenskaber. Naviger til fanen Indstillinger og tweak opløsning fanen. Prøv at sænke indstillingen ubetydeligt og genstarte din computer i normal tilstand for at se om problemet er løst.
- Hvis intet vedrørende opløsningsindstillingerne lykkedes at løse problemet, skal du navigere tilbage til sikker tilstand, højreklikke på skrivebordet og vælge Egenskaber >> fanen Indstillinger >> Avanceret, og derefter navigere til fanen Monitor. Hvis opdateringsfrekvensen er for høj, skal du prøve at sænke den lidt. Bemærk, at den laveste anbefalede indstilling er 60Hz.
- Kontroller, om problemet er løst.
Bemærk ! Hvis du ikke besidder en Windows 10 bootbar DVD eller USB, siden du sandsynligvis opdateret fra en ældre version, kan du nemt oprette den ved at følge instruktionerne nedenfor (til USB):
- Download Media Creation Tool fra Microsofts officielle hjemmeside. Dobbeltklik på filen, der hedder MediaCreationTool.exe, som du lige har downloadet fil for at starte værktøjet. Tryk på Accepter.
- Vælg Opret installationsmedie (USB-flashdrev, DVD eller ISO-fil) for en anden pc-mulighed fra det første skærmbillede, der vises fra værktøjet.
- Sproget, arkitekturen og udgaven af det opstartbare drev vil blive valgt ud fra din computer konfiguration, men du kan rydde Brug de anbefalede indstillinger til denne pc indstilling for at vælge de relevante indstillinger, hvis den computer, du vil bruge USB til er af forskellige indstillinger.
- Klik på Næste, og klik på USB-flashdrevet, når du bliver bedt om at vælge mellem USB eller DVD.
- Klik på Næste, og vælg det flytbare drev fra listen, der viser de lagerenheder, der er tilsluttet computeren.
- Klik på Næste, og værktøjet Media Creation fortsætter med at downloade de filer, der er nødvendige for at installere Windows 10, og det vil fortsætte med at oprette bootable media, som skal fungere på de fleste enheder, der bruger gamle BIOS samt de nyere der bruger UEFI.
Løsning 2: Afinstaller eller opdater nuværende grafikdrivere
Den første løsning var ganske populær blandt brugere, som kæmpede med denne forfærdelige fejl. Men nogle gange var det ikke nok, og du bliver nødt til at holde fejlfinding, og du bruger stadig den sikre tilstand. Du skal også holde dit Windows 10 bootable USB-drev, du oprettede i den foregående metode. Hvis du ikke har det, skal du gøre det nu.
- Vælg Start-knappen, når din pc er startet i Safe mode. Hvis du vil forsøge at opdatere driverne, skal du starte i sikker tilstand med netværk. Skriv Enhedshåndtering, og vælg den fra listen over resultater.
- Udvid en af kategorierne for at finde navnet på din enhed, højreklik derefter på (eller tryk og hold) det, og vælg Update Driver. For grafikkort skal du udvide kategorien Skærmadaptere, højreklikke på dit grafikkort og vælge Opdater driver. Hvis du har startet i almindelig sikker tilstand. Vælg Afinstaller enhed og spring over det tredje trin.
- Vælg Søg automatisk for opdateret driver software og følg vejledningen på skærmen for at installere den.
- Genstart computeren i normal tilstand og kontroller for at se, om problemet er løst. Hvis du har afinstalleret driveren, skal Windows søge efter det og installere det, da det starter.
Løsning 3: Fejl opstår i spil som StarCraft, Battlefield One og No Man's Sky
Her er nogle af de tilgængelige løsninger til bestemte spil, hvor fejlen synes at være ret almindelig. Selv om disse metoder er ret specifikke og er relateret til disse spil, kan andre spil 'indstillinger fås på samme måde.
StarCraft
Før du fortsætter med denne løsning, anbefales det at lukke alle dine kørende programmer, og det er tilrådeligt at oprette en sikkerhedskopi af dit registreringsdatabase, bare hvis der går noget galt, når du redigerer det. Sikkerhedskopier dit register ved at følge vejledningen i vores artikel.
- Åbn registreringseditoren ved at skrive regedit i enten søgefeltet eller dialogboksen Kør. Naviger til den følgende nøgle i Registerredigering:
HKEY_CURRENT_USER / Software / Blizzard Entertainment / StarCraft / WindowMode
- Højreklik på vinduemode nøgle, vælg ændre og indstil decimalværdien til 1.
- Anvend ændringerne, genstart computeren og tjek for at se om spillet virker igen.
Battlefield One:
- Navigere til denne pc >> Dokumenter >> Battlefield1 >> Indstillinger og find en fil med et navn svarende til PROFSAVE_profile. Navnet er anderledes afhængigt af dit brugernavn.
- Højreklik på filen og vælg Åbn med >> Notesblok. Find løsningen ResolutionHeight og ResolutionWidth, og skift dem til de værdier, du vil bruge. Hvis dette ikke virker, gør samme proces for alle PROFSAVE_profile-filer i mappen.
Ingen Menneskehimmel
- Hvis du har købt spillet på Steam, skal du navigere til C >> Steam >> steamapps >> almindeligt >> No Man's Sky >> Binaries >> SETTINGS og se efter en fil kaldet TKGRAPHICSSETTINGS.MXML.
- Højreklik på filen og vælg Åbn med >> Notesblok. Se efter følgende afsnit, som skal se ud:
- Her repræsenterer 'x' bogstaverne den nuværende indstilling. Skift disse værdier til alt, hvad du vil, så længe det understøttes af din skærm og anvend ændringerne.
PRO TIP: Hvis problemet er med din computer eller en bærbar computer / notesbog, skal du prøve at bruge Reimage Plus-softwaren, som kan scanne lagrene og udskifte korrupte og manglende filer. Dette virker i de fleste tilfælde, hvor problemet er opstået på grund af systemkorruption. Du kan downloade Reimage Plus ved at klikke her