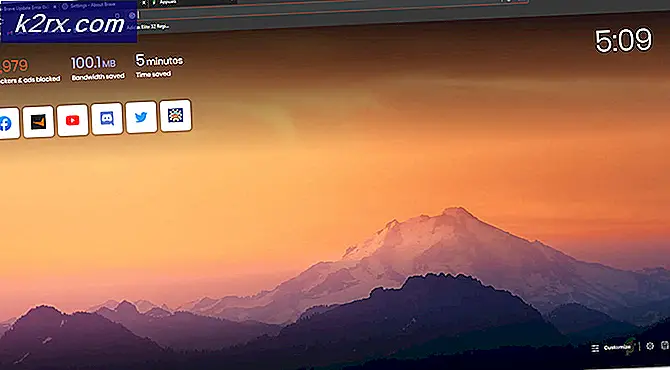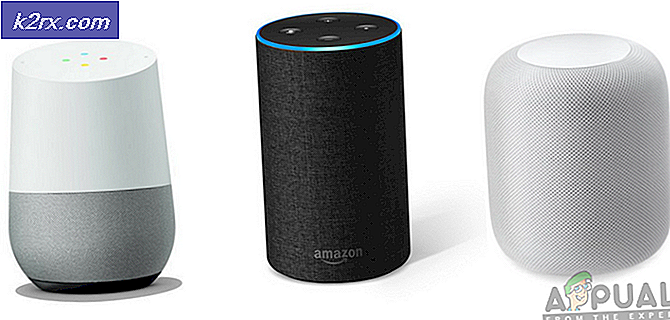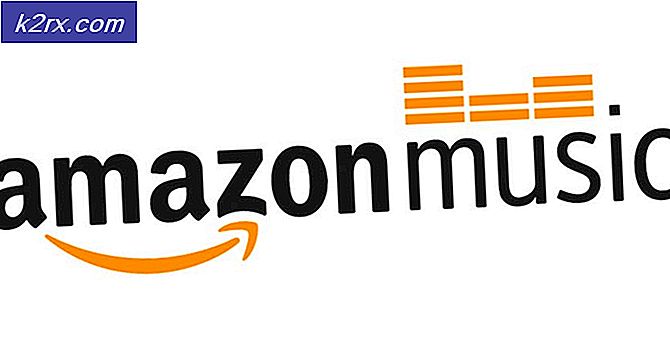Sådan løses 'Upload blokeret' fejl i OneDrive?
Flere Windows-brugere har nået os med spørgsmål efter at have stødt på “Upload blokeret. Du skal logge ind ” fejl, når du prøver at arbejde med Microsoft Office-filer, der er hostet på en OneDrive-konto. I de fleste tilfælde skal du klikke på Log ind -knappen og afslutning af loginprocessen giver kun en ny prompt med den samme fejlmeddelelse. Selvom problemet ikke kun findes på Windows 10, er hyppigheden af brugerrapporter meget højere end i Windows 7 og Windows 8.1.
Hvad forårsager “Upload blokeret. du skal logge ind ” fejl?
Vi undersøgte dette særlige problem ved at se på forskellige brugerrapporter og på de forskellige reparationsstrategier, som brugerne har brugt til at løse dette problem. Som det viser sig, vil flere forskellige scenarier producere dette "Upload blokeret" fejl. Her er en liste over synder, der kan være ansvarlige:
Hvis du i øjeblikket leder efter måder at løse “Upload blokeret. Du skal logge ind ”pop-up, denne artikel giver dig flere bekræftede fejlfindingsstrategier. Nedenunder finder du en samling af potentielle rettelser, som andre brugere i en lignende situation med succes har brugt til at løse problemet for godt.
Hvis du vil forblive så effektiv som muligt, opfordrer vi dig til at følge nedenstående potentielle rettelser i samme rækkefølge som vi arrangerer dem i (efter sværhedsgrad og effektivitet). Til sidst vil du opdage en metode, der løser problemet i dit særlige scenario.
Lad os begynde!
Metode 1: Installer hver afventende Windows-opdatering
Som det viser sig, er “Upload blokeret. Du skal logge ind ”pop-up kan også vises på grund af en OneDrive-fejl, der siden blev patchet af Microsoft. Men hvis din maskine ikke er opdateret, kan du ikke udnytte hotfixet.
Flere brugere, som vi også er berørt af denne fejl, har formået at løse problemet ved at installere hver afventende Windows Update. Da OneDrive er udviklet af Microsoft Corp., håndteres opdateringen af appen af WU (Windows Update).
Her er en hurtig guide til installation af hver Windows-opdatering for at løse “Upload blokeret. Du skal logge ind ”pop op-fejl:
- Åbn en Løb dialogboks ved at trykke på Windows-tast + R. Skriv derefter “ms-indstillinger: windowsupdate ”og tryk på Gå ind at åbne op for Windows opdatering fanen i Indstillinger app.
- Når du er inde i fanen Windows Update, skal du flytte ned til højre rude og klikke på Søg efter opdateringer. Når du har gjort dette, skal du vente på, at den første scanning er afsluttet.
- Når scanningen er afsluttet, skal du fortsætte med installationen af alle anbefalede opdateringer. Følg vejledningen på skærmen for at installere dem en efter en.
Bemærk: Hvis du bliver bedt om at genstarte, før du får chancen for at installere hver afventende opdatering, skal du gøre det. Men sørg for at vende tilbage til det samme vindue ved næste opstart for at gennemføre alle opdateringsinstallationer og bringe din Windows-opbygning opdateret. - Når hver opdatering er installeret, skal du genstarte din computer igen og se om fejlen er løst ved næste systemstart.
Hvis det samme “Upload blokeret. Du skal logge ind ”pop-up-fejl opstår stadig, flyt ned til næste metode nedenfor.
Metode 2: Brug af Office til at synkronisere Office-filer
Dette er langt den mest almindelige løsning til dette særlige problem. Som mange berørte brugere har rapporteret, var de i stand til at løse problemet ved at konfigurere OneDrive til at stole på Office, når de skulle synkronisere filer oprettet med Word, Excel, Powerpoint osv.
Denne lille justering blev bekræftet for at være effektiv af mange brugere med den betingelse, at de havde en ny OneDrive-version på Windows 10. Efter at have foretaget denne ændring og genstart af computeren, har de mest berørte brugere rapporteret, at pop-up ikke længere forekommer, hver gang de forsøgte at synkronisere en fil, der er hostet på OneDrive.
Her er en hurtig guide til, hvad du skal gøre for at rette op på “Upload blokeret. Du skal logge ind ” fejl:
- Sørg for, at OneDrive-tjenesten er åben, og klik derefter på OneDrives proceslinjeikon en gang.
- Når du ser OneDrive-menuen, skal du klikke på Mere og klik derefter på Indstillinger fra den nyligt viste kontekstmenu.
- I menuen Microsoft OneDrive skal du vælge Kontor fane fra den vandrette menu øverst.
- Derefter inde i Kontor markere det felt, der er knyttet til “Brug Office-applikationer til at synkronisere Office-filer, som jeg åbner”.
- Fra det nyligt optrådte Synkroniser konflikter menu, vælgLad mig vælge at flette ændringer eller beholde begge kopier,klik derefter på Okay for at gemme ændringerne.
- Genstart computeren for at håndhæve de ændringer, du for nylig har foretaget, og se om problemet stadig opstår, når den næste opstartssekvens er afsluttet.
Hvis du stadig ser det samme “Upload blokeret. Du skal logge ind ” fejl, gå ned til næste metode nedenfor.
Metode 3: Fjernelse af Office Credentials via Credential Manager
Andre brugere, der også kæmpede for at løse problemet, har rapporteret, at det irriterende “Upload blokeret. Du skal logge ind ” pop-up forekom ikke længere, efter at de brugte Credential Manager til at fjerne Microsoft Office-data.
Efter at have gjort det og genstartet deres computer blev de bedt om at afslutte loginprocessen igen. Men efter at de har gjort det, stoppede pop op-vinduet med at vises. Dette antyder, at problemet meget vel kan skyldes en forekomst af beskadigede legitimationsoplysninger, der er gemt af Credential Manager.
Her er en hurtig guide til sletning af dine Credential Manager-poster for at fjerne den inkonsistens, der producerer “Upload blokeret. Du skal logge ind ” fejl:
- Trykke Windows-tast + R for at åbne en dialogboks Kør. Skriv derefter "styring" og tryk på Gå ind for at åbne klassikeren Kontrolpanel interface.
- Når du er inde i den klassiske kontrolpanelgrænseflade, skal du bruge søgefunktionen øverst til højre på skærmen til at søge efter “legitimationsleder“. Klik derefter på Credential Manager fra de nyligt viste resultater.
- Når du er inde i Credential Manager, skal du vælge Windows legitimationsoplysninger fra toppen af skærmen, så gå videre og inspicér alt, hvad du har gemt legitimationsoplysninger for at nævne Microsoft Office.
- Udvid hver omtale af Microsoft office, og klik derefter på Fjerne hyperlink for at fjerne det. Gør dette med hver omtale af Microsoft Office, indtil der ikke er sådanne legitimationsoplysninger gemt inde i Credential Manager.
- Når alt kommer til alt, er legitimationsoplysninger fjernet, genstart computeren og se om problemet er løst ved næste systemstart.
Hvis den “Upload blokeret. Du skal logge ind ” pop op er vedvarende, gå ned til næste metode nedenfor.
Metode 4: Fjern tilknytning af OneDrive-kontoen
At dømme efter flere forskellige brugerrapporter, kan dette problem også dukke op i tilfælde, hvor OneDrive-kontoen, der i øjeblikket er linket til pc'en, i øjeblikket indeholder nogle fejldata. I tilfælde som denne bør afbrydelse af tilknytning af kontoen, før du tilføjer den igen, løse problemet i langt de fleste tilfælde.
Flere brugere, der også stødte på dette problem, har bekræftet, at denne metode tillod dem at slippe af med “Upload blokeret. Du skal logge ind ”pop op-fejl.
Her er en hurtig guide med trinvise instruktioner til at fjerne tilknytning af din OneDrive-konto fra din pc og tilføje den igen:
- Sørg for, at OneDrive-tjenesten er åben, klik derefter på ikonet på OneDrive-proceslinjen (nederst til højre) og klik på Mere> Indstillinger.
- Vælg hovedmenuen i Microsoft OneDrive Konto fanen fra den vandrette menu, og klik derefter på Fjern linket til denne pc for at fjerne din nuværende konto.
- Klik derefter på Fjern tilknytning af konto ved bekræftelsesprompten for at fjerne din konto.
- Genstart computeren for at afslutte udlogningsprocessen.
- Ved næste opstart af computeren skal du åbne OnePlus igen og indsætte din e-mail og adgangskode for at linke din konto til pc'en igen.
- Gentag den handling, der tidligere forårsagede “Upload blokeret. Du skal logge ind ”pop op-fejl og se om problemet nu er løst.
Hvis det samme problem stadig opstår, skal du gå ned til næste metode nedenfor.
Metode 5: Sletning af cachelagrede filer i Microsoft Office Upload Center
En anden løsning, der fungerer i tilfælde, hvor du har at gøre med korruption, er at rydde de cachelagrede filer, der tilhører Office Upload Center. Som det viser sig, kan problemet også opstå i tilfælde, hvor Windows Update Center sidder fast i en limbo-tilstand, når du prøver at uploade en Office-applikation, der er involveret i en synkroniseringsproces med OneDrive.
Flere brugere, der også kæmpede for at løse dette problem, har formået at gøre det ved at få adgang til Microsoft Office Upload Center-indstillinger og slette de cachelagrede datafiler. Efter at have gjort det og genstart computeren, har nogle berørte brugere rapporteret, at “Upload blokeret. Du skal logge ind ”pop op-fejl blev løst fuldstændigt.
Her er en hurtig guide til sletning af de cachelagrede data, der tilhører Microsoft Office Upload Center:
- Tryk på Windows-tasten for at åbne startmenuen, og begynd derefter at skrive 'Office upload'. Klik derefter på listen fra resultaterne Office Upload Center søgeresultat.
- Når du er inde på skærmbilledet Upload Center, skal du klikke på Indstillinger menu.
- Inde i Microsoft Office Upload Center-indstillinger, rul ned til Cache-indstillingersektion og klik på Slet cachelagret filer for at fjerne alle midlertidige filer, der er knyttet til Office Upload Center.
- Klik derefter på bekræftelsesprompten Slet cachelagrede oplysninger og vent på, at processen er afsluttet.
- Når handlingen er afsluttet, skal du genstarte computeren og se, om problemet er løst ved næste opstart af computeren.
Hvis det samme “Upload blokeret. Du skal logge ind ”pop-up-fejl opstår stadig, selv efter at du har udført denne handling, skal du gå ned til næste metode nedenfor.
Metode 6: Sletning af identitetsnøgler via Registreringseditor
Som det viser sig, er “Upload blokeret. Du skal logge ind ”pop-up-fejl kan også opstå på grund af en inkonsekvens, der har at gøre med en beskadiget identitetsværdi. Dette problem er ret almindeligt blandt computere, der er forbundet med et domænenetværk.
Nogle brugere, der støder på et lignende problem, har formået at løse problemet ved at navigere til den beskadigede nøgle manuelt via Registreringseditor og slette dem for at eliminere problemet. Efter at de har gjort dette og genstartet computeren, blev problemet løst, de fleste brugere, der støder på dette problem.
Her er en hurtig guide til sletning af identitetsnøgler via Registreringseditor for at løse “Upload blokeret. Du skal logge ind ”pop op-fejl:
- Trykke Windows-tast + R for at åbne en dialogboks Kør. Skriv derefter “Regedit” og tryk på Ctrl + Skift + Enterfor at åbne Registreringseditor med administratorrettigheder. Når du ser UAC (brugerkontokontrol) hurtig, klik Ja at give administrative rettigheder.
- Når du har fået adgang til Registreringseditor, skal du bruge menuen til venstre til at navigere til følgende placering:
HKEY_CURRENT_USER \ Software \ Microsoft \ Office \ 16.0 \ Common \ Identity \ Identities
Bemærk: Du kan også indsætte placeringen direkte i navigationslinjen for at komme dertil med det samme.
- Når du kommer til den rigtige placering, skal du højreklikke på identitetsnøglen i menuen til venstre og vælge Slet fra den nyligt viste kontekstmenu.
- Når hele identitetsmappen er slettet, skal du lukke Registreringseditor og genstarte din computer.
- Ved næste opstart skal du se, om “Upload blokeret. Du skal logge ind ”pop op-fejl er løst ved at gentage den handling, der tidligere forårsagede problemet.