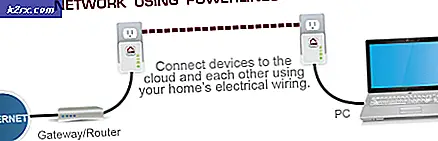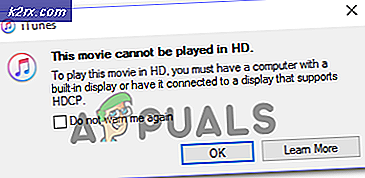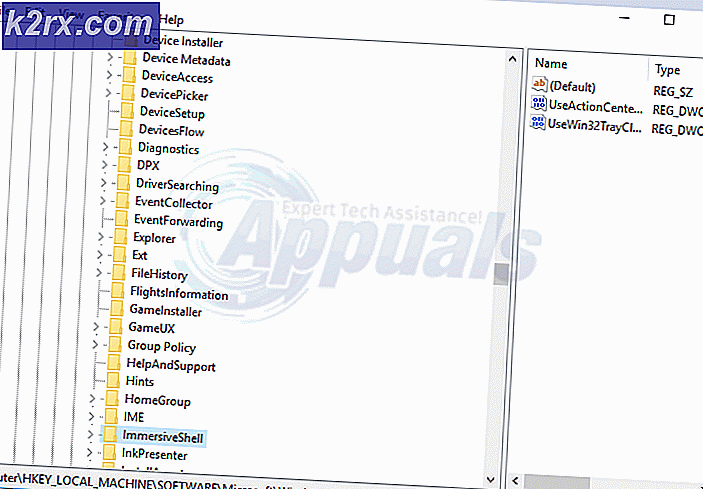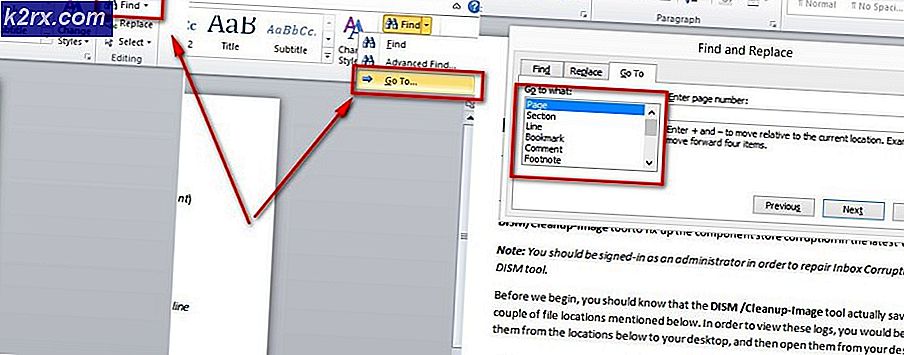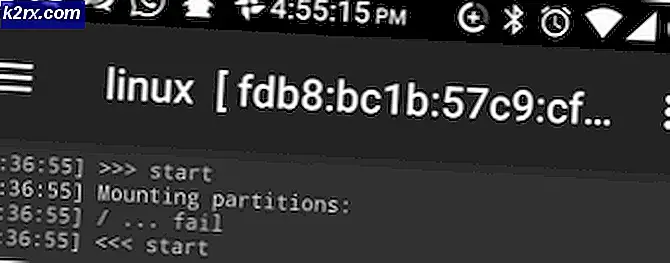Sådan løser du ingen lyd i Linux
Nogle gange ser det ud til, at du bare kan få lyden i Linux til at fungere uanset hvad du prøver. Du vil først kontrollere lydstyrken for at sikre, at dine højttalere eller hovedtelefoner virker. Prøv at kontrollere lydstyrken i systembakken, og kontroller derefter lydstyrken på din bærbare computer eller tablet. Nogle gange kan du have sat lydstyrken for lavt eller muligvis dæmpet det ved et uheld. Hvis du stadig ikke kan få det til at fungere, vil du gerne genstarte.
I langt størstedelen af tilfældene bør dette få ting i gang. Du finder disse enkle trin nemt genoprettet lyd. Hvis du stadig ikke har nogen lyd i Linux, så kan du læse videre for et par andre rettelser, der skal fungere, når intet andet vil. Selv om det ser ud som om dette er et temmelig uoverstigeligt problem, kan du opleve, at ingen lyd i Linux ikke er svært at håndtere overhovedet, når du bruger et par af disse enkle tips til at få tingene til at gå igen.
Metode 1: Brug af PulseAudio Volume Control
Brugere af LXDE, KDE, GNOME og kanel kan klikke eller trykke på menuen Programmer og derefter vælge PulseAudio Volume Control. Du kan også finde det på fanen Lyd eller Multimedia afhængigt af din særlige Linux-distribution. Ubuntu Unity-brugere vil muligvis søge efter PulseAudio Volume Control fra Dash. Hvis du ikke kan finde det, skal du trykke på Super + R og skrive pavucontrol for at få det op. Hvis du allerede er på en kommandolinje, kan du starte det ved at køre det, ligesom det var en anden kommando, du ville køre.
Vælg fanen Afspilning og juster lydstyrken i overensstemmelse hermed. Du må måske finde dig nødt til at deaktivere dem. Hvis du bare ser System Sounds som en mulighed, har du sandsynligvis ikke noget i gang i øjeblikket. Kør et program, der genererer lyd, så du kan se om den er dempet. Du kan derefter gå over til menuen Output Devices og hæve lydstyrken.
Du vil nok gerne gøre dette trinvist for at undgå at hæve det for højt. Bortset fra dette bør du være i stand til at høre ting uden at have spillet rundt med noget andet. Det er slet ikke en dårlig løsning, da det er resultatet af kun en enkelt kommando! Selv om mange mennesker har haft problemer med PulseAudio tidligere, er dette en ekstremt nem måde at reparere ingen lyd på i Linux. Hvis du vil, kan du faktisk øge lydstyrken ud over 100%, selvom du ikke vil prøve det, før du har forsøgt at lytte til et lavere volumen. Når du har alle dine lydproblemer udarbejdet, kan du måske finde ud af, at dette faktisk er et yderst nyttigt trick. Nogle gange kan du spille en video eller noget med ekstremt lav lyd, og omhyggelig anvendelse af PulseAudio Volume Control på øgede niveauer kan bringe det op til, hvor det faktisk kan høres igen.
PRO TIP: Hvis problemet er med din computer eller en bærbar computer / notesbog, skal du prøve at bruge Reimage Plus-softwaren, som kan scanne lagrene og udskifte korrupte og manglende filer. Dette virker i de fleste tilfælde, hvor problemet er opstået på grund af systemkorruption. Du kan downloade Reimage Plus ved at klikke herMetode 2: Kontrol af din browser lyd
Mozilla Firefox og Google Chrome giver dig begge mulighed for at dempe lydfaner individuelt, og det er muligt, at man er dempet. Hvis du ikke kan høre en video eller en slags browser spil, så kig op på fanen øverst i vinduet. Du vil nok se en grafisk gengivelse af en højttaler.
Hvis der er en linje igennem det, er fanen simpelthen deaktiveret. Klik på højttaleren selv, og du kan høre lyd igen som normalt. Dette er en særlig nyttig løsning til gange, når du kan høre alt undtagen sige YouTube eller Netflix. Da det afhænger af browseren i stedet for skrivebordsmiljøet, fungerer denne rettelse nøjagtigt ens, uanset om du bruger Xfce4, LXDE, GNOME, KDE eller noget helt andet. Da du måske eller måske ikke har en tastaturgenvej, der kan dempe disse faner individuelt, kan det være muligt at gøre det ved et uheld.
Metode 3: Rydning af Audio Cache til Fix No Sound i Linux
Hvis ingen af de grundlæggende metoder har fungeret, skal du muligvis slette PulseAudio-cachen. Det kan nogle gange kræve lidt forfriskning for at fortsætte med at arbejde. Hold Ctrl + Alt + T nede for at åbne en terminal. Du skal kun arbejde med enheder og filer, som en almindelig bruger har adgang til, så du behøver ikke sudo-kommandoen eller en administratoradgangskode, når du arbejder med noget af dette.
Skriv aplay -l og tryk på enter-tasten for at se en liste over lydenheder. Medmindre du har et eller andet særligt stereoanlæg tilsluttet, eller du arbejder på en high-end spil-pc med flere udgange, vil du kun se et enkelt kort. Bare sørg for at kortet er der, før du fortsætter. Hvis du ikke ser nogen af de udstyr, der er angivet, er det fuldt ud muligt, at du ikke har nogen lydsystemer til din computer. Du vil måske lukke af og kontrollere om der er ledige forbindelser.
Forudsat at du fandt noget, kan du dog opdatere PulseAudio-cachen. Husk at du vil slette semi-midlertidige filer, så du bør udmatte de andre muligheder, inden du forsøger dette. Du kan derefter skrive rm -r ~ / .config / puls / * efterfulgt af rm -r ~ / .pulse * for at fjerne nogen af de midlertidige filer i PulseAudio. Hvis aplay-kommandoen ovenfor fungerede, men du stadig ikke har lyd efter at have gjort dette, vil du gerne genstarte systemet for at nulstille alt. Du har næsten helt sikkert løst den nej lyd i Linux-problemer, du havde at gøre med efter det.
Hvis du bruger en dvalefunktion til at fremskynde genstartsprocessen, vil du faktisk vælge en autentisk genstart. Afhængigt af skrivebordsmiljøet skal du muligvis klikke på menuen Programmer og derefter vælge Logout. Du kan også have en strømstyringsnøgle, eller du kan trykke Alt + F4 på et åbent skrivebord. Når du har en shutdown-menu, vil du vælge den ægte genstart-mulighed for at gøre en ægte varm genstart af operativsystemet. Du vil så være tilbage i forretning, når det kommer til lyd.
PRO TIP: Hvis problemet er med din computer eller en bærbar computer / notesbog, skal du prøve at bruge Reimage Plus-softwaren, som kan scanne lagrene og udskifte korrupte og manglende filer. Dette virker i de fleste tilfælde, hvor problemet er opstået på grund af systemkorruption. Du kan downloade Reimage Plus ved at klikke her