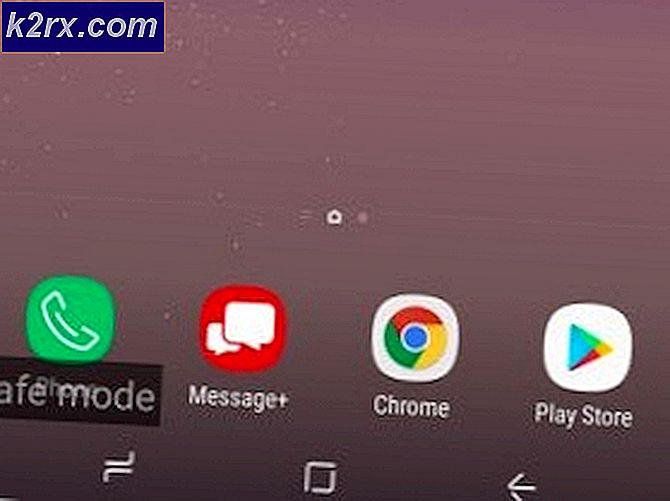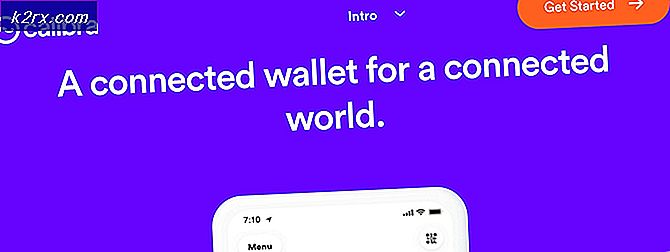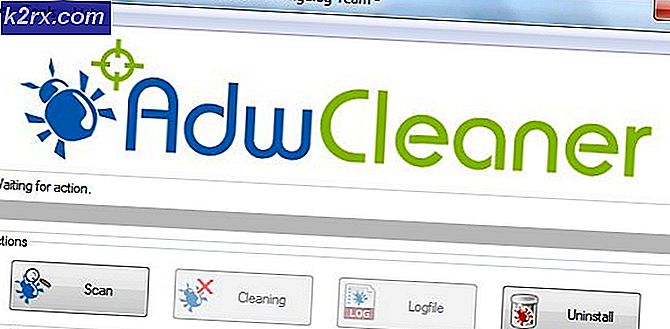Sådan opretter du forbindelse til 5 GHz Wifi på Windows 7/8 og 10
Med den konstante ændring af standarder og hastigheder har mange brugere fundet sig forvirret med det rene antal tilgængelige muligheder for trådløs forbindelse. Et af de mest forvirrende problemer er dual band- problemet, specielt vedrørende trådløse netværk, der udsender 2, 4 GHz og 5 GHz.
Dette problem betyder, at selvom din router er i stand til at udstede i begge frekvenser, og du har konfigureret det, så gør det (eller jo hurtigere, kun 5 GHz), kan du ikke finde netværket på din computer. Dette kan være forvirrende, men bogstaverne i navnet på din router og trådløse adapter efter 802.11-standarden har en vigtig rolle her. Der er routere og adaptere, der kun kan fungere på 2, 4 GHz, og der er nogle der arbejder med begge.
For at løse dette problem er der et par ting, du bør gøre. Husk dog, at det er muligt, at du skal købe ny hardware, hvis du af en eller anden grund er død i brug af 5GHz.
Metode 1: Kontroller, om din router og trådløse adapter understøtter 5GHz trådløs
For at gøre dette skal du lave en smule onlineforskning til din specifikke model. Følg vejledningen for at se, om din router og adapter understøtter selv denne frekvens.
Tag et kig på din router og se modellen. Gør en hurtig søgning online for den pågældende router, som skal lande dig på producentens hjemmeside. Hvad du leder efter, er enten understøttet frekvenser eller understøttede radiobånd. Hvis routeren understøtter et 5GHz trådløst netværk, vil det blive angivet i dets specifikationer. Hvis du ikke kan finde en sådan ting, skal du kigge efter bogstaverne efter 802.11, og brug følgende oplysninger for at finde ud af, om du kan bruge 5GHz-frekvensen:
- Adapteren understøtter 802.11a 5GHz
- Adapteren understøtter 802.11b 2.4GHz
- Adapteren understøtter 802.11g 2.4GHz
- Adapteren kan understøtte både 802.11n 2.4GHz og 5GHz, men ikke nødvendigvis
- Adapteren understøtter 802.11c 5GHz
Generelt er en router, der angiver, at den er 802.11a / g / n eller 802.11ac, der arbejder ved 5GHz. En router, der er 802.11b / g / n, har dog en lille chance for at understøtte den frekvens, og du skal muligvis opgradere.
PRO TIP: Hvis problemet er med din computer eller en bærbar computer / notesbog, skal du prøve at bruge Reimage Plus-softwaren, som kan scanne lagrene og udskifte korrupte og manglende filer. Dette virker i de fleste tilfælde, hvor problemet er opstået på grund af systemkorruption. Du kan downloade Reimage Plus ved at klikke herHvis din router understøtter 5 GHz-tilslutning, er det næste, du skal gøre, at kontrollere din adapter. Åbn Enhedshåndtering ved at trykke på Windows- tasten på tastaturet, skrive Enhedshåndtering og åbne resultatet.
Fra listen over drivere ses i Enhedshåndtering, udvid netværkskort og find din trådløse adapter. Se navnet, og se om det står noget om de radiobånd, det understøtter. Hvis det ikke siger noget, skal du bruge din yndlingssøgemaskine til at komme til producentens hjemmeside, hvorfra du kan se om den understøtter 5GHz ved hjælp af den vejledning, der er nævnt i første trin.
Hvis din adapter understøtter 5 GHz båndbredde, kan du gå videre til den næste metode, der omhandler problemer med kompatibel hardware. Hvis ikke, skal du ændre adapteren på din computer for at få din trådløse forbindelse til 5GHz.
En anden måde at kontrollere om din adapter har 5 GHz kapacitet er gennem kommandoprompten. Tryk på Windows + R og skriv cmd . Når kommandoprompten kommer frem, skal du skrive netsh wlan show drivers .
Metode 2: Aktivér 802.11n-tilstand på din adapter
Hvis din hardware er kompatibel med 5 GHz båndbredde, men du stadig ikke kan bruge den, kan den bare være deaktiveret, i hvilket tilfælde skal du manuelt aktivere den.
- Brug Device Manager som nævnt tidligere, find din trådløse adapter.
- Højreklik på det, og vælg Egenskaber fra rullemenuen.
- På fanen Avanceret skal du klikke på 802.11n-tilstand. Til højre indstilles værdien til Aktiver.
Når du har gjort dette, skal du klikke på OK og genstarte computeren. Du skal nu kunne se dit 5GHz netværk.
Alt taget i betragtning, det er ret nemt at gå vild i havet med de nuværende standarder. Men efter de ovennævnte metoder vil du give et fuldt funktionelt 5 GHz netværk på ingen tid, forudsat at du har kompatibel hardware.
PRO TIP: Hvis problemet er med din computer eller en bærbar computer / notesbog, skal du prøve at bruge Reimage Plus-softwaren, som kan scanne lagrene og udskifte korrupte og manglende filer. Dette virker i de fleste tilfælde, hvor problemet er opstået på grund af systemkorruption. Du kan downloade Reimage Plus ved at klikke her