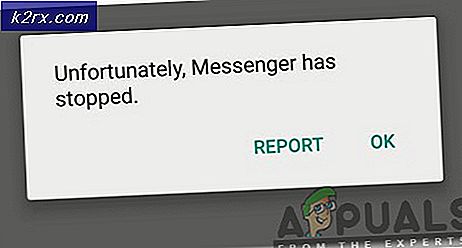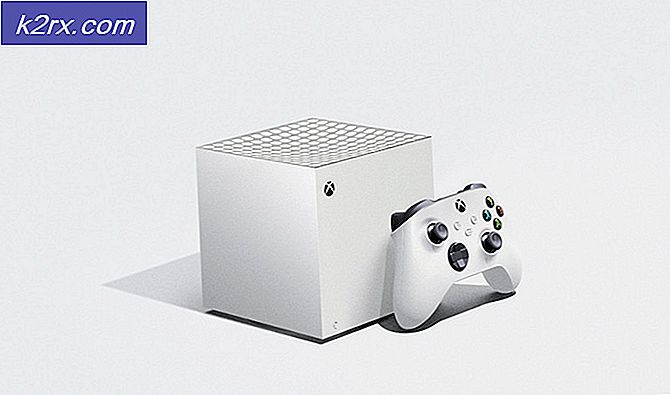Sådan løses fejlen 'Uplay er ikke i stand til at starte din download' på Windows?
Det "Uplay kan ikke starte din download”Vises normalt, når brugerne prøver at installere eller opdatere et Ubisoft-spil. Spillet kan ikke downloades eller opdateres korrekt. Dette betragtes som et stort problem, da brugere forhindres i at downloade og opdatere deres spil.
Heldigvis har andre brugere, der har kæmpet med de samme problemer, lagt deres metoder online, og vi besluttede at sammensætte dem i denne artikel. Sørg for at tjekke disse metoder og følge instruktionerne omhyggeligt for at løse problemet!
Hvad forårsager fejlen "Uplay er ikke i stand til at starte din download" på Windows?
“Uplay kan ikke starte din downloadfejl” kan skyldes forskellige årsager. Den første du skal tjekke er Ubisoft-webstedet og deres sociale mediekonti for at se, om der er problemer med deres servere. Hvis deres servere har skylden, kan intet hjælpe dig, før de beslutter at løse problemet. Af andre mulige årsager, se listen, vi har udarbejdet nedenfor!
Løsning 1: Skift til eksempelversionen
Hvis problemet vises, uanset hvilket spil du prøver at downloade, skal du kontrollere, om Uplay har implementeret en rettelse i preview-versionen. Eksempelversionen er den næste version af Uplay-klienten, der frigives, og det er muligt, at problemet kan frigives så enkelt som det. Følg instruktionerne nedenfor for at skifte til denne version!
- Åbn Uplay klient ved at dobbeltklikke på ikonet på skrivebordet. Alternativt søger du efter indgangen i startmenuen og venstre-klik på det første tilgængelige resultat.
- Klik på menuknappen øverst til venstre på startskærmen, og vælg Indstillinger indstilling fra menuen.
- Bliv i Generel i højre navigationsmenu, og marker afkrydsningsfeltet ud for Prøv eksempelversioner Afslut klienten fuldstændigt.
- Åbn den igen, og kontroller, om fejlen “Uplay ikke kan starte din download” stadig vises på din computer!
Løsning 2: Brug Googles DNS-adresse
Den virkelige årsag til dette problem kan være dine DNS-adresseindstillinger. Det bedste, du kan gøre ved det, er at ændre den standard DNS-adresse, du bruger, til en gratis leveret af Google. Mange brugere over hele verden var i stand til at løse problemet ved blot at følge nedenstående trin!
- Åbn Løb dialogboksen ved at trykke på Windows-nøgle + R taster på samme tid. Når feltet åbnes, skal du skrive “inetcpl.cpl”I tekstboksen Åbn, og klik på OK-knappen.
- Alternativt kan du åbne Kontrolpanel ved at søge efter det i menuen Start. Skift Vis af indstilling til Kategori og klik for at åbne Netværk og internet
- Klik på knappen inde Netværks-og delingscenter Klik på i dette vindue Skift adapterindstillinger mulighed i menuen til højre.
- Uanset hvad skal du finde den aktuelle netværksadapter, du bruger, højreklikke på ikonet og vælge Ejendomme fra kontekstmenuen, der vises. I Denne forbindelse bruger følgende punkter liste, find og venstreklik på Internetprotokol version 4 (TCP / IPv4) før du klikker Ejendomme
- Skift den anden radioknap til under fanen Generelt Brug følgende DNS-serveradresser. Sætte 8.8.8 og 8.8.4.4 som henholdsvis foretrukket og alternativ DNS-server.
- Marker afkrydsningsfeltet ud for Valider indstillinger ved afslutning og klik på Okay knappen for at bekræfte ændringerne. Åbn Uplay igen, og kontroller, om fejlen “Uplay ikke kan starte din download” stadig vises.
Løsning 3: Skyl din DNS, og nulstil TCP / IP
Denne metode er mere en udvidelse til løsning 2. Hvis du har fulgt trinene fra løsning 2 korrekt, og problemet ikke er løst, skal du sørge for at følge op på denne løsning. Skylning af din DNS og nulstilling af TCP / IP er to gode metoder til løsning af forskellige netværksproblemer, og brugere har rapporteret, at de har arbejdet for dem! Sørg for at tjekke dem ud nedenfor.
- Først og fremmest skal du åbne kommandoprompten. Du kan klikke på Start-menuen eller knappen Søg og blot skrive “cmd”. Højreklik på det første resultat, og vælg Kør som administrator fra kontekstmenuen, der vises.
- Du kan også bruge Windows-nøgle + R tastekombination for at åbne Løb dialog boks. Skriv “cmd”I kassen og brug Ctrl + Skift + Enter tastekombination for at åbne en administrativ kommandoprompt-session.
- Når kommandoprompten er åbnet, skal du skrive følgende to kommandoer i vinduet. Sørg for at trykke på Gå ind nøgle efter at have kørt hver enkelt og sørg for, at kommandoen har kørt med succes:
ipconfig / flushdns netsh int ip reset
- Kontroller, om fejlen “Uplay ikke kan starte din download” stadig vises, når du prøver at downloade eller opdatere et Ubisoft-spil.
Løsning 4: Geninstaller Uplay
Dette er sandsynligvis en af de mest grundlæggende rettelser, men vi inkluderer ikke, hvis det ikke hjalp folk med at løse deres problem fuldstændigt. Det er let at geninstallere Uplay-klienten, og det kan gøres om et par minutter. Sørg for at medtage denne metode i din fejlfindingsproces.
Windows 10:
- Klik på Start-menu knappen og find tandhjul ikon i nederste venstre del af sektionen Start-menu. Klik på den for at åbne den Indstillinger. Alternativt kan du søge efter Indstillinger eller bruge Windows-nøgle + I tastekombination for den samme effekt.
- Når indstillingerne er åbne, skal du klikke for at åbne Apps En liste over installerede apps skal åbnes med det samme. Vent på, at den indlæses, og rul ned, indtil du ser Uplay indgang. Venstreklik på den, og klik på Afinstaller knappen for at åbne sin afinstallationsguide. Følg instruktionerne på skærmen!
Ældre versioner af Windows:
- Åbn Kontrolpanel ved at søge efter det i menuen Start. Du kan også bruge Windows-nøgle + R tastekombination for at åbne Løb Skriv “control.exe”I tekstboksen, og klik på Okay knap for at åbne Kontrolpanel.
- Skift Vis af indstilling til Kategori og klik på Afinstaller et program mulighed under Programmer. En liste over installerede programmer skal vises. Rul ned, indtil du finder Uplay, venstreklik på det, og vælg Afinstaller fra toppen af vinduet.
- Følg instruktionerne, der vises i afinstallationsguiden!
Installer den nyeste klient ved at åbne dette link og klikke på Hent nu knappen øverst til højre. Derefter skal du åbne Uplay-klienten igen og kontrollere, om den problematiske fejlmeddelelse vises, når du prøver at downloade noget fra klienten!
Løsning 5: Rediger Uplay-klientens egenskaber for kompatibilitet
Der er to indstillinger, du skal ændre: at køre klienten i kompatibilitetstilstand og køre den med administratorrettigheder. Disse to indstillinger kombineret kan løse dit problem hurtigt, og vi ser ingen grund til, at du springer denne metode over. Tjek nedenstående trin!
- Find Uplay genvejsikon overalt på skrivebordet, højreklik på det og vælg Åbn filplacering indstilling fra kontekstmenuen, der vises. Alternativt skal du finde Uplay-installationsmappen. Standardplaceringen er:
C: \ Program Files (x86) \ Ubisoft \ Ubisoft Game Launcher
- Find Uplay.exe fil, skal du højreklikke på den og vælge Ejendomme indstilling fra kontekstmenuen, der vises. Naviger til Kompatibilitet fane inde.
- I Kompatibilitetstilstand markere afkrydsningsfeltet ud for Kør dette program i kompatibilitetstilstand til indstilling og vælg Windows 7 fra nedenstående menu.
- Derudover skal du se under Indstillinger og marker afkrydsningsfeltet ud for Kør dette program som administrator Klik på OK-knappen for at anvende ændringerne og se, om fejlen “Uplay ikke kan starte din download” stadig vises, når du prøver at downloade eller opdatere et Ubisoft-spil.
Løsning 6: Slet en bestemt mappe
Uplay-klientens cache opbevares i en mappe i AppData-mappen. Sletning af denne mappe kan hjælpe dig med at løse problemet uden at skulle geninstallere appen eller miste spilfiler. Sørg for at navigere til det og slette det for forhåbentlig at løse problemet!
- Åben op File Explorer ved at åbne en hvilken som helst mappe eller ved at klikke på Biblioteker ikonet i menuen Hurtig adgang. Uanset hvad skal du klikke på Denne pc ikon fra navigationsmenuen til venstre og åbn din lokal disk. Når du er inde, skal du åbne Brugere mappe og se efter den mappe, der hedder den konto, du er logget ind på.
- Når du er inde, skal du åbne AppData Hvis du ikke kan se det, skal du klikke på Udsigt knappen fra menubjælken øverst på siden, og marker afkrydsningsfeltet ud for Skjulte genstande mulighed.
- Åbn Roaming mappe inde og se efter Ubisoft Når du har fundet det, skal du højreklikke på det og vælge Slet indstilling fra kontekstmenuen, der vises. Åbn Uplay-klienten igen, og kontroller, om den samme fejlmeddelelse vises!
Løsning 7: Deaktiver dit antivirus
Det tilrådes at slukke for dine antivirus-realtidsskærme, hvis du oplever problemer, når du downloader eller opdaterer spil. Dette har hjulpet mange brugere, der brugte forskellige antivirusværktøjer. Sørg dog for, at du genaktiverer dine antivirusskærme så hurtigt som muligt, da det er yderst ikke tilrådeligt at lade din pc være ubeskyttet! Trinene til deaktivering af hvert antivirus er forskellige. Når du har deaktiveret det, skal du også deaktivere Windows Defender!
- Find skjold ikon i systembakken (højre del af proceslinjen). Du skal muligvis klikke på pilen opad for at se flere ikoner. Højreklik på det og vælg Se sikkerhedsdashboard
- Alternativt kan du klikke på Start-menu knappen og find tandhjul ikon i nederste venstre del af sektionen Start-menu. Klik på den for at åbne den Indstillinger. Du kan også søge efter Indstillinger, eller du kan bruge Windows-nøgle + I tastekombination for den samme effekt.
- Når indstillingerne er åbne, skal du klikke for at åbne Opdatering og sikkerhed Naviger til Windows-sikkerhed fanen fra venstre menu, og klik på Åbn Windows Sikkerhed knappen øverst.
- Klik på skjold ikon i Windows Sikkerhedsvindue. Det er placeret i den lodrette menu i venstre side. Rul ned, indtil du når Indstillinger for beskyttelse af virus og trusler og klik på Administrer indstillinger
- Sæt skyderen til off under Real time beskyttelse. Bekræft eventuelle meddelelser, der kan vises, og åbn Uplay igen for at se, om du nu er i stand til at downloade og opdatere spil uden at modtage fejl.
Løsning 8: Omdøb mappen til det problematiske spil
Omdøbning af mappen, hvor spillet skal installeres, vil narre Uplay-klienten for, at spillet ikke engang er begyndt at downloade, og du bliver bedt om at downloade det igen. Derefter vil omdøbe det tilbage til dets tidligere navn få klienten til at genkende det, og start overførslen igen. Dette er nyttigt for brugere, der prøver at opdatere deres spil!
- Sørg for, at Uplay ikke kører. Brug Ctrl + Skift + Esc tastekombination for at åbne Jobliste. Du kan også bruge Ctrl + Alt + Del tastekombination, og vælg Jobliste fra listen over muligheder.
- Klik på Flere detaljer knappen i Jobliste, hvis det er tilgængeligt, og naviger til detaljer Rul ned, indtil du finder Uplay.exe indgang. Venstreklik for at vælge det, og klik på Afslut opgave knap.
- Find den mappe, hvor spillets installationsmappe er placeret. Som standard er det:
C: \ Program Files (x86) \ Ubisoft Game Launcher \ spil
- Højreklik på mappenavnene som det problematiske spil, og vælg Omdøb indstilling fra kontekstmenuen, der vises. Omdøb det til alt andet end at huske det originale navn.
- Åbn Uplay igen, og du bliver bedt om at downloade Siege igen. Omdøb nu mappen tilbage til, hvad den oprindeligt var. Klik på Hent knappen i Uplay og de eksisterende filer skal genkendes, og spillet skal begynde at opdatere!
Løsning 9: Bekræft spilfiler
Bekræftelse af spilfilerne i det spil, du kæmper for at installere, er ret nyttigt. Det kan omgå den aktuelle download ved at kontrollere, om alle filer er tilgængelige, og hvis ikke, downloade dem automatisk. Brugere var i stand til at løse deres problemer på denne måde, så sørg for at tjekke denne løsning!
- Åbn Uplay klient ved at dobbeltklikke på ikonet på skrivebordet. Alternativt søger du efter dens indgang i Start-menu og venstreklik på det første tilgængelige resultat.
- Klik på Spil knappen for at få adgang til listen over spil, du har installeret. Klik på det spil, du vil bekræfte, og klik på Ejendomme fra den menu, der vises.
- Du vil se Bekræft filer under afsnittet Lokale filer. Klik på den, og vent på, at processen er færdig. Derefter vil du se en rapport om, hvorvidt nogen filer blev downloadet igen. Kontroller, om den samme fejl vises, når du prøver at downloade eller opdatere Uplay-spil.
Løsning 10: Skift Download Directory
En anden mulig årsag til dette problem kan være den mappe, hvor du vil installere spillet. Det er meget muligt, at du ikke har de nødvendige tilladelser, eller Uplay-klienten nægter simpelthen at bruge den mappe. Det bedste, du kan gøre i dette scenarie, er at ændre standardinstallationsmappen.
- Åbn Uplay klient ved at dobbeltklikke på ikonet på skrivebordet. Alternativt søger du efter dens indgang i Start-menu og venstreklik på det første tilgængelige resultat.
- Klik på menuknappen øverst til venstre på startskærmen, og vælg Indstillinger indstilling fra menuen.
- Sørg for at navigere til Downloads Klik på Lave om knappen under Standardplacering for spilinstallation og prøv at bruge en anden placering. Det ville være bedst at bruge en placering på en anden disk / partition.
- Kontroller, om “Uplay kan ikke starte din download”Fejl vises stadig på din computer!