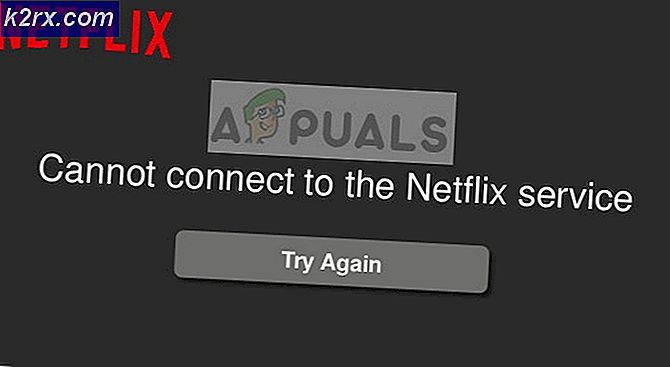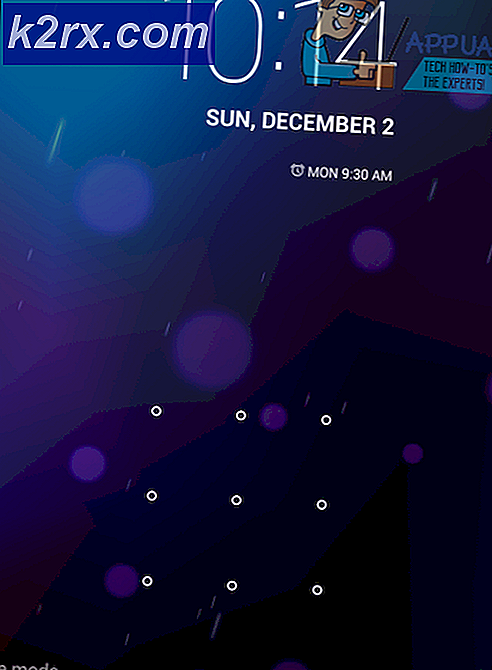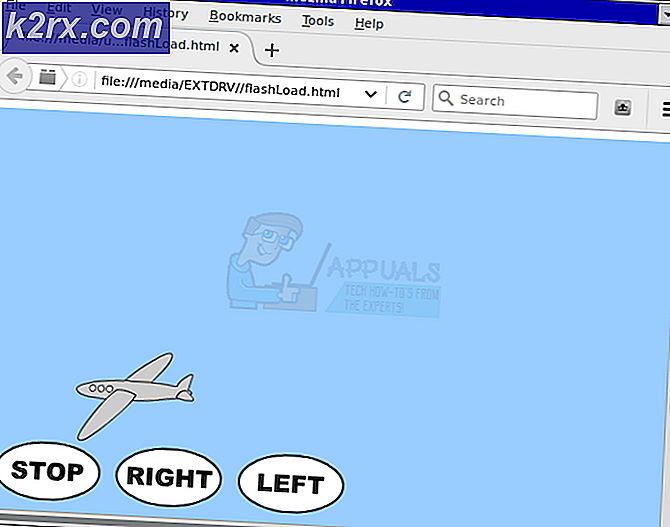Fix: Windows 10 sidder fast ved at arbejde på skærmen
Microsoft har været ret aktiv i forbedringer i Windows OS over tid. Der er milliarder computere over hele verden, der kører på Windows. Så måtte Microsoft tage nogle skridt for at forbedre brugeroplevelsen og bevare sit ry på markedet. Så introducerede de en helt unik version af Windows i dette år, dvs Windows 10 . Efter udgivelsen i juli begyndte eksisterende Windows-brugere at opgradere deres Windows til den nyeste build.
Et flertal af mennesker fandt det umuligt at opdatere deres pc'er til Windows 10. De havde et problem, mens de forsøgte at opdatere, dvs. Windows 10-installationen blev fastgjort på dens Working on it-skærm . Opdateringsprocessen sætter sig fast på skærmen Working on it og slutter ikke engang at vente på timer. Så det tillader ikke processen at udføre. Selv efter at du har genstartet pc'en og lavet nogle tweaks, kan brugerne ikke overgå skærmen Working on it .
Årsag bag Windows 10 Installer, sidder fast på dens arbejde på skærmen:
Der er ingen specifik grund til at forårsage dette problem. Det kan være en fejl, der begrænser opdateringsprocessen fra udførelse. Den anden grund kan være nogle eksterne USB-ressourcer, der forårsager konflikter under opdatering.
Løsninger til Fix Windows 10 Installer, sidder fast på dens arbejde på det skærmbillede:
Der er ingen autentisk løsning til at løse dette problem. Men der er nogle metoder, der kan hjælpe dig med at opdatere dine Windows med succes.
Metode nr. 1: Opdatering til Windows 10 via kontrolpanel
Løsningen på dette problem er ret simpelt. Ovennævnte problem opstår, når du forsøger at opdatere din Windows ved hjælp af meddelelsespanelet placeret nederst til højre på skærmen. Selvom det er et enkelt klik opdateringsproces, men det kan være mislykket på grund af nogle fejl. Så du kan følge instruktionerne nedenfor for at opdatere ved hjælp af Kontrolpanel, hvilket er den bedste løsning.
PRO TIP: Hvis problemet er med din computer eller en bærbar computer / notesbog, skal du prøve at bruge Reimage Plus-softwaren, som kan scanne lagrene og udskifte korrupte og manglende filer. Dette virker i de fleste tilfælde, hvor problemet er opstået på grund af systemkorruption. Du kan downloade Reimage Plus ved at klikke her1. Luk arbejdet på skærmen ved at klikke på øverste højre lukkeikon.
2. Gå nu til Kontrolpanel og klik på Windows Update .
3. Inden for Windows-opdateringen ses Windows 10-opdatering . Bare klik på det, og det ville begynde at downloade de nødvendige filer for at fortsætte processen med opgradering. Når den er blevet downloadet, ville din pc genstarte for at initialisere Windows 10 initialiseringsprocessen.
Metode nr. 2: Frakobling af eksterne enheder
Hvis ovenstående metode ikke virker for dig, skal du kontrollere, om der er tilsluttet en ekstern USB- enhed til systemet. Nogle gange opstår der en konflikt, når en ekstern USB-enhed interagerer med opdateringsprocessen. Så ved at frakoble disse enheder kan annonce genstart opdateringsprocessen få dig igennem. Det er også nødvendigt at slukke for antivirusprogrammet .
PRO TIP: Hvis problemet er med din computer eller en bærbar computer / notesbog, skal du prøve at bruge Reimage Plus-softwaren, som kan scanne lagrene og udskifte korrupte og manglende filer. Dette virker i de fleste tilfælde, hvor problemet er opstået på grund af systemkorruption. Du kan downloade Reimage Plus ved at klikke her