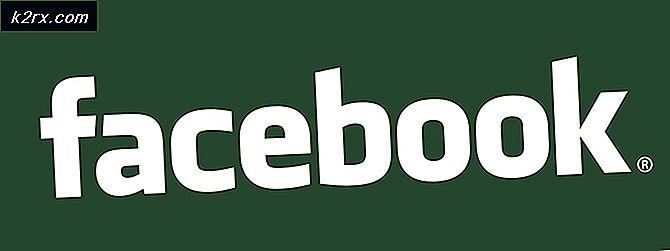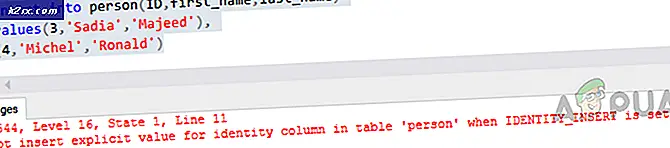Fix: Mobil Hotspot virker ikke efter opdatering 1709
Windows 10 havde en funktion introduceret kaldet Mobile Hotspot. Ved hjælp af denne funktion kan du nemt dele din internetforbindelse med andre enheder ved hjælp af Wi-Fi. Ved hjælp af denne funktion kan du dele en Wi-Fi-, Ethernet- eller mobildataforbindelse. Denne tilføjelse var en god tilføjelse til de allerede eksisterende funktioner, der var til stede i Windows, og gav nem brug for alle sine brugere.
For nylig efter 1709-opdateringen stoppede det mobile hotspot korrekt. I nogle tilfælde nægtede den endda at starte og initialisere. Problemet er meget almindeligt med nogle nemme løsninger. Tag et kig på.
Løsning 1: Nulstilling af Windows Defender Firewall-indstillinger
Windows Firewall er en sikkerhedsmekanisme til stede i Windows-operativsystemet, der beskytter din computer mod eksterne trusler over ethvert netværk. Denne funktion har været til stede i meget lang tid og er også kendt for at forårsage problemer med mange moduler, herunder systemapplikationer. Vi kan prøve at nulstille Firewall-indstillingerne og kontrollere, om dette løser problemet for os.
- Tryk på Windows + S for at starte søgefeltet. Indtast indstillinger i dialogboksen og åbn det relevante resultat.
- Når du er i indstillinger, skal du åbne underkategorien Opdatering og Sikkerhed .
- Når du er i menuen, skal du klikke på Windows Defender til stede i venstre side af skærmen.
- Klik på Åbn Windows Defender Security Center, så vi kan få adgang til Firewall-indstillinger.
- Klik på ikonet for netværket til venstre på skærmen. Naviger til bunden, og vælg Gendan firewalls til standard .
- Windows bekræfter nu dine handlinger. Tryk på Gendan standardindstillinger . Når nulstillingen er færdig, skal du genstarte computeren og kontrollere, om problemet er løst.
Bemærk: Du kan også udføre denne løsning ved at udføre følgende kommando i en forhøjet kommandoprompt. Sørg for, at du kører denne kommando, mens du er i en administratorkonto.
netsh advfirewall reset
Løsning 2: Nulstil trådløse adaptere
Hvis ovenstående løsning ikke virker, kan vi forsøge at nulstille dine trådløse adaptere. Efter de seneste opdateringer blev mange trådløse kort ikke konfigureret korrekt, hvilket førte til problemet. Hvis nulstillingen ikke virker, kan du også prøve at opdatere drivere til din trådløse hardware enten automatisk (via Windows-opdatering) eller manuelt ved at hente dem fra producentens hjemmeside.
- Tryk på Windows + R, skriv devmgmt. msc i dialogboksen og tryk på Enter.
- En gang i enhedsadministratoren skal du udvide kategorien Netværksadaptere . Vælg din trådløse hardware, højreklik på den og vælg Deaktiver enhed .
- Vent til enheden er deaktiveret helt. Dette ville blive vist ved en pil til stede foran hardwareikonet.
- Højreklik på enheden igen, og vælg Aktiver enhed. Efter nogle sekunder begynder apparatet igen at fungere. Kontroller nu, om dit hotspot fungerer som forventet.
Bemærk: Sørg også for, at du ikke bruger nogen form for proxy, mens du opretter et mobil hotspot fra din computer.
Løsning 3: Kørsel af internetforbindelsesfejlfinding
Det er ofte tilfældet, at mange filer efter Windows Update ikke er matchede, eller hvis der er gemt forkerte konfigurationer. Vi kan prøve at køre Fejlfinding til internetforbindelser, som automatisk scanner din computer, og efter at have kørt nogle diagnostiske tests, afgøres årsagen til problemet og repareres.
- Tryk på Windows + S for at starte søgefeltet. Skriv fejlfinding i dialogboksen og åbn det mest relevante resultat.
- Når du er i fejlfindingsmenuen, skal du klikke på Internetforbindelser og vælge Kør fejlfindingsprogrammet . Nu starter fejlsøgningsprocessen.
- Windows kontrollerer nu, om alle drivere fungerer korrekt, og der er ikke nogen fejlparametre i konfigurationsfilerne. Vent til processen er færdig. Efter færdiggørelsen skal du genstarte din computer og kontrollere, om dette løser problemet.
Løsning 4: Genaktiverer deling af internetforbindelsen
Hvis du bruger internet fra din Ethernet-forbindelse til dit hotspot, kan du genaktivere den involverede delingsmekanisme. Når du laver et hotspot gennem din computer, omdirigeres internettet fra den eksisterende forbindelse til hotspot-modulet og omvendt. Vi kan prøve at genaktivere det og kontrollere, om forfriskende dette løser problemet.
- Tryk på Windows + S, skriv kontrolpanel i dialogboksen og åbn den relevante applikation, der fremkommer.
- Når du er i kontrolpanelet, skal du klikke på Ethernet til stede foran Connection i dine aktive netværk.
- Klik på Egenskaber, når det nye vindue kommer frem, der indeholder detaljer om din internetforbindelse.
- Åbn fanen Deling, og fjern markeringen i afkrydsningsfelterne i overensstemmelse hermed. Tryk på Ok for at gemme ændringer og afslutte. Gå nu til de samme indstillinger igen og kontroller indstillingerne igen.
- Når du har gemt ændringer, skal du kontrollere, om problemet ved hånden er løst.
Løsning 5: Lad Windows administrere forbindelse (Hvis du bruger dongle til at give internet til hotspot-modul)
Et andet problem, der synes at opstå, er, når du bruger internet fra en dongle til at give internetforbindelse til hotspot-modulet på din computer. Mange enheder har en tendens til at styre deres egen trafik og har deres egne firewalls installeret i systemet. Når du tilslutter denne enhed til din computer, skal du kontrollere, at indstillingen Lad Windows styre denne forbindelse er markeret. Denne afkrydsningsfelt er tilgængelig, når du har tilsluttet din enhed, navigeret til proceslinjen og klikker på netværksikonet. Sørg for, at du er logget ind som administrator og sluk for dit hotspot, før du fortsætter med denne løsning. Hvis tingene ikke går som forventet, kan du nemt ændre ændringerne igen.
PRO TIP: Hvis problemet er med din computer eller en bærbar computer / notesbog, skal du prøve at bruge Reimage Plus-softwaren, som kan scanne lagrene og udskifte korrupte og manglende filer. Dette virker i de fleste tilfælde, hvor problemet er opstået på grund af systemkorruption. Du kan downloade Reimage Plus ved at klikke her