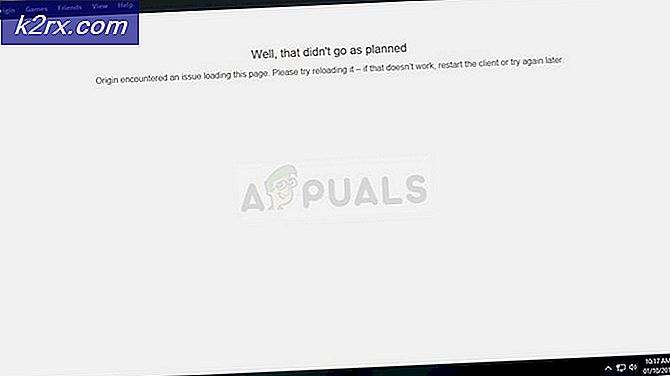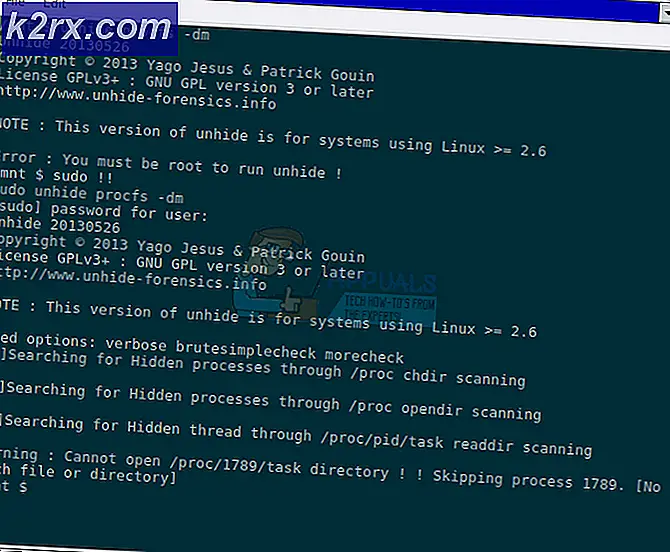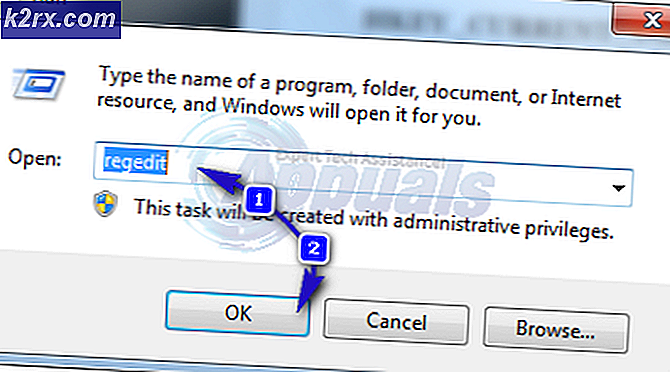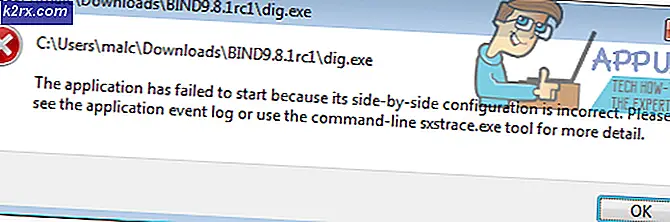BEDSTE GUIDE: Sådan slettes søgehistorik og cache på Mac
Caches er de midlertidige internetfiler, som din browser gemmer på din MAC. Når du besøger et websted, gemmer din browser små dele af den pågældende hjemmeside på din computer, så næste gang du besøger hjemmesiden igen, vil din browser have nogle af sine data allerede gemt på din computer, hvilket øger din samlede browserhastighed. Dette frigør også yderligere data båndbredde.
Men som tiden går forbi, kan disse cache data opbygge for at tage meget plads på harddiskens opbevaring. Derudover kan disse midlertidige filer, der er gemt af browseren, fås af enhver til at se, hvilke websteder du har besøgt, og invaderer dit privatliv. Ligesom caches gemmer din browser også cookies, som bruges af webstederne til at gemme tekster, dine log ind stater, præferencer mv., Der giver en detaljeret historie om din internetforbrug. Cookies kan også bruges ved at reklamere for at målrette dig mod bestemte annoncer.
Nogle gange kan cachen eller de andre midlertidige filer forårsage fejl i din browser. Cachen kan blive beskadiget, når den ikke ryddes i lang tid, hvilket får din browser til at bremse eller ikke arbejde helt. Problemet kan også begrænses til et enkelt websted for at stoppe åbningen.
Du kan nemt rydde alle disse midlertidige data ved hjælp af nedenstående metoder, frigøre diskplads og rydde evt. Bevis for ethvert websted, du besøgte.
Sådan slettes søgehistorik og cache på Safari 8 og senere
Kør Safari-browser. Klik på Safari i menulinjen. Klik på Ryd historik og Website Data .. i rullemenuen. Vælg den ønskede tid i rullemenuen ud for Ryd : Klik på Ryd historik . Alle dine historier og midlertidige filer i Safari fjernes.
Hvis du kun vil fjerne cachen, skal du klikke på Safari i menulinjen. Klik på Indstillinger i rullemenuen.
Klik på Avanceret . Søg nu efter Show Develop-menuen i menulinjen og læg et afkrydsningsfelt på en boks ved siden af den.
Udviklingsmenuen vil nu være tilgængelig på menulinjen. Klik på det . Vælg Empty Caches fra rullemenuen. For permanent at deaktivere cache (anbefales ikke, da det vil deaktivere adgang til bestemte websteder, der kræver cache) på Safari, skal du klikke Deaktiver cache.
At gøre det via Terminal
Klik på Program > Utilities > Terminal for at åbne et Terminal vindue .
Skriv følgende kommando, og tryk på Retur for at udføre.
rm -rf ~ / Bibliotek / Caches / Safari
touch ~ / Bibliotek / Caches / Safari
Afslut terminal og start Safari.
Sådan slettes søgehistorik og cache på Safari 7 og nyere versioner
Klik på Safari på menulinjen, og klik på Nulstil Safari
PRO TIP: Hvis problemet er med din computer eller en bærbar computer / notesbog, skal du prøve at bruge Reimage Plus-softwaren, som kan scanne lagrene og udskifte korrupte og manglende filer. Dette virker i de fleste tilfælde, hvor problemet er opstået på grund af systemkorruption. Du kan downloade Reimage Plus ved at klikke herI vinduet Nulstil Safari skal du kontrollere de data, du vil fjerne fra Safari, f.eks. Ryd historikdata, Fjern alle webstedsdata ). Klik på Nulstil . Genstart Safari nu .
Hvis du kun vil fjerne cachen, skal du klikke på Safari i menulinjen. og vælg tom cache .
Sådan slettes søgehistorik og cache på Firefox
Kør Firefox. Klik på Historik i menulinjen og klik på Ryd din seneste historie . i rullemenuen under historien eller tryk på Skift + Kommando + Slet .
I vinduet Ryd seneste historie ved siden af tidsinterval for at rydde : Vælg det tidsrum, du vil have dataene til at blive slettet fra i rullemenuen. Vælg alt i listen, fjern enhver tvivl, hvis fejlfinding.
Klik på Detaljer for at udvide og markere de ting, du vil blive fjernet . Browsing og downloadhistorik og cache kan også være markeret af kun listen. Kontroller alt ved fejlfinding.
Klik på Ryd nu . Alle dine gemte adgangskoder, loginoplysninger, cache, cookies og historie fjernes.
Genstart Firefox.
Sådan slettes søgehistorik og cache på Google Chrome
Kør Google Chrome. Klik på Menu- knappen øverst til højre for at åbne menuen.
Klik på Flere værktøjer . Klik nu på Ryd browserdata eller tryk på Skift + Kommando + Slet .
Der vises en dialogboks. Typer af oplysninger (f.eks. Cache billeder og filer, browserhistorik, cookies ) vises. Marker afkrydsningsfelterne for den type, du vil fjerne. Vælg alt i listen, fjern enhver tvivl, hvis fejlfinding.
Vælg tidsrummet, da du vil slette den midlertidige fil ved siden af, blæk følgende punkter fra. Klik på Ryd browserdata . Elementer vil blive slettet. Genstart nu Chrome .
Sådan slettes søgehistorik og cache ved hjælp af CCleaner
CCleaner er et højtkvalificeret og udbredt freeware program, der specifikt bruges til at rydde op i systemet ved at fjerne alle midlertidige filer, der er sikre at slette, hvilket naturligvis indeholder cache-filer fra enhver browser, der er installeret på din Mac.
Download gratis CCleaner til Mac fra dette link: https://www.piriform.com/ccleaner/download?mac - Gem og installer CCleaner fra den downloadede fil.
Når installationen er færdig, skal du lukke alle andre programmer og derefter åbne CCleaner fra genvej i applikationer . Bekræft og klik på Ja for enhver advarselsmeddelelse. CCleaner vil starte . Sørg for at alle varer er markeret i venstre rude, og klik på Analysér for at starte analysen af midlertidige og overskydende filer . Når analysen er færdig, skal du klikke på Clean for at starte rengøring. Når rensningen er færdig, skal du genstarte din Mac.
PRO TIP: Hvis problemet er med din computer eller en bærbar computer / notesbog, skal du prøve at bruge Reimage Plus-softwaren, som kan scanne lagrene og udskifte korrupte og manglende filer. Dette virker i de fleste tilfælde, hvor problemet er opstået på grund af systemkorruption. Du kan downloade Reimage Plus ved at klikke her