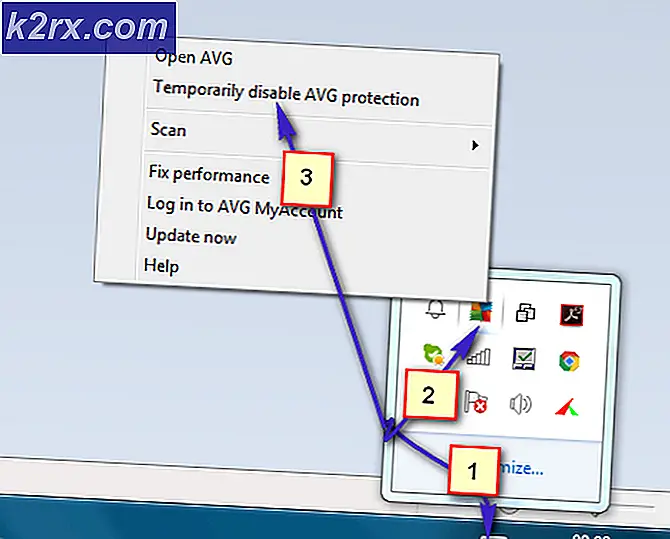Sådan omplaceres markørtaster i vi & vim
Mens nogle mennesker kan tage undtagelse fra enhver ændring i de klassiske vi Unix-markørnøgler, kan du være en vim-bruger, der ønsker at ændre dem. Det gode ved Linux, BSD og Unix som helhed er, at du har det sidste ord om alt. Mange gamere kan lide at bruge WASD-tasterne som markørtaster, og du vil muligvis bruge disse i stedet for HJKL. Der er også et par andre interessante kombinationer, du kan lide at prøve, og du kan prøve nogen af disse.
Processen er ikke for involveret, men det kræver kommandolinjen. Hvis du er vant til at bruge vi og vim, så er du allerede bekendt med, hvordan du får det op. Klik på K-menuen i KDE eller Whisker-menuen i Xfce4, og klik på Terminal i Systemværktøjer. Du kan finde det på samme sted i menuen Programmer i GNOME Shell og LXDE. Ubuntu Unity-brugere kan søge efter ordet Terminal på Dash, eller du kan bruge Ctrl + Alt + T til at bringe en op.
Metode 1: Tildele WASD-tasterne til vi & vim
Da WASD-tasterne allerede har noget tildelt dem i vim, vil du gerne bruge en ændringsnøgle. Det ville være let nok til at holde Alt og disse nøgler nede, men vi skal sørge for, at din terminalemulator ikke allerede tildeler disse genveje til noget. Ved terminalen skal du skrive kat og trykke på Enter. Tryk Alt + W, Alt + A, Alt + S og Alt + D for at se om nogle underlige kommandokoder kommer op. Du kan også bemærke, at nogle menuer falder ned som vi gjorde, da vi gjorde det med den xfce4-terminal, som vi brugte til at tage screenshots.
Skriv Ctrl + C for at afslutte, hvilket også kan medføre, at nogle ulige unprintable Unicode-tegn splatter på din terminal. Du kan sikkert ignorere disse. I stedet skal du skrive vim ~ / .vimrc for at indlæse din konfigurationsfil. Hold tasten j nede, indtil du kommer helt ned i bunden, og skriv derefter I for at komme ind i indsætningsmodus.
Tryk ind for at få en ekstra linje, og hvad du vil lægge ind afhænger af, om din terminale emulator har fungeret overhovedet. Hvis ikke, tilføj disse fire følgende linjer:
noremap h
noremap j
noremap k
noremap l
Hvis du havde et problem, så prøv i stedet dette:
noremap ah
noremap sj
noremap wk
PRO TIP: Hvis problemet er med din computer eller en bærbar computer / notesbog, skal du prøve at bruge Reimage Plus-softwaren, som kan scanne lagrene og udskifte korrupte og manglende filer. Dette virker i de fleste tilfælde, hvor problemet er opstået på grund af systemkorruption. Du kan downloade Reimage Plus ved at klikke hernoremap dl
I begge tilfælde skal du trykke på Esc og derefter skrive: wq for at gemme dit arbejde. Prøv at uploade vim igen og se, om du nu kan bruge WASD-tasterne, når du ikke er i indsætningsmodus, ligesom de er markørtaster. Du skal sandsynligvis enten holde Alt eller Esc nede, når du bruger dem, da disse nøgler allerede er tildelt, men bortset fra at de skal fungere fint. Dette er den hurtigste måde at gøre dette på uden yderligere at spille rundt, men der er et par andre metoder, du kan prøve, hvis det heller ikke fungerede, eller hvis du foretrækker andre nøglekombinationer.
Metode 2: Brug alternative Alt-opgaver
Hvis ingen af disse teknikker virker, skal du skrive vim ~ / .vimrc igen for at indlæse din rc-fil igen og holde J-tasten nede, indtil du er helt i bunden. Skriv I for at redigere igen og nu skift nederste sektion for at læse således:
noremap ^ [ah
noremap ^ [sj
noremap ^ [wk
noremap ^ [dl
Nogle brugere rapporterer faktisk fysisk at skrive en caret (^) efterfulgt af en åben konsol ([), mens andre siger, at de faktisk behøver enten at holde Alt-tastekombinationerne nede eller alternativt kopiere og indsætte kommandokoderne selv. Du kan altid skrive kat på en almindelig kommandolinje og trykke Alt + A, Alt + S, Alt + W og Alt + D for at få disse, som du derefter kan markere, kopiere med Rediger-menuen og derefter indsætte med Rediger-menuen i vim hvis det overhovedet er nødvendigt. Denne metode er endnu engang unødvendig for de fleste brugere og bør undgås. Den første metode bruger langt mindre at spille rundt.
Du kan trykke Esc og derefter skrive: wq for at gemme det. Åbn en anden fil i vim og test for at se, om dine foretrukne nøgler virker på dette tidspunkt. Dette skal fungere selv med mange typer alternative terminal emulator programmer.
Metode 3: Brug af andre nøglebindinger
Du er ikke begrænset til standard HJKL-tasterne eller de gamer-foretrukne WASD-nøgler. Nogle foretrækker at bruge andre sæt. I din .vimrc-fil kan du faktisk erstatte afsnittet:
noremap h
noremap j
noremap k
noremap l
Dette giver dig flere valgmuligheder. Nogle foretrækker ESDF, som gør det muligt for lillefingeren at røre ved andre nøgler, mens du bruger disse som markørtaster. Du kan bruge følgende i din fil, hvis du foretrækker:
noremap h
noremap j
noremap k
noremap l
Nogle mennesker foretrækker IJKL-diamanten på den anden side af tastaturet. Du kan være interesseret i denne konfiguration:
noremap h
noremap j
noremap k
noremap l
Bemærk, at denne er lidt mere kompliceret, fordi den anvender nogle af de nøgler, som standard HJKL bindinger ville bruge, men det skal stadig arbejde på samme måde. Hvis du er interesseret i disse alternative bindinger, kan du have det sjovt at eksperimentere med nogle. Spillere, der bruger andre kombinationer, vil undertiden erstatte disse, og der har endda været nogle Unix-hackertyper, der konfigurerer vim til at arbejde med USB-controllere. De fleste brugere finder dog HJKL og WASD nøglerne mere end tilstrækkelige.
PRO TIP: Hvis problemet er med din computer eller en bærbar computer / notesbog, skal du prøve at bruge Reimage Plus-softwaren, som kan scanne lagrene og udskifte korrupte og manglende filer. Dette virker i de fleste tilfælde, hvor problemet er opstået på grund af systemkorruption. Du kan downloade Reimage Plus ved at klikke her