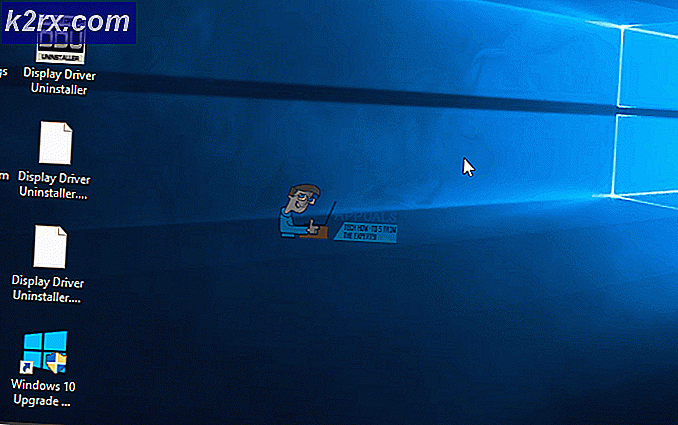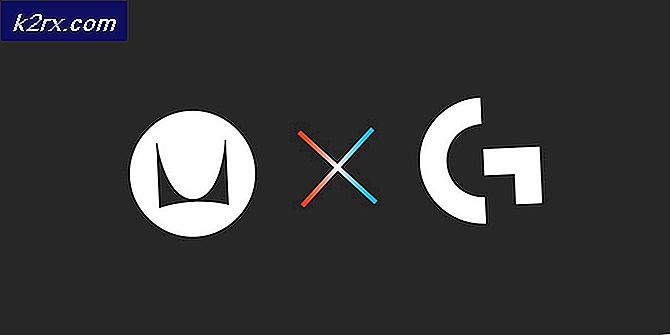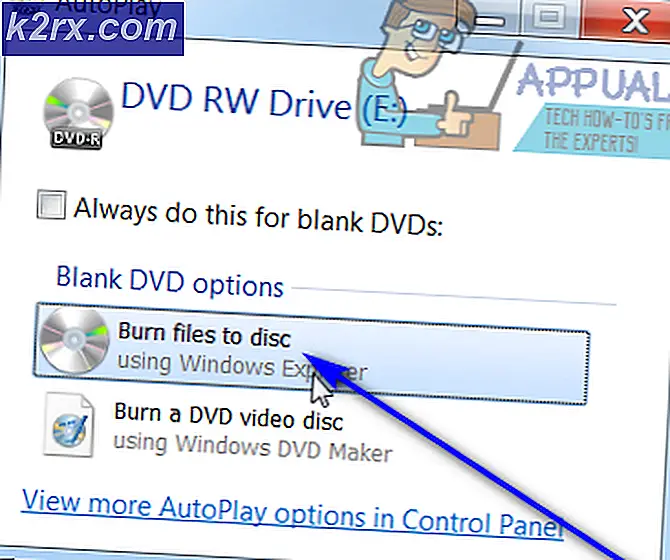Fix: Windows Update Error 8007002c-4000d
Windows opdateringsfejl 8007002c-4000d opstår, når du forsøger at opdatere din version af Windows til den nyere Windows 10. Windows 10 er et af de mest populære operativsystemer derude. Det lover en komplet opgradering af grænsefladen sammen med flere spændende funktioner. Når du opdaterer fra en tidligere version af Windows (7 eller 8), forsøger systemet normalt at beholde alle dine nuværende konfigurationer og data, så du ikke behøver at komme i besvær senere.
Der er dog mange software, som flaskerhalser dette mål, og forårsager, at Windows-opdateringen fremkalder en fejl. Disse software består hovedsageligt af antivirusprogrammer, CPU-tweaks eller flere tilføjelser. Ud over denne software er det også muligt, at de opdaterede filer, du downloadede, er korrupte på grund af en ustabil internetforbindelse eller på grund af anden teknisk karakter. Ikke desto mindre er der flere arbejdsløsninger til denne fejl. Før vi begynder, anbefales det at du sikkerhedskopierer dine data og indstillinger på forhånd, så hvis vi løber ind i en ulykke, vil du ikke være tabt.
Løsning 1: Afinstaller Antivirus
Det er ikke nyt at vide, at dit antivirus er i konflikt med dit operativsystem hver gang imellem. Antivirus indeholder virusdefinitioner, som skal opdateres hver gang imellem. Det er muligt, at din antivirusleverandør ikke opdaterede de definitioner, der kan få det til at være i konflikt med Windows Update. Vi kan prøve at afinstallere dit antivirus og kontrollere, om Windows Update fungerer korrekt. Denne type adfærd var mærkbart forbundet med Avast Antivirus software. Ikke desto mindre bør du afinstallere dit antivirus og se, om du kan opdatere Windows med succes.
- Tryk på Windows + R for at starte programmet Run. Indtast kontrolpanel i dialogboksen og tryk på Enter.
- Når du er i kontrolpanelet, skal du klikke på underpositionen Afinstallér et program til stede nederst til venstre på skærmen.
- Nu vil Windows liste alle de programmer, der er installeret på din maskine. Naviger igennem dem, indtil du finder dit antivirusprogram.
- Højreklik på det og vælg muligheden for at afinstallere . Efter afinstallationen skal du genstarte din computer og kontrollere, om problemet ved hånden er løst.
Bemærk: Du kan også prøve at deaktivere dit internet efter opdateringen er downloadet og klar til at blive installeret, efter at du har afinstalleret antivirusprogrammet.
Afinstaller også dit Antivirus på egen risiko. Vi anbefaler ikke at tilslutte USB eller downloade nogen eksekverbare filer via internettet i den periode, hvor dit antivirus ikke er installeret på din computer. Hvis Windows Update stadig ikke virker, kan du installere dit antivirus igen.
Løsning 2: Genstart opdateringstjenesten efter sletning af downloadet indhold
Det kan også være tilfældet, at de downloadede Windows-opdateringsfiler er korrupte eller ufuldstændige på grund af et ustabilt internet eller på grund af anden teknisk grund. Løsningen for denne sag er at slette det allerede downloadede indhold ved hjælp af Windows Update. Vi vil midlertidigt deaktivere Windows Update-tjenesten, så vi kan slette indholdet, der allerede er downloadet af Update Manager. Når vi genstarter tjenesten, vil Windows kontrollere, hvilke filer der allerede er downloadet. Hvis den ikke finder nogen, begynder den at downloade fra bunden. For det meste løser dette problemet.
Deaktivering af opdateringstjeneste
- Tryk på Windows + R for at hente programmet Kør. Indtast tjenester i dialogboksen . msc . Dette vil medbringe alle de tjenester, der kører på din computer.
- Gennemse listen, indtil du finder en tjeneste, der hedder Windows Update Service . Højreklik på tjenesten og vælg Egenskaber .
- Klik på Stop stede under underrubrikken Service Status. Nu er din Windows Update-tjeneste stoppet, og vi kan fortsætte.
Sletning af hentede filer
Nu vil vi navigere til Windows Update-mappen og slette alle de opdaterede filer, der allerede er til stede. Åbn din filutforsker eller Denne computer og følg trinene.
- Naviger til adressen nedenfor. Du kan også starte Run-programmet og kopiere indsæt adressen for at nå direkte.
C: \ Windows \ SoftwareDistribution
- Slet alt inde i mappen Softwaredistribution (du kan også klippe indsætte dem til et andet sted, hvis du vil placere dem igen).
Tænd Update Service igen
Nu er vi nødt til at tænde Windows Update-tjenesten igen og starte den igen. Indledningsvis kan opdateringsadministratoren tage et par minutter til at beregne detaljer og udarbejde et manifest for overførslen. Vær tålmodig og lad processen fuldføre af sig selv.
- Åbn fanen Tjenester som vi gjorde tidligere i vejledningen. Naviger til Windows Update, og åbn dens egenskaber.
- Start tjenesten igen, og start din opdateringsmanager.
- Prøv nu at opdatere igen, og kontroller, om problemet bliver løst.
Løsning 3: Deaktivering af opstartsprogrammer og tjenester fra tredjepart
Det er et kendt faktum, at der er flere opstartsprogrammer, der forhindrer Windows-opdateringsprocessen og forårsager visse fejl at finde sted. Den bedste måde at løse dette problem på er at deaktivere disse startprogrammer. Nu er der to måder, hvorpå vi kan nå vores mål; enten brug Windows standard startup manager til at stoppe applikationer fra at køre ved opstart eller download et program, der giver flere detaljer om alle tjenester og applikationer. Vi vil gentage gennem begge løsninger.
PRO TIP: Hvis problemet er med din computer eller en bærbar computer / notesbog, skal du prøve at bruge Reimage Plus-softwaren, som kan scanne lagrene og udskifte korrupte og manglende filer. Dette virker i de fleste tilfælde, hvor problemet er opstået på grund af systemkorruption. Du kan downloade Reimage Plus ved at klikke her- Tryk på Windows + R, skriv msconfig i dialogboksen og tryk på Enter.
- En gang i indstillingerne skal du vælge selektiv opstart og afmarkere indstillingen Load startup items . Tryk på OK for at gemme ændringer og afslutte.
- Naviger til fanen Tjenester øverst på skærmen. Kontroller linjen som siger Skjul alle Microsoft-tjenester . Når du klikker på dette, vil alle Microsoft-relaterede tjenester være usynlige og efterlade alle tredjepartstjenesterne.
- Klik nu på knappen Deaktiver alle knapper i den nederste bund på venstre side af vinduet. Alle tredjepartstjenesterne bliver nu deaktiveret.
- Klik på Anvend for at gemme ændringer og afslutte.
- Nu skal du navigere til fanen Opstart og klikke på indstillingen for Open Task Manager . Du bliver omdirigeret til task manager hvor alle de applikationer / tjenester, der kører, når din computer starter, vil blive angivet.
- Vælg hver tjeneste en efter en, og klik på Deaktiver nederst til højre i vinduet.
- Genstart nu din computer og kontroller, om du kan opdatere til Windows 10.
Bemærk at der var flere processer relateret til Logitech (webkamera-tjenester osv.), Som var fælles for mange mennesker. Husk at deaktivere dem også, når du udfører denne løsning.
Hvis du stadig ikke kan opdatere til Windows 10 på dette tidspunkt, kan vi bruge et program ved navn Autoruns til at deaktivere tredjepartstjenester eller -programmer på din computer. Autoruns tilhører Windows Sysinternals, som er en del af Microsoft TechNet hjemmeside, som giver brugerne mulighed for at downloade flere værktøjer til at finjustere eller optimere deres oplevelse af Windows.
Bemærk: Du vil ikke slette poster. Sørg for, at du kun fjerner markeringen af dem. Hvis du sletter posterne, kan det gøre tingene værre for din computer.
- Naviger til det officielle websted for Autoruns og download den zipede fil.
- Dobbeltklik på den zipede fil for at åbne indholdet og kør den eksekverbare gave inde.
- Klik på indstillinger og tjek Hide Microsoft Entries og Hide Windows Entries . På denne måde vil du ikke ved et uheld afbryde en afgørende Windows eller Microsoft-tjeneste, når vi deaktiverer tjenester.
- Klik nu på fanen Logon og fjern markeringen af alle de angivne poster. Hvis du bliver bedt om en UAC, som administratoradgang er påkrævet, skal du enten give tilladelsen eller lukke applikationen og køre den igen ved hjælp af Kør som administrator efter at højreklikke på det.
- Gør det samme for Scheduler Opgaver . Planlagte opgaver er opgaver, der er planlagt til en bestemt tid på din computer med bestemte udløsere. De kan også være synderen ved opgradering af Windows, da de kan forstyrre opdateringsprocessen, hvis de udløser, når den er i gang.
- Udfør de samme trin for fanen Tjenester .
- Gå nu til fanen Drivere . Du skal være ekstra forsigtig, når du deaktiverer indtastninger her. Windows kræver et bestemt sæt drivere for at fungere korrekt. Hvis du deaktiverer vigtige drivere, kan Windows måske gå ned og forårsage alvorlige skader.
Prøv at deaktivere netværksdrivere af tredjepartsleverandører som Huawei USB-modem, Anchor Free til Hotspot Shield, Media Tek Wireless osv. Du kan nemt bestemme udgiveren af driveren ved at kigge på kolonnen Publisher.
Deaktiver også Audio Drivers (f.eks. Realtek) og andre tredjepartsdrivere som f.eks. Samsung USB Driver, Internet Download Manager osv.
- Gå nu til fanen Codecs og deaktiver alle de poster, du kan. Der kan være flere kodeker, som du ikke kan deaktivere uanset hvad.
- Luk nu programmet og fortsæt opdateringsprocessen. Forhåbentlig vil opdateringen gå glat, og du vil overgå til Windows 10 uden problemer.
- Åbn Autoruns igen og vend tilbage ændringerne (dvs. kontroller alle de indgange, du har deaktiveret) for at sikre korrekt systemfunktion og fuld funktionalitet af computeren.
PRO TIP: Hvis problemet er med din computer eller en bærbar computer / notesbog, skal du prøve at bruge Reimage Plus-softwaren, som kan scanne lagrene og udskifte korrupte og manglende filer. Dette virker i de fleste tilfælde, hvor problemet er opstået på grund af systemkorruption. Du kan downloade Reimage Plus ved at klikke her