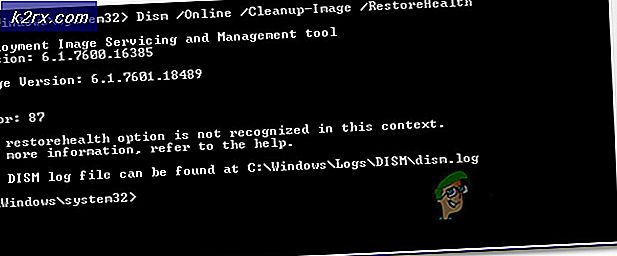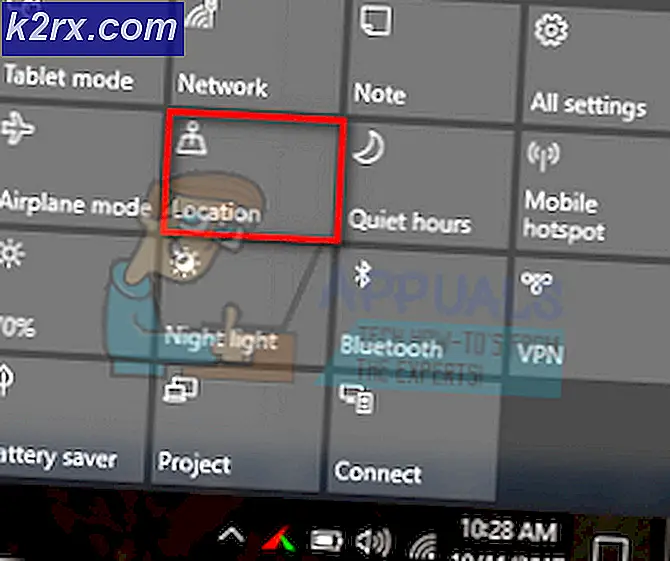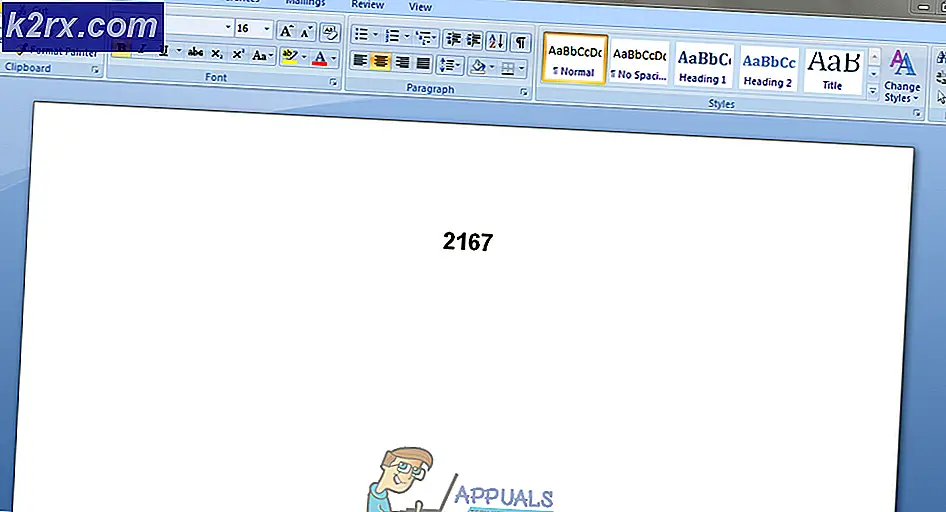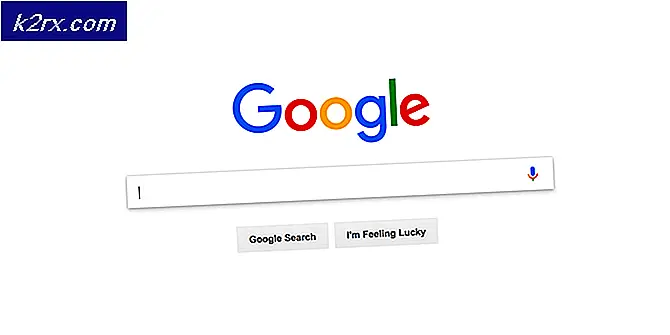Fix: QuickBooks Fejlkode 12007
QuickBooks 12007 fejlkode skyldes for det meste en fejlagtig internetforbindelse, og brugere kan ofte ikke opdatere QuickBooks til den nyeste version. Der er mange forskellige årsager til problemet, som f.eks. QuickBooks, der ikke kan finde en OP-adresse, hvis en server eller Internet Explorer-indstillinger ikke konfigureres.
Uanset hvad der opstod problemet med at begynde med, bør artiklen dække alle løsningerne for hvert enkelt tilfælde, så sørg for at du følger instruktionerne korrekt, og du vil forhåbentlig kunne løse problemet hurtigt.
Løsning 1: Sørg for, at Internet Explorer er konfigureret korrekt
Internet Explorer er normalt det første sted, hvor du skal se, om du støder på visse fejl vedrørende QuickBooks og din internetforbindelse generelt. Disse indstillinger er ret nemme at justere, så sørg for at denne løsning er dit første skridt i at nærme sig problemet.
- Åbn Internet Explorer, og klik på ikonet Gear øverst til højre.
- Klik på Internet-muligheder i menuen, der åbnes.
- Naviger til fanen Connections og klik på LAN Settings.
- Markér afkrydsningsfeltet ved siden af Automatisk registrering af indstillinger og sørg for, at proxyserverne er tomme, medmindre du aktivt bruger en, hvilket ikke anbefales, når du opdaterer QuickBooks.
- Sørg for at anvende disse ændringer, før du navigerer til fanen Avanceret. Find SSL 2.0 og SSL 3.0 og sørg for, at de er markeret. Når du har markeret dem, fjerner du markeringen af feltet ud for afkrydsningsfeltet Check for publisher's certificate.
- Mens du stadig er i fanen Avanceret, skal du rulle ned til bunden af vinduet og sørge for, at indstillingen TLS 1.2 ikke er markeret. Sørg desuden for at TLS 1.1 er markeret og genstart din computer for at kontrollere, om QuickBooks opdateres korrekt nu.
Løsning 2: Opdater QuickBooks manuelt
Udførelse af en manuel opdatering skal være en let opgave for alle, da Intuit har gjort det ret nemt. Det er helt muligt, at serveren slæber til den aktuelle opdatering, og du kan muligvis ikke opleve lignende problemer i fremtiden.
- Naviger til opdateringen til den nyeste udgave
- Sørg for, at dit produkt er valgt. Hvis det ikke er tilfældet, skal du klikke på knappen Skift og vælge dit QuickBooks-produkt.
- Klik på knappen Opdater, og vælg, hvor du vil gemme filen. Klik på knappen Gem.
- Når downloadingen er færdig, skal du finde den fil, du lige har downloadet, og dobbeltklik for at installere opdateringen. Du skal muligvis genstarte Windows, efter at installationen er gennemført.
- Når det er gjort, skal du åbne QuickBooks og trykke på F2 for at kontrollere, om du har den seneste opdatering.
Løsning 3: Tjek QuickBooks internetforbindelse
Det er helt muligt, at QuickBooks ikke kan bruge din computers internetforbindelse af forskellige grunde, og du skal muligvis kontrollere det fra selve programmet ved at følge det korte sæt af trin, der er placeret nedenfor.
- Åbn QuickBook ved at dobbeltklikke på ikonet.
- Naviger til Hjælp >> Internet Connection Setup for at åbne de relaterede indstillinger.
- Klik for at vælge indstillingen Brug mine computerens internetforbindelsesindstillinger for at etablere en forbindelse, når denne applikation har adgang til internettet.
- Klik på Næste >> Udført og forsøg at deltage i opdateringen manuelt ved at følge nedenstående trin.
- Vælg funktionen Opdater QuickBooks, som er placeret under Hjælp-menuen øverst på skærmen.
- Klik på Valg og vælg markeringen Marker alt. Klik på knappen Gem og klik på Opdater nu. Klik på Nulstil opdatering, og klik derefter på knappen Få opdateringer.
- Når meddelelsen Update Complete vises, skal du lukke QuickBooks Desktop.
- Åbn QuickBooks Desktop. Hvis du får beskeden, hvor du bliver bedt om at installere opdatering, skal du klikke på Ja.
Løsning 4: Nulstil programmets opdateringsindstillinger
Nulstilling af QuickBooks 'opdateringsindstillinger kan virkelig hjælpe dig med opdateringsprocessen og løse den fejl, der kan have været vist i den seneste tidsperiode.
- Åbn QuickBooks igen, og klik på fanen Opdater nu.
- Find afkrydsningsfeltet Reset Update, og klik på knappen Få opdateringer
- Kontroller, om opdateringen installeres nu.
Løsning 5: Kontroller dine Windows Firewall-indstillinger
Firewalls kan forhindre QuickBooks i at få adgang til internettet korrekt, og det er et stort problem. Der kan installeres forskellige firewalls på din computer, men det anbefales ikke at bruge mere end en. Lad os se på, hvordan du sikrer, at QuickBooks-filer ikke er blokeret af Windows Firewall:
- Naviger til Kontrolpanel ved at søge efter det i Start-menuen, og klik på System og Sikkerhed >> Windows Firewall. Du kan også skifte visning til store eller små ikoner og klikke på Windows Firewall med det samme.
- Vælg indstillingerne Avancerede indstillinger og fremhæv Indgående regler i den venstre del af skærmen.
- Højreklik på Indgående regler og klik på Ny regel. Under afsnittet Regeltype vælges Port.
Vælg TCP fra det første sæt af radioknapper (TCP anbefales), og skift den anden radioknap til Specifikke lokale porte. Du skal tilføje følgende porte for at rette QuickBooks opdateringsfunktionalitet:
QuickBooks Desktop 2018: 8019, 56728, 55378-55382
QuickBooks Desktop 2017: 8019, 56727, 55373-55377
QuickBooks Desktop 2016: 8019, 56726, 55368-55372
QuickBooks Desktop 2015: 8019, 56725, 55363-55367
- Sørg for at adskille dem med et koma direkte til den sidste og klik på Næste, når du er færdig.
- Vælg Tillad forbindelsesknappen i det næste vindue, og klik på Næste.
- Vælg netværkstypen, når du vil anvende denne regel. Hvis du skifter fra en netværksforbindelse til en anden ganske ofte, anbefales det, at du holder alle indstillingerne markeret, før du klikker på Næste.
- Navngiv regeln noget, der giver mening for dig, og klik på Udfør.
- Sørg for at gentage de samme trin for udgående regler (vælg udgående regler i trin 2).
Løsning 6: Udfør en ren installation af QuickBooks
En ren installation udføres normalt, når et af programmets funktioner er beskadiget og skal repareres, og også når den sædvanlige geninstallation ikke giver nogen komfort eller en løsning på problemet. For at starte installationsprocessen skal du sørge for at have den installationsfil, du downloadede fra QuickBooks officielle websted. Du skal også bruge dit licensnummer før du starter.
- Først og fremmest skal du sørge for, at du er logget ind med en administratorkonto, da du ikke vil kunne slette programmer ved hjælp af en anden konto.
- Sikkerhedskopier de data, du vil gemme, fordi sletning af QuickBooks fjerner den.
- Klik på Start-menuen, og åbn Kontrolpanel ved at søge efter det. Alternativt kan du klikke på tandhjulsikonet for at åbne indstillinger, hvis du bruger Windows 10.
- I Kontrolpanel skal du vælge Vis som: Kategori øverst til højre og klikke på Afinstaller et program under afsnittet Programmer.
- Hvis du bruger appen Indstillinger, skal du øjeblikkeligt åbne en liste over alle installerede programmer på din pc ved at klikke på Apps.
- Find Quickbooks i Kontrolpanel eller Indstillinger, og klik på Afinstaller.
- QuickBooks 'installationsguiden skal åbne med to muligheder: Reparer og fjern. Vælg Fjern, og klik på Næste for at afinstallere programmet.
- En meddelelse vil pop up spørger Vil du helt fjerne QuickBooks til Windows? Vælg Ja.
- Klik på Afslut, når den afinstallerede fuldfører processen, og genstart din computer for at se, om der stadig vises fejl.
Den næste ting i processen er at omdøbe installationsmapperne, så QuickBooks ikke bruger de resterende filer, når du har geninstalleret det. Dette er en nem opgave.
- Naviger til C >> Windows-mappen på din computer ved at klikke på denne pc-mulighed, der findes på skrivebordet.
Bemærk : Hvis du ikke kan se nogle af de mapper, som vi nævner nedenfor, skal du aktivere indstillingen Vis skjulte filer og mapper i mappen.
- Klik på fanen Vis i Filutforskerens menu, og klik på afkrydsningsfeltet Skjulte elementer i Vis / skjul sektionen. File Explorer viser de skjulte filer og vil huske denne indstilling, indtil du ændrer den igen.
- Naviger til hver af de mapper, der vises nedenfor, og omdøber dem ved at tilføje '.old' til deres navn. Det betyder, at den nye installation af QuickBooks ikke vil bruge disse mapper eller filerne i dem.
C: \ ProgramData \ Intuit \ QuickBooks (år)
C: \ Users \ (nuværende bruger) \ AppData \ Local \ Intuit \ QuickBooks (år)
C: \ Programmer \ Intuit \ QuickBooks (år)
64-bit version C: \ Programmer (x86) \ Intuit \ QuickBooks (år)
Bemærk : Du kan ende med at få adgang til den nægtede adgangsfejl, når du forsøger at omdøbe disse mapper. Dette betyder kun, at en af QuickBooks-processerne kører, og det forhindrer dig i at ændre nogle af de filer og mapper, som disse processer bruger. Følg trinene herunder for at løse dette:
- Brug Ctrl + Shift + Esc-tastekombinationen for at hente opgavereguleringen. Alternativt kan du bruge Ctrl + Alt + Del-tasten kombinationen og vælge Task Manager fra menuen. Du kan også søge efter det i menuen Start.
- Klik på Flere detaljer for at udvide opgavehåndteringen og søge efter de angivne indstillinger på listen i fanen Processer i Opgavehåndtering, højreklik på hver enkelt af dem og vælg alternativet Afslut opgave fra den sammenhængsmenu, der vises .
QBDBMgrN.exe
QBDBMgr.exe
QBCFMonitorService.exe
Qbw32.exe
- Klik på Ja for meddelelsen, som skal vises: ADVARSEL: Afslutning af en proces kan medføre uønskede resultater, herunder tab af data og systemstabilitet.
- Nu er du klar til at geninstallere QuickBooks Desktop ved at køre den fil, du downloadede tidligere. Linket er i starten af denne løsning. Følg de instruktioner, der vises på skærmen, og kontroller for at se, om den samme fejl vises.
Alternativ : Hvis den rene afinstallation ikke virker af en eller anden grund, kan du altid forsøge at reparere installationen ved at vælge reparationsindstillingen i trin 7 i denne løsning. Når processen er færdig, skal du prøve at se, om fejlmeddelelsen stadig vises.
PRO TIP: Hvis problemet er med din computer eller en bærbar computer / notesbog, skal du prøve at bruge Reimage Plus-softwaren, som kan scanne lagrene og udskifte korrupte og manglende filer. Dette virker i de fleste tilfælde, hvor problemet er opstået på grund af systemkorruption. Du kan downloade Reimage Plus ved at klikke her