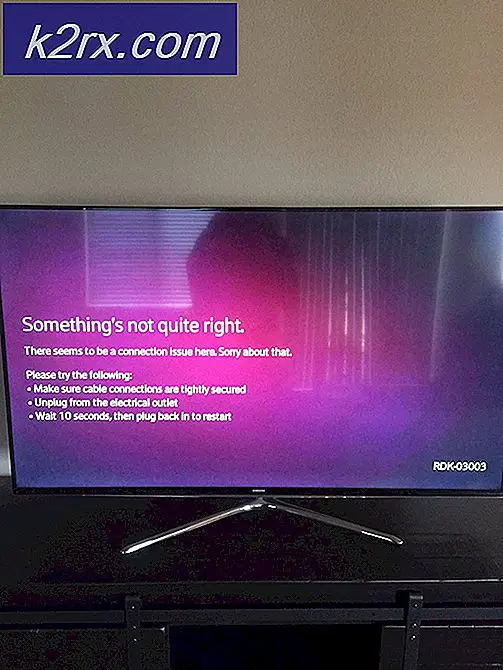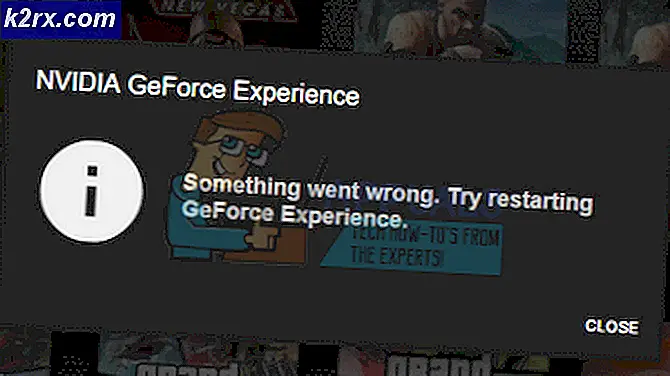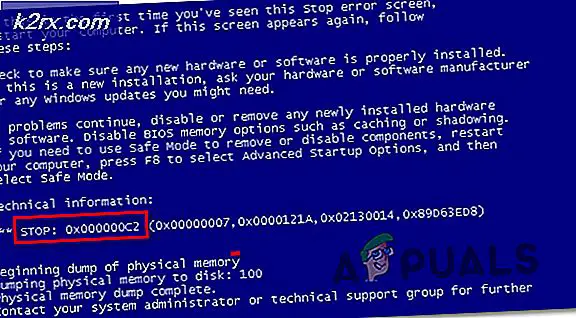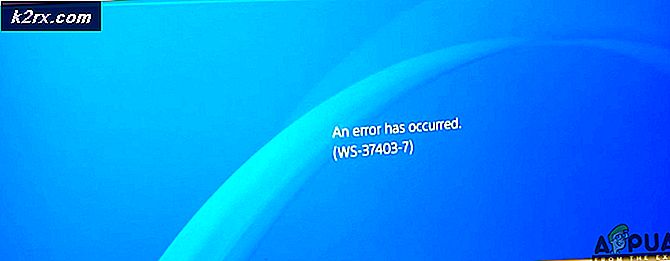Fix: Din placering er i øjeblikket i brug Windows 10
Applikationer installeret på din computer kan få adgang til Windows 10s lokaliseringstjenester for at udtrække din fysiske placering. Du vil se et systembakkeikon, der siger, at din placering er i brug, eller din placering er for nylig blevet åbnet. Dette ikon kan nogle gange blive meget irriterende.
Hvis du vil have ikonet til at gå væk, kan du helt deaktivere adgang til lokalet, kontrollere, hvilke applikationer der har adgang til din placering eller endda skjule meddelelseslinjen, så den ikke vises igen og igen.
Applikationer som Maps bruger din placering til at opdage din fysiske placering. Den får adgang til din placering og viser den på kortet. Selvom du åbner vejrappen, får den adgang til din placering og viser vejret i henhold til dit område.
Løsning 1: Deaktivering af placering ved hjælp af handlingslinje
Windows 10 introducerede et actioncenter, hvor du kan finde dine ansøgningsmeddelelser samt forskellige værktøjer, der hjælper dig med at få adgang til hurtige indstillinger på din computer. Handlingscentret vedrører også alle tidligere meddelelser, indtil du sletter dem manuelt. Dette er meget nyttigt, hvis du har gået glip af noget underretning og vil gerne se det senere. Vi kan også deaktivere placeringen ved hjælp af handlingscentret.
- Tryk på Windows + A for at starte Action Center.
- Klik nu på stedet hurtigknappen for at skifte din adgang til eller fra. Det er så enkelt som det.
Løsning 2: Slå lokationen til eller fra for denne enhed
Du kan også ændre placeringen af din enhed ved hjælp af indstillingerne. Du skal være logget ind som administrator for at udføre denne funktion. Hvis du (som administrator) deaktiverer placeringsindstillingerne, vil alle andre brugere også have deres placering deaktiveret, indtil du aktiverer det igen. Men hvis du aktiverer det, kan de andre brugere enten aktivere eller deaktivere deres placering fra deres konti.
- Tryk på Windows + S for at starte søgefeltet og indtaste Indstillinger . Åbn den første applikation, der returnerer i resultaterne.
- Klik nu på Fortrolighed fra listen over underkategorier, der findes i Indstillinger.
- Vælg nu Placering ved hjælp af navigationsruden til stede i venstre side af skærmen.
- Klik nu på ikonet Skift til stede under overskriften Placering. Der vises en ny dialogboks, der gør det muligt for dig at enten placere eller slukke.
Løsning 3: Slå placering til eller fra for din konto
Hvis din administrator allerede har aktiveret placeringen af denne enhed, skal du slå den til eller fra i overensstemmelse hermed. Bemærk, at disse ændringer kun vil blive gennemført til din brugerkonto. De andre konti vil have deres indstillinger forskelligt fra din.
- Tryk på Windows + S for at starte søgefeltet og indtaste Indstillinger . Åbn den første applikation, der returnerer i resultaterne.
- Klik på Fortrolighed på listen over underkategorier, der findes i Indstillinger.
- Vælg nu Placering ved hjælp af navigationsruden til stede i venstre side af skærmen.
- På højre side af skærmen vil du få en lille underpositioneringstjeneste. Under er det en mulighed for enten at skifte den til eller fra. Klik på den for at ændre placeringen i overensstemmelse hermed.
Løsning 4: Skift adgangssteder for forskellige applikationer
Du kan også ændre placeringsadgang for forskellige applikationer ved hjælp af indstillingerne. Denne metode er særlig nyttig, hvis du vil begrænse adgangen til et bestemt program, mens du giver adgang til alle de andre.
PRO TIP: Hvis problemet er med din computer eller en bærbar computer / notesbog, skal du prøve at bruge Reimage Plus-softwaren, som kan scanne lagrene og udskifte korrupte og manglende filer. Dette virker i de fleste tilfælde, hvor problemet er opstået på grund af systemkorruption. Du kan downloade Reimage Plus ved at klikke her- Tryk på Windows + S for at starte søgefeltet og indtaste Indstillinger . Åbn den første applikation, der returnerer i resultaterne.
- Klik på Fortrolighed på listen over underkategorier, der findes i Indstillinger.
- Vælg nu Placering ved hjælp af navigationsruden til stede i venstre side af skærmen.
- Rul ned til slutningen af siden. Her vil du se forskellige applikationer opført med deres tilladelse lige foran dem. Skift tilladelsen i overensstemmelse hermed, og afslut indstillingerne, når du er færdig.
Bemærk, at andre programmer som din internetbrowser stadig kan levere dine positionsoplysninger til websteder, der anmoder om det. Du skal manuelt deaktivere disse indstillinger ved at åbne Privacy på dine browsere og fjerne markeringen af adgangsstedet.
Løsning 5: Ændre placering af din konto ved hjælp af registreringsdatabasen
Du kan også udføre metode 3 direkte ved hjælp af en registreringsfil. Registerfilerne gør ændringer i dit register, så indstillingen kan slås fra i maskinens protokoller. Dette er en meget effektiv metode, hvis du vil undgå tekniske detaljer og detaljer, mens du slukker placeringen for din konto. Gør note, der ligner metode 3, denne løsning vil fungere, hvis din administrator har aktiveret placeringen af din enhed. Hvis placeringen er deaktiveret som metode 2, vil du ikke kunne ændre den.
- Download registreringsfilen for at deaktivere din placering og gem den til en tilgængelig placering.
- Dobbeltklik på filen, der skal køres. Hvis du bliver bedt om, om du vil køre denne fil, skal du trykke på Ja.
- Registreringsværdierne vil blive ændret, og placeringen af din konto vil blive deaktiveret.
Du kan også aktivere placeringen af din konto ved hjælp af denne metode.
- Download registreringsfilen for at aktivere din placering og gem den til en tilgængelig placering.
- Følg trin 2 og 3 ovenfor.
Løsning 6: Slår placeringen til eller fra for denne enhed
Du kan også udføre løsning 2 ved hjælp af registreringsdatabaser. Denne metode er særlig nyttig, hvis du ikke ønsker at forkæle flere menuer og vil have opgaven færdig med et enkelt klik. Bemærk, at du skal logge ind som administrator for at udføre kommandoen. Hvis du (som administrator) deaktiverer placeringsindstillingerne, vil alle andre brugere også have deres placering deaktiveret, indtil du aktiverer det igen. Men hvis du aktiverer det, kan de andre brugere enten aktivere eller deaktivere deres placering fra deres konti.
- Download registreringsfilen for at aktivere placeringen af denne enhed og gem den til en tilgængelig placering.
- Dobbeltklik for at åbne det. Hvis du bliver bedt om af systemet, om du vil åbne filen eller ej, skal du klikke på Ja.
Du kan også deaktivere placeringen af denne enhed ved hjælp af registreringseditoren.
- Download registreringsfilen for at deaktivere placeringen af denne enhed og gem den til en tilgængelig placering.
- Dobbeltklik for at åbne det. Hvis du bliver bedt om af systemet, om du vil åbne filen eller ej, skal du klikke på Ja.
Løsning 7: Deaktivering af lokalitetsmeddelelsen
Hvis du ikke vil foretage ændringer i dine nuværende placeringsindstillinger, men ikke vil se underretningen, kan du nemt deaktivere den. Det betyder, at din placering stadig er tilgængelig, men du vil ikke blive underrettet om det.
- Tryk på Windows + S for at starte søgefeltet og indtaste indstillinger i dialogboksen. Åbn det første resultat, der kommer frem.
- Klik på System fra listen over underkategorier, der findes i indstillinger.
- Vælg Notifikationer og handlinger ved hjælp af navigationsruden til stede i venstre side af skærmen.
- Rul ned, indtil du ser Placeringsmeddelelsen Slå den af. Nu bliver meddelelsen ikke vist på din proceslinje.
- Du kan også deaktivere meddelelserne til alle applikationer ved at skifte indstillingen Få meddelelser fra apps og andre afsendere .
PRO TIP: Hvis problemet er med din computer eller en bærbar computer / notesbog, skal du prøve at bruge Reimage Plus-softwaren, som kan scanne lagrene og udskifte korrupte og manglende filer. Dette virker i de fleste tilfælde, hvor problemet er opstået på grund af systemkorruption. Du kan downloade Reimage Plus ved at klikke her