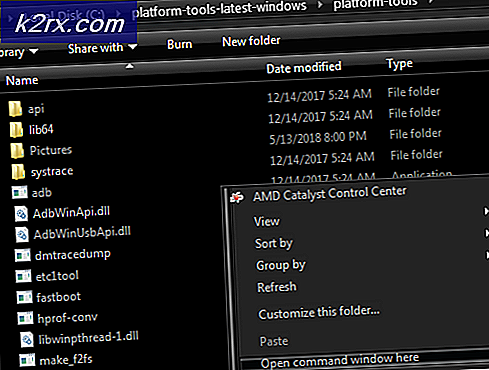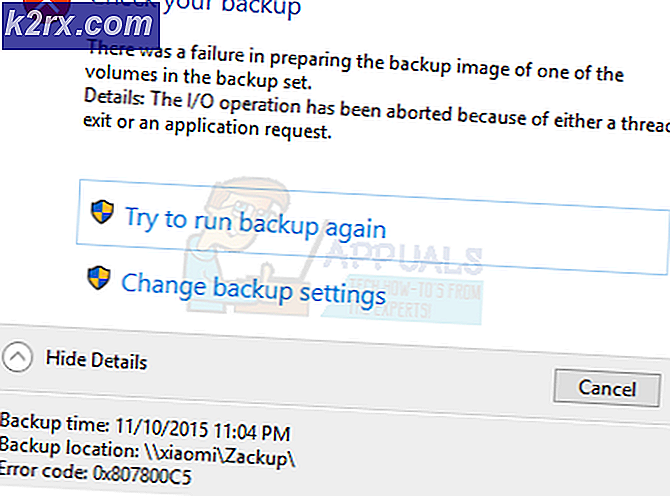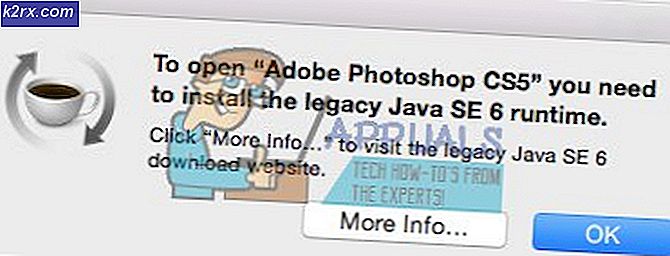Sådan løses fejl 0x000000C2 på Windows?
Flere brugere har nået os med spørgsmål efter at have fået konstante BSoD'er (Blue Screen of Death) med fejlkoden 0x000000c2. Langt størstedelen af de berørte brugere rapporterer, at de kritiske nedbrud synes at forekomme med tilfældige intervaller uden nogen tilsyneladende udløser. Som det viser sig, bekræftes dette særlige problem at forekomme på Windows 7, Windows 8.1 og Windows 10.
Hvad forårsager 0x000000c2 stopfejlkode?
Vi undersøgte dette særlige problem ved at se på forskellige brugerrapporter og på de reparationsstrategier, der oftest bruges til at rette netop denne fejlmeddelelse. Som det viser sig, bekræftes flere forskellige scenarier for at forårsage netop denne adfærd. Her er en liste over potentielle synder, der kan være ansvarlige for 0x000000c2-fejlen:
Metode 1: Løsning af AV-konflikten (hvis relevant)
Et af de mest almindelige scenarier, der giver anledning til denne særlige fejl, er en situation, hvor brugeren har installeret to tredjeparts sikkerhedsløsninger, der er i konflikt med hinanden. Oftest har brugere rapporteret at få BSOD 0x000000c2 fejl efter at have installeret Malwarebytes sammen med en anden sikkerhedsscanner som ESET eller AVAST.
Flere andre brugere, der også stødte på dette problem, har rapporteret, at det lykkedes dem at løse problemet ved at afinstallere en af AV-pakkerne fra 3. part, der var i konflikt med den anden. Som en tommelfingerregel skal du aldrig have to antivirusprogrammer kørt på samme tid.
Her er en hurtig guide til løsning af AV-konflikten ved at afinstallere en af de modstridende sikkerhedssuiter:
- Trykke Windows-tast + R at åbne en Løb dialog boks. Skriv derefter “Appwiz.cpl” og tryk på Gå ind at åbne op for Programmer og funktionervindue.
- Når du er inde i Programmer og funktioner skærm, rul ned gennem listen over installerede applikationer, højreklik på det modstridende AV-program og vælg Afinstaller fra den nyligt viste kontekstmenu.
- Følg vejledningen på skærmen for at afslutte afinstallationen, og genstart derefter din computer.
- Når den næste opstartssekvens er afsluttet, skal du følge denne artikel (her) for at sikre, at du ikke efterlader restfiler, der stadig kan forårsage den samme adfærd.
- Når du har sørget for, at kun en tredjepartspakke er aktiv på din computer, skal du foretage en endelig genstart og se om BSOD 0x000000c2 fejl vender tilbage med næste systemstart.
Hvis du stadig står over for det samme problem, skal du gå ned til næste metode nedenfor.
Metode 2: Afinstallation af AMD Quick Stream Technology (hvis relevant)
Som det viser sig, kan dette især også skyldes en AMD-udviklet software kaldet Quick Stream-teknologi. Dette sker normalt, fordi softwaren er installeret i en Windows-version, der ikke er fuldt kompatibel med Quick Stream-teknologi -Windows 7 og Windows 8.1 er kendt for at have problemer med denne software.
OPDATER: Avanceret systempleje er endnu en software, der vides at have BSOD'er. Hvis du har dette værktøj installeret, skal du afinstallere det ved hjælp af nedenstående instruktioner og se, om problemet stadig opstår.
Flere brugere, der befandt sig i et lignende scenarie, har rapporteret, at det lykkedes dem at løse problemet ved at afinstallere AMD Quick Stream Technology-applikationen. Husk, at det ikke påvirker funktionen af dit operativsystem på nogen måde - medmindre du stoler på, at denne app streamer indhold online.
Her er en hurtig guide til afinstallation af AMD quick stream-teknologi:
- Trykke Windows-tast + R for at åbne en dialogboks Kør. Skriv derefter “Appwiz.cpl” inde i tekstfeltet, og tryk på Gå ind at åbne op for Programmer og funktioner vindue.
- Når du kommer ind i Programmer og funktioner vindue, rul ned gennem listen over applikationer og find AMD Quick Stream-teknologi Ansøgning. Når du ser det, skal du højreklikke på det og vælge Afinstaller fra genvejsmenuen.
- Inden i afinstallationsvinduet skal du følge vejledningen på skærmen for at fuldføre afinstallationen, og genstart derefter din computer.
- Når den næste opstartssekvens er afsluttet, skal du se, om den samme fejlmeddelelse stadig forekommer.
Hvis du stadig støder på BSOD 0x000000c2 fejl, gå ned til næste metode nedenfor.
Metode 3: Brug af et systemgendannelsespunkt
Hvis ingen af metoderne ovenfor har tilladt dig at løse problemet, sandsynligvis forårsager en underliggende systemfilkorruption problemet. Da problemet ikke kan løses konventionelt, skal du prøve at bruge Systemgendannelse - et værktøj, der er i stand til at håndtere kritiske fejl ved at gendanne hele Windows-installationen til en sund tilstand, hvor problemet ikke opstår.
For at få dette til at fungere skal du dog have et gendannet øjebliksbillede, der kan bruges af værktøjet til at gendanne din maskine til et tidligere tidspunkt. Heldigvis, medmindre du ændrede standardadfærden, skulle Windows automatisk have gemt systemgendannelses-snapshots regelmæssigt.
Men inden du går videre med denne metode, skal du huske på, at en systemgendannelse i det væsentlige vil gendanne al software og firmware til den tilstand, det var, da øjebliksbillede blev oprettet. Dette betyder, at alle spil, applikationer, brugerindstillinger og alt andet vendes.
Hvis du beslutter at gå igennem dette, er der trin for trin instruktioner om, hvordan du udfører en Systemgendannelse:
- Trykke Windows-tast + R for at åbne en dialogboks Kør. Skriv derefter 'Rstrui' inde i det nyligt viste tekstfelt og tryk Gå ind at åbne op forSystemgendannelse guiden.
- Inde i den indledende skærm af Systemgendannelse, klik Næste for at fortsætte til næste skærmbillede.
- Når du kommer til det næste skærmbillede, skal du starte med at markere det felt, der er knyttet til Vis flere gendannelsespunkter. Når du har gjort dette, skal du vælge et gendannelsespunkt, der er ældre end det, der vises BSOD 0x000000c2 fejl og klik Næste.
- Klik på for at starte gendannelsesprocessen Afslut. Dette vil tvinge din computer til at genstarte, og den ældre tilstand vil blive håndhævet ved næste systemstart.
- Når den næste opstartssekvens er afsluttet, skal du se om BSOD 0x000000c2 fejl opstår stadig. Hvis det er tilfældet, skal du gå ned til den næste metode nedenfor.
Metode 4: Bekræftelse af din hukommelse
En anden potentiel årsag, der vides at forårsage dette problem, er en dårlig hukommelse. Som flere andre brugere har rapporteret, er dette problem kendt for at forekomme i situationer, hvor dit RAM er gået dårligt og forhindrer, at nogle data gemmes midlertidigt.
Men inden du fortsætter og bruger en ny hukommelse til din rig, skal du køre testen nedenfor for at bekræfte, at du har at gøre med en dårlig hukommelse. Dette giver dig mulighed for at bekræfte eller svække dette særlige scenario.
Her er en hurtig guide til test af din RAM ved hjælp af Windows Memory Diagnostic Værktøj:
- Trykke Windows-tast + R at åbne en Løb dialog boks. Skriv derefter “Mdsched” inde i det nyopkomne tekstfelt og tryk Ctrl + Skift + Enter at åbne op for Windows Memory Diagnostic værktøj med administratoradgang.
Bemærk: Hvis du bliver bedt om det af UAC (brugerkontokontrol) vindue, klik Ja at give administrative rettigheder.
- Når du er inde i WIndows Memory Diagnostic-problemet, skal du klikke på Genstart nu og kontrollere for problemer.
- Ved næste opstart starter din computer direkte i Windows Memory Diagnostic Tool. Når det starter, skal du vente tålmodigt, indtil processen er afsluttet.
- Hvis scanningen bekræfter, at du har et RAM-problem at gøre, har du intet andet alternativ end at investere i ny hukommelse.
Hvis der ikke er fundet nogen problemer, og du stadig støder på BSOD 0x000000c2-fejlen, skal du afslutte opsætningen og gå direkte til den næste metode nedenfor.
Metode 5: Reparer systemfiler
Hvis du er kommet så langt uden et resultat, er en vis grad af systemfilkorruption det, der forårsager BSOD 0x000000c2 fejl. Der er flere forskellige måder at løse ikke-kritiske problemer med systemfilkorruption på, men den mest behagelige måde er at stole på et par indbyggede Windows-værktøjer - SFC (systemfilkontrol) og DISM (Deployment Image Servicing and Management).
DISM er afhængig af WU (Windows Update) til at erstatte beskadigede filer med sunde kopier, mens SFC bruger et lokalt gemt arkiv til at erstatte beskadigede Windows-filer. SFC er bedre til at rette logiske fejl, mens DISM har større fejlrettelsesfunktioner, da det ikke er begrænset til det lokale arkiv med cachelagrede emner. På grund af dette opfordrer vi dig til at køre begge værktøjer for at forbedre dine chancer for at finde den skyldige, der forårsager 0x000000c2 BSOD.
Her er en hurtig guide til kørsel af de to værktøjer:
- Åbn en Løb dialogboks ved at trykke på Windows-tast + R. Skriv derefter, når du er inde i vinduet Kør “Cmd” og tryk på Ctrl + Skift + Enter for at åbne en forhøjet kommandoprompt. Når du ser UAC (brugerkontokontrol) hurtig, klik Ja for at give CMD-vinduet administrative rettigheder.
- Når det er lykkedes dig at komme ind i den forhøjede kommandoprompt, skal du skrive følgende kommando og trykke på Enter for at starte en SFC-scanning:
sfc / scannow
Bemærk: Husk, at når du starter denne proces, anbefales det stærkt, at du undgår at lukke CMD-vinduet eller genstarte computeren, indtil processen er afsluttet. At forårsage en uventet afbrydelse i løbet af dette trin har et stort potentiale for at producere andre logiske fejl, der kan forårsage andre problemer ned ad linjen.
- Når SFC-scanningen er afsluttet, skal du lukke CMD og genstarte computeren.
- Når den næste opstartssekvens er afsluttet, skal du følge trin 1 igen, skriv derefter følgende kommando og tryk på Gå ind for at starte en DISM-scanning:
DISM / Online / Oprydningsbillede / RestoreHealth
Bemærk: Før du starter dette kan, er det afgørende for at sikre dig, at din computer er tilsluttet en stabil Iternet-forbindelse. DISM downloader sunde kopier af beskadigede filer ved hjælp af WU, som kræver en internetforbindelse.
- Når scanningen er afsluttet, skal du genstarte computeren igen og se omBSOD 0x000000c2 fejlen er løst.
Hvis det samme problem stadig forårsager BSOD 0x000000c2 fejl, gå ned til den sidste metode nedenfor.
Metode 6: Udfør en reparationsinstallation
Hvis du er kommet så langt, og du stadig støder på BSOD 0x000000c2 fejl, er det klart, at du har at gøre med et alvorligt korruptionsproblem, der ikke kan løses konventionelt. I dette tilfælde er den eneste måde at tage sig af problemet på at nulstille alle Windows-komponenter for at sikre, at du fjerner enhver forekomst af beskadigede systemfiler.
De fleste brugere vælger den radikale løsning - a ren installation der gør jobbet, men fjerner også personlige oplysninger, herunder applikationer, spil, medier og dokumenter.
Hvis du vil gå efter en mindre destruktiv rute, der giver dig mulighed for at opdatere dine Windows-komponenter uden at påvirke nogen af dine filer (spil, apps, fotos, dokumenter osv.), Skal du gå til en reparationsinstallation. Denne procedure giver dig mulighed for at gemme alle dine data.
Hvis du vil udføre en reparationsinstallation, skal du følge denne vejledning (her) for trinvise instruktioner om afslutning af denne procedure.