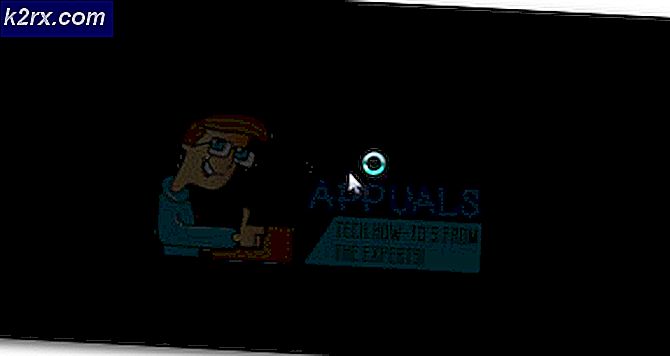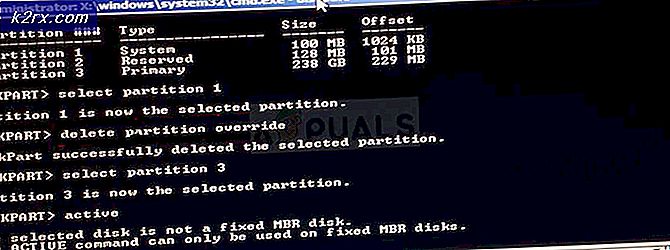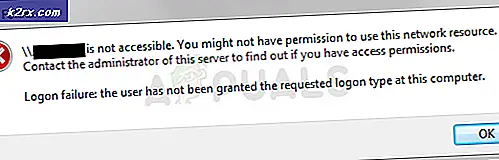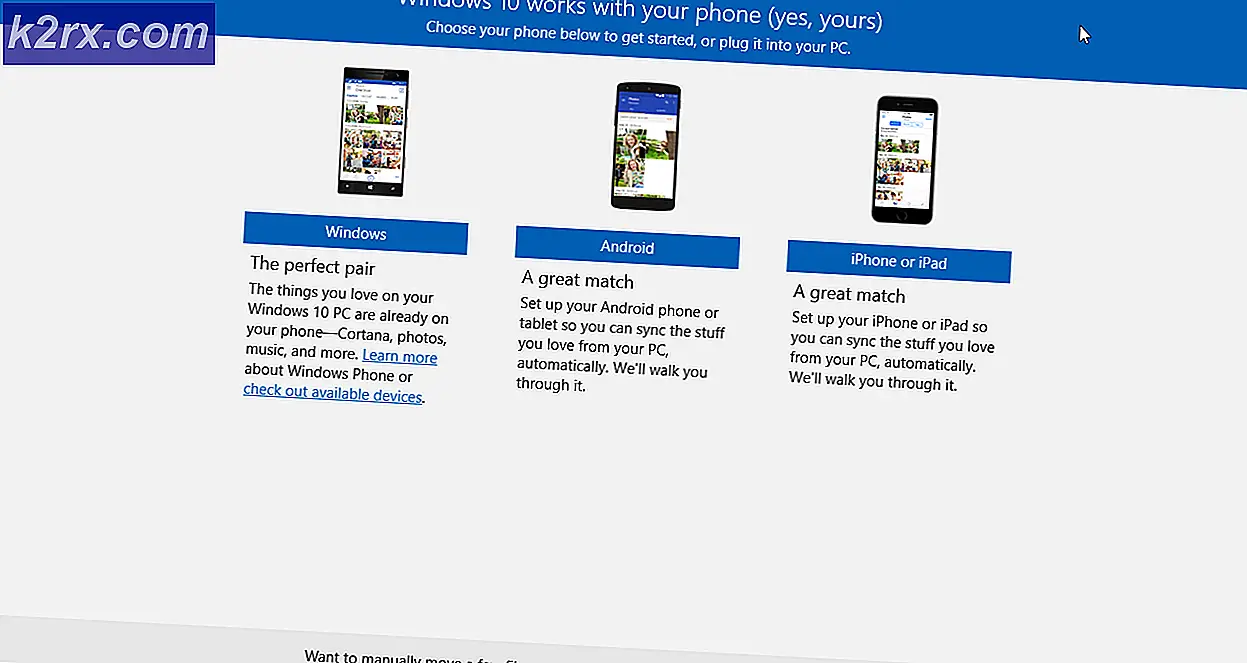Fejl 0x800f0831 Installationsfejl, Windows kunne ikke installere følgende opdateringer
Det 0x800f0831 fejl bliver typisk opdaget af berørte brugere i WindowsUpdate.log bruger Begivenhedsfremviser efter den konventionelle installation af en kumulativ opdatering mislykkes. Selvom problemet for det meste forekommer i forhold til Windows Server Update-tjenester, er det også bekræftet, at det vises på slutbrugerens Windows-versioner.
Som det viser sig, er den mest populære årsag, der udløser denne fejlmeddelelse, et manglende manifest af den tidligere opdateringspakke. Med andre ord er WU (Windows Update) -komponenten ikke opmærksom på, hvad der sidst blev installeret, så den nægter at installere nye opdateringspakker. Hvis dette scenarie er anvendeligt, kan du få løst problemet ved at installere den manglende opdatering manuelt.
En anden potentiel årsag, der vil føre til 0x800f0831 fejler et scenarie, hvor din slutbrugermaskine ikke kan kommunikere med Windows Update-servere. Dette kan enten lettes ved systemfilkorruption eller VPN-forbindelser eller proxyservere.
Imidlertid kan problemet også være forårsaget af en deaktiveret WU-tjeneste eller en manglende .NET 3.5 Framework. I dette tilfælde skal du aktivere rammen fra menuen Windows-funktioner, eller du kan installere den fra et kompatibelt installationsmedie.
I sjældne tilfælde kan Windows-opdateringer muligvis mislykkes med 0x800f0831 fejlpå grund af en eller anden form for systemkorruption. Dette kan enten løses ved at bruge Systemgendannelse, udføre SFC & DISM-scanninger eller ved at opdatere komponenterne i dit operativsystem (via ren installation eller reparationsinstallation).
Sådan fejlfindes og rettes fejl 0x800f0831 under Windows Update?
Metode 1: Installer den manglende opdatering manuelt
Hvis du leder efter en hurtig måde at fremskynde problemet på, er din bedste chance for at få problemet løst på én gang at installere den svigtende opdatering manuelt. Som det viser sig, er der en mislykket opdatering, der for det meste rapporteres at forårsage dette problem (KB4512489).
Hvis dette scenarie er relevant, kan du bruge Microsoft Update-kataloget til at finde og installere den manglende pakke manuelt. Dette er effektivt i de situationer, hvor problemet skyldes en ødelagt WU-afhængighed. Flere berørte brugere har bekræftet, at denne operation fungerede for dem.
Her er en hurtig guide til brug af Microsoft Update Catalog til at rette 0x800f0831 fejl:
- Brug din standardbrowser og få adgang til dette link (her) for at få adgang til Microsoft Update-katalog.
- Når det lykkes dig at lande på den rigtige placering, skal du bruge søgefunktionen i øverste højre hjørne af skærmen til at søge efter opdateringen, der nægter at installere konventionelt.
- Når du ser resultatlisten, skal du kigge efter den relevante driver og beslutte, hvilken der skal downloades i henhold til din CPU-arkitektur og berørte Windows-version.
- Når du har fundet den rigtige Windows-opdatering til din situation, skal du klikke på knappen Download, der er knyttet til den, og vente på, at processen er afsluttet.
- Så snart downloadet er afsluttet, skal du navigere til det sted, hvor du downloadede det, højreklikke derefter på .inf-filen og vælge Installere fra den nyligt viste kontekstmenu.
- Inden på driverens installationsskærm skal du følge instruktionerne på skærmen for at fuldføre installationsprocessen, og genstart derefter din computer.
Hvis denne handling ikke tillod dig at omgå 0x800f0831 fejleller hvis du leder efter en metode, der løser den komponent, der forårsager problemet, skal du gå ned til den næste potentielle løsning nedenfor.
Metode 2: Deaktiver VPN- eller proxyserver (hvis relevant)
Den næststørste årsag, der muligvis udløser 0x800f0831 fejler en slags interferens, der ender med at blokere kommunikation mellem din Windows-slutbrugerversion og Windows Update-serveren. I langt de fleste rapporterede tilfælde blev dette problem enten oprettet af en VPN-klient eller en proxyserver.
Nogle brugere, der kæmpede for at løse dette problem, har bekræftet, at det lykkedes dem at løse problemet ved at afinstallere deres VPN-klient eller ved at deaktivere proxyserveren (afhængigt af det anvendte scenario).
Vi oprettede to separate guider for at imødekomme begge scenarier, der kunne være anvendelige, så følg det, der gælder for din nuværende situation.
Bemærk: Hvis du hverken bruger en VPN-forbindelse eller en proxyserver, skal du springe nedenstående vejledninger over og gå direkte til metode 3.
Deaktiver en VPN-forbindelse
- Trykke Windows-tast + R at åbne en Løb dialog boks. Skriv derefter 'Appwiz.cpl' og tryk på Gå ind at åbne op for Programmer og funktioner menu.
- Når det lykkes dig at komme ind i Programmer og funktioner skærm, rul ned gennem listen over applikationer, som du har installeret, og lokaliser en tredjeparts VPN, som du har mistanke om kan forårsage problemet.
- Når du finder den tredjeparts VPN-løsning, som du har mistanke om, kan forårsage problemet, skal du højreklikke på den og vælge Afinstaller i den nyligt viste kontekstmenu.
- Når du kommer til afinstallationsskærmen, skal du følge instruktionerne på skærmen for at fuldføre processen og derefter genstarte computeren.
- Når den næste opstartssekvens er afsluttet, skal du prøve at installere den manglende opdatering igen og se, om du stadig støder på det samme problem.
Deaktiver en proxyserver
- Trykke Windows-tast + R at åbne en Løb dialog boks. Indtast ”i tekstfeltet”ms-indstillinger: netværks-proxy 'og tryk på Gå ind at åbne en Proxy fanen for den indfødte Indstillinger menu.
- Når du er inde i Proxy fane, rul ned til afsnittet Manuel proxyopsætning, og deaktiver derefter blot skiftet, der er knyttet til 'Brug en proxyserver‘.
- Når det lykkes dig at foretage denne ændring, skal du genstarte din computer og se, om problemet er løst ved næste computerstart.
Hvis ingen af disse to scenarier, hvor det er relevant, skal du flytte ned til den næste potentielle løsning nedenfor.
Metode 3: Indstil status for Windows Update til Automatisk
Hvis den computer, der oplever den mislykkede Windows Update-installation, er en del af et delt domæne, er det muligt, at en netværkspolitik eller et tredjeparts systemoptimeringsværktøj har endt med at deaktivere den hovedtjeneste, der er ansvarlig for opdateringsfunktionen.
Hvis dette scenarie er relevant, kan du få problemet løst ved at få adgang til skærmbilledet Tjenester, indstille opstartstypen til Automatisk og starte Windows Update-tjenesten kraftigt.
Her er en hurtig guide til, hvordan du gør dette:
Bemærk: Trinene nedenfor skal være universelle, så du skal kunne følge det uanset hvilken Windows-version du bruger.
- Trykke Windows-tast + R at åbne en Løb dialog boks. Skriv derefter 'Services.msc' inde i tekstfeltet, og tryk på Gå ind at åbne op for Tjenester skærm.
Bemærk: Hvis du bliver bedt om det af UAC (brugerkontokontrol), klik Ja at give administrative rettigheder.
- Når du er inde i Tjenester rulle ned gennem listen over lokale tjenester og identificere Windows opdatering service. Når du ser det, skal du enten dobbeltklikke på det eller højreklikke og vælge Ejendomme fra genvejsmenuen.
- Når du formår at komme ind i Windows Update-egenskaber skærmbillede, vælg den generelle fane og start med at indstille rullemenuen, der er knyttet til Starttype til Automatisk.
- Klik på ansøge for at gemme ændringerne skal du genstarte computeren og se, om problemet er løst ved næste opstart af computeren.
Hvis opstartstypen af Windows Update allerede var indstillet til Automatisk, og dette ikke løste problemet, skal du gå ned til næste metode nedenfor.
Metode 4: Aktivering af .NET Framework 3.5
Hvis du støder på problemet, når du prøver at installere en kumulativ opdatering, bør du undersøge muligheden for en deaktiveret .NET 3.5 framework. Installationsprocessen for kumulative opdateringer er mere kompleks og kan mislykkes, medmindre al nødvendig afhængighed er aktiveret.
Flere berørte brugere har bekræftet, at de formåede at løse problemet ved hjælp af Windows Funktions-menuen for at sikre det .NET 3.5 framework er deaktiveret.
Her er en hurtig guide til at sikre, at .NET Framework er aktiveret på din Windows-computer:
- Trykke Windows-tast + R at åbne en Løb dialog boks. Indtast i tekstfeltet 'Appwiz.cpl' og tryk på Gå ind at åbne op for Programmer og funktioner menu.
- Når du er inde i Programmer og funktioner menu, skal du klikke på Slå Windows-funktioner til eller fra (fra venstre side af skærmen).
- Inde i Windows-funktioner skærm, skal du sikre dig, at afkrydsningsfeltet er tilknyttet .NET Framework 3.5 (inkluderer .NET 2.0 og 3.0)og klik på Okay for at gemme ændringerne.
- Klik på Ja ved bekræftelsesprompten, vent derefter på, at 3.5 .NET Framework skal aktiveres. Når det er tilfældet, skal du genstarte din computer og se, om problemet er løst efter næste opstart af computeren.
Hvis du stadig støder på det samme 0x800f0831 fejl,gå ned til den næste potentielle løsning nedenfor.
Metode 5: Installation af .NET Framework 3.5 via CMD
Hvis ovenstående metode udløste en fejl, når du forsøgte at aktivere .NET Framework 3.5, eller hvis indstillingen ikke var tilgængelig inden for Windows-funktionsskærmen, kan du selv tvinge installationen ved at installere den manglende ramme fra en forhøjet CMD-terminal.
Vi skal oprette et brugerdefineret CMD-script, der vil tvinge installationen af .NET Framework 3.5og håndhæve kommandoerne automatisk.
Men husk at for at gøre dette skal du bruge et kompatibelt Windows-installationsmedie. Hvis du ikke har en klar, skal du oprette en.
Bemærk: Sådan oprettes kompatible installationsmedier til Windows 7 (her) og Windows 10 (her).
Når du har fået installationsmediet klar, skal du følge instruktionerne nedenfor for at tvinge installationen af .NET Framework 3.5fra en forhøjet CMD-prompt:
- Trykke Windows-tast + R at åbne en Løb dialog boks. Skriv derefter 'Notepad.exe' og tryk på Ctrl + Skift + Enter at åbne en forhøjet Notesblok vindue. Når du bliver bedt om det af UAC (brugerkontokontrol), klik Ja at give administrative rettigheder.
- Indsæt følgende kode inde i det forhøjede Notesblok-vindue:
@echo fra Titel .NET Framework 3.5 Offline Installer for %% I i (DEFGHIJKLMNOPQRSTUVWX YZ) gør hvis der findes "%% I: \ kilder \ install.wim" sæt setupdrv = %% I hvis defineret setupdrv (ekko fundet drev% setupdrv % ekko Installation af .NET Framework 3.5 ... Dism / online / aktiver-funktion / funktionsnavn: NetFX3 / Alle / Kilde:PLADSHOLDER: \ sources \ sxs / LimitAccess echo. echo .NET Framework 3.5 skal installeres ekko. ) ellers (ekko Intet installationsmedie fundet! ekko Indsæt DVD- eller USB-flashdrev, og kør denne fil igen. ekko.) pause
Bemærk: Erstatte PLADSHOLDER med dit brev på det drev, der aktuelt holder installationsmediet.
- Når koden er indsat, skal du gå til Fil> Gem som og vælg en passende placering, hvor du vil gemme filen.
- Du kan navngive den rettelse, som du vil, men det er afgørende, at du afslutter den med udvidelsen * .cmd *.Klik derefter på Gemme for at oprette scriptet, der forhåbentlig løser 0x800f0831 fejl.
- Naviger til det sted, hvor du gemte .cmd-filen, højreklik derefter på den, og vælg Kør som administrator fra genvejsmenuen. Klik derefter på Ja ved bekræftelsesprompten, og vent på, at processen er afsluttet.
- Når .NET 3.5 Framework er installeret, skal du genstarte din computer og se, om problemet er løst ved næste opstart af computeren.
Hvis du stadig støder på det samme 0x800f0831 fejl,gå ned til den næste potentielle løsning nedenfor.
Metode 6: Udførelse af SFC- og DISM-scanninger
Hvis ingen af nedenstående metoder har tilladt dig at rette 0x800f0831 fejl,det er meget sandsynligt, at problemet faktisk skyldes en eller anden form for systemfilkorruption. Hvis dette scenarie er anvendeligt, skal du starte med at køre et par hjælpeprogrammer (DISM og SFC) der er udstyret til at rette og erstatte beskadigede forekomster.
DISM (Deployment Image Servicing and Management) er et værktøj, der er stærkt afhængig af en underkomponent af WU. Det kræver en internetforbindelse for at rette korrupte systemfiler.
På den anden side, SFC (systemfilkontrol) er 100% lokal og bruger et lokalt cachelagret arkiv til at erstatte beskadigede data med sunde ækvivalenter.
Da de to værktøjer fungerer forskelligt, opfordrer vi dig til at køre begge i hurtig rækkefølge for at maksimere dine chancer for succes.
Her er en hurtig guide til udførelse af SFC- og DISM-scanninger fra en forhøjet CMD-prompt:
- Trykke Windows-tast + R at åbne en Løb dialog boks. Skriv derefter 'Cmd' og tryk på Ctrl + Skift + Enter at åbne en Forhøjet kommandoprompt. Når du ser UAC (brugerkontokontrol), klik Ja for at give administratoradgang.
- Når du er inde i den forhøjede CMD-prompt, skal du skrive følgende kommando og trykke på Enter for at starte en SFC-scanning.
sfc / scannow
Bemærk: Dette værktøj bruger lokalt cachelagrede data til at erstatte dårlige Windows-filer med et sundt ækvivalent. Men når du først har startet denne scanning, skal du ikke lukke den tidligt. Hvis du gør dette, bliver dit system udsat for dårlige sektorer, der kan skabe forskellige problemer.
- Når SFC-scanningen er gennemført, skal du genstarte din computer og vente på, at den næste opstart er afsluttet.
- Ved næste opstart skal du følge trin 1 igen for at åbne en anden forhøjet CMD-terminal. Denne gang skal du køre kommandoen nedenfor for at starte en DISM-scanning:
dism / online / oprydningsbillede / gendan sundhed
Bemærk: Før du starter denne procedure, skal du sikre dig, at din internetforbindelse er stabil. DISM bruger Windows Update til at downloade sunde kopier til de ødelagte systemfiler, der skal udskiftes.
- Når operationen er afsluttet, skal du genstarte computeren og se, om problemet er løst ved næste opstart af computeren.
Hvis du stadig har at gøre med det samme 0x800f0831 fejl, gå ned til den endelige løsning nedenfor.
Metode 7: Brug af systemgendannelse
Hvis du først begyndte at bemærke dette problem for nylig efter en driver- eller opdateringsinstallation eller efter en uventet nedlukning af maskinen, og ingen af de ventende opdateringer er installeret, er det sandsynligt, at en nylig systemændring har medført denne manglende evne til at installere opdateringer.
Hvis dette scenarie er relevant, skal du være i stand til at løse dette problem ved hjælp af systemgendannelsesværktøjet til at vende din computer tilbage til en sund tilstand, når dette problem ikke opstod.
Husk, at Windows 7, Windows 8.1 og Windows 10 som standard er konfigureret til at gemme nye gendannelses snapshots regelmæssigt (ved vigtige systembegivenheder). Så medmindre du har ændret denne standardadfærd (eller en tredjepartsapplikation gjorde det for dig), skal du have masser af gendannelses-snapshots at vælge imellem.
Men husk, at brug af et øjebliksbillede af systemgendannelse betyder, at enhver ændring, du foretog, efter at øjebliksbillede blev oprettet, også går tabt. Dette inkluderer alle installerede applikationer, spil og andre systemændringer, du har foretaget i løbet af denne periode.
Hvis du er opmærksom på konsekvenserne, her er de trinvise instruktioner til brug Systemgendannelse for at gendanne din computer til en sund tilstand igen:
- Trykke Windows-tast + R at åbne en Løb dialog boks. Skriv derefter 'Rstrui' og tryk på Gå ind at åbne op for Systemgendannelse menu.
- Når du er inde i initialen Systemgendannelse skærmbillede, klik på Næste for at gå videre til næste menu.
- På næste skærmbillede skal du starte operationen ved at markere det felt, der er knyttet til Vis flere gendannelsespunkter. Start derefter med at sammenligne datoerne for hvert gemte gendannelsespunkt, og vælg en, der er ældre end dette problem.
Bemærk: Men vælg ikke et gendannelsespunkt, der er for gammelt, så du ikke mister så meget data.
- Med det korrekte systemgendannelsespunkt valgt, klik på Næste for at gå videre til næste menu.
- Når du er kommet så langt, er værktøjet konfigureret og klar til brug. For at håndhæve denne rettelse skal du blot klikke på Afslut for at starte processen. Når du har gjort dette, genstarter computeren, og den gamle tilstand håndhæves ved næste systemstart.
I tilfælde af at 0x800f0831 fejl stadig forekommer, eller denne metode var ikke anvendelig, gå ned til næste potentielle løsning nedenfor.
Metode 8: Udfør en ren installation / reparation
Hvis du er kommet så langt, og ingen af metoderne ovenfor har tilladt dig at løse problemet, skyldes det sandsynligvis en slags systemkorruption, der ikke kan løses konventionelt. Hvis dette scenarie er anvendeligt, er din eneste chance for at løse problemet at nulstille alle Windows-komponenter.
Når det kommer til at gøre dette, har du to valg:
- Ren installation -Dette er den nemmeste løsning ud af de to. Du har ikke brug for et installationsmedie, og du kan installere denne rettelse direkte fra GUI'en i Windows 10, Windows 8.1 og Windows 7. Medmindre du sikkerhedskopierer dine data på forhånd, forventer du dog totalt tab af personlige data.
- Reparer installation -Hvis du leder efter en mere fokuseret tilgang, skal du i stedet vælge denne metode. Du har brug for et kompatibelt installationsmedie, men den største fordel er, at du vil være i stand til at gemme alle dine personlige data inklusive apps, applikationer, personlige medier og endda nogle brugerindstillinger.
Følg den metode, du finder mere komfortabel med.