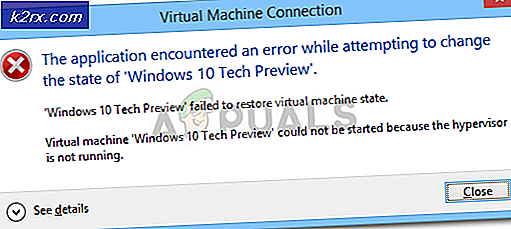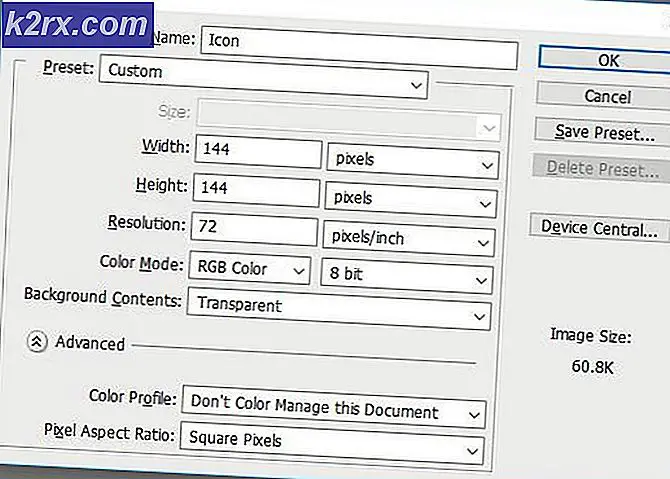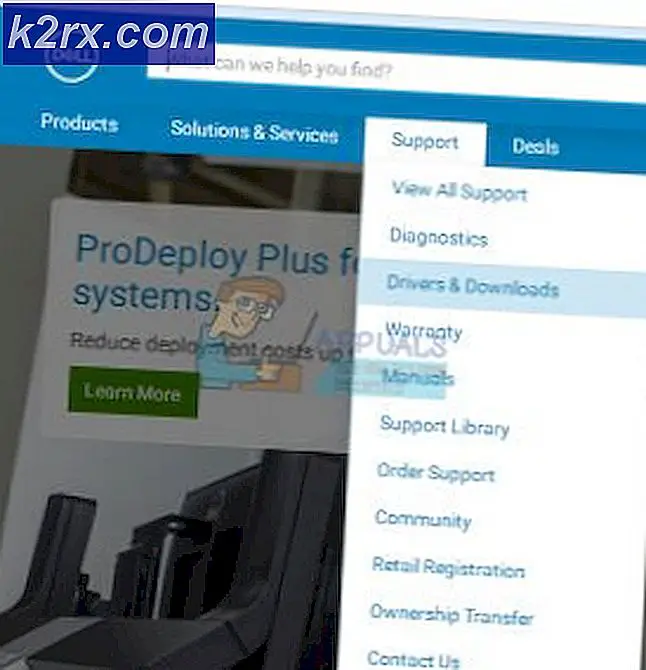Fix: Kunne ikke oprette forbindelse til Rockstar Games Library Service
Du kan muligvis støde på fejlen 'Kunne ikke oprette forbindelse til Rockstar Games Library Service', hvis Rockstar Games Library-tjenesten ikke er aktiveret. Desuden kan den korrupte installation af spillet også forårsage problemet ved hånden.
Den berørte bruger støder på fejlen, så snart han åbner launcheren. Nogle berørte anvendelser begyndte at få fejlen lige efter installationen af spillet, mens andre brugere står over for den efter at have spillet i lang tid.
Inden du fortsætter med fejlfindingsprocessen for at rette Rockstar Game Launcher, skal du sørge for, at spillets servere er i gang. Desuden skal du prøve at rense boot Windows for at kontrollere, om der er softwarekonflikt. Sørg for, at du bruger en opdateret version af launcheren / spillet. Kontroller desuden, om den Windows-brugerkonto, der blev brugt til at starte spillet, har administratorrettigheder. Du kan også åbne den eksekverbare direkte i følgende sti ved hjælp af administratorrettigheder:
launcher / game / GTA5.exe / PlayGTAV.exe
Desuden skal du prøve at start spillet direkte fra installationsmappen (eller gennem launcher, hvis du har problemer, når spillet startes direkte). Derudover skal du udføre en enkel genstart for at udelukke enhver midlertidig fejl.
Løsning 1: Sæt diskdrevbogstavet tilbage til tidligere brugt bogstav
Du kan støde på den fejl, der diskuteres, hvis du har ændret enhedsdrevbogstav af harddiskpartitionen, hvor spillet blev installeret; dette ville have ændret stien til filen. I modsætning hertil vil launcheren / spillet forsøge at se på den ældre sti (der består af det tidligere anvendte enhedsdrevbogstav). I dette tilfælde kan problemet løses ved at vende tilbage til det foregående brev.
- Højreklik på genvejen til Denne pc ikon på skrivebordet, og klik derefter på Styre.
- Klik derefter på i venstre rude i vinduet Diskhåndtering.
- Nu, i højre rude i vinduet, Højreklik på installationsdiskdrevet i spillet, og klik derefter på Skift drevbogstav og stier.
- Klik derefter på Lave om knap.
- Nu modsat muligheden forTildel følgende drevbogstav, åbn rullemenuen ogVælg det tidligere brugte brev.
- Derefter, Gemme dine ændringer og afslut Diskhåndtering.
- Nu genstart dit system, og kontroller derefter om spillet er fri for fejlen.
Løsning 2: Aktiver Rockstar Game Library Service
Rockstar Games Library Service er afgørende for driften af spillet. Du kan støde på den fejl, der diskuteres, hvis denne tjeneste ikke kører i baggrunden (du har ved et uheld deaktiveret den, eller den blev deaktiveret som standard via en tredjepartstjeneste). I dette tilfælde kan aktivering af denne service muligvis løse problemet.
- Højreklik på den Windows og klik derefter på Jobliste.
- Derefter navigere til Start op fanen.
- Vælg nu Rockstar Games Library Service og klik derefter på Aktiver knap.
- Nu genstart dit system, og kontroller derefter, om spillet er begyndt at fungere regelmæssigt.
- Hvis ikke, skal du trykke på Windows + R taster for at hente kommandofeltet Kør ud og type det følgende:
services.msc
- Find nu og Dobbeltklik på den Rockstar Game Library Service.
- Skift Start op skriv til brugervejledning og klik derefter på Start knap.
- Hvis du ikke kan starte tjenesten efter at have ændret starttypen til Automatisk, skal du indstille starttypen til brugervejledning og genstart dit system.
- Ved genstart skal du kontrollere, om spillet fungerer fint.
Løsning 3: Rediger systemets registreringsdatabase for at løse sti-problemet
Du kan muligvis støde på den aktuelle fejl, hvis spillets sti til exe-filen ikke er anført i anførselstegn i den tilsvarende registreringsdatabaseværdi. I dette scenarie kan det ændre problemet at ændre registreringsværdien af stien gennem registreringseditoren.
Advarsel: Fortsæt på egen risiko, da redigering af registreringsdatabasen kræver et vist niveau af ekspertise, og hvis det gøres forkert, kan du beskadige dit system og dine data alvorligt.
- Trykke Windows tast, og skriv i søgefeltet Registreringseditor. Højreklik derefter på i søgeresultaterne Registreringseditor og klik på Kør som administrator.
- Nu navigere til følgende sti:
HKEY_LOCAL_MACHINE \ SYSTEM \ CurrentControlSet \ Services \ Rockstar Service
- Rediger derefter nøglen “ImagePath”Og sørg for, at dens sti-værdi ligger inden for citaterne.
- Gemme dine ændringer og Afslut registreringseditoren.
- Nu genstart dit system og derefter kontrollere, om spillet er fri for fejlen.
Løsning 4: Afinstaller Social Club-applikationen
Social Club er installeret med spillet, men er ikke afgørende for den faktiske gameplay. I stedet kan det oprette det emne, der diskuteres, hvis installationen er ødelagt. Nogle gange kan en ny opdatering af spillet bryde afhængighederne mellem Social Club-applikationen og spillet, hvilket også kan være årsagen til Library Service-fejlen. I denne sammenhæng kan afinstallation af Social Club muligvis løse problemet.
- Tryk på Windows tast, og skriv i søgefeltet Kontrolpanel. Klik derefter på i de viste søgeresultater Kontrolpanel.
- Klik nu på Afinstaller et program.
- Derefter Højreklik på Social klub og klik derefter på Afinstaller.
- Nu, genstart dit system.
- Åbn ved genstart filudforsker og navigere til Social Club-mappen. Normalt er det placeret på:
% USERPROFILE% \ Documents \ Rockstar Games \
- Nu, sikkerhedskopi Rockstar Games-mappen til et sikkert sted.
- Derefter slet det Launcher mappe og Social klub folder.
- Nu genstart dit system, og kontroller derefter, om spillet fungerer fint.
- Hvis ikke, skal du downloade og installere Social Club-applikationen manuelt og derefter kontrollere, om spillet er fri for fejlen.
Løsning 5: Geninstaller spillet
Hvis intet har hjulpet dig indtil videre, kan problemet skyldes den korrupte installation af spillet. I dette scenarie kan geninstallation af spillet muligvis løse problemet.
Til version uden damp
- Afslut launcheren og dræb alle dens kørende processer gennem Jobliste.
- Afinstaller Social klubsom beskrevet i Løsning 4.
- Trykke Windows tast, og skriv i søgefeltet Kontrolpanel. Klik derefter på i de viste søgeresultater Kontrolpanel. Klik derefter på Afinstaller et program.
- Højreklik nu på Grand Theft Auto V og klik derefter på Afinstaller.
- Derefter genstart dit system.
- Åbn ved genstart File Explorer og navigere til følgende stier og slet alle filerne inklusive mapper, der findes i mappen ::
C: \ Program Files \ Rockstar Games \ Grand Theft Auto V \% USERPROFILE% \ Documents \ Rockstar Games \ GTAV% USERPROFILE% \ AppData \ Local \ Rockstar% temp% "
Til Steam-version
- Åben Damp og naviger til Bibliotek. Højreklik på GTA V og klik derefter på Afinstaller.
- Afslut Damp og genstart dit system.
- Ved genstart skal du åbne File Explorer for at navigere til følgende sti og Slet alle filerne / mapperne i denne mappe.
C: \ Program Files (x86) \ Steam \ steamapps \ common \ Grand Theft Auto V \
- Følge efter Trin 6 af ikke-Steam-versionen for at slette de relaterede filer / mapper.
Nu geninstaller startprogrammet / spillet, og kontroller, om det er klart af fejlen. Desuden, hvis du prøver at installere spillet på et drev, der er ikke et systemdrev, kan du også have problemer med installationen. I dette tilfælde skal du prøve at installere spillet på systemdrevet.
Hvis du stadig har problemer med spillet, så prøv at ændre din adgangskode på Social Club-webstedet for at udelukke ethvert problem med din tilknyttede konto.