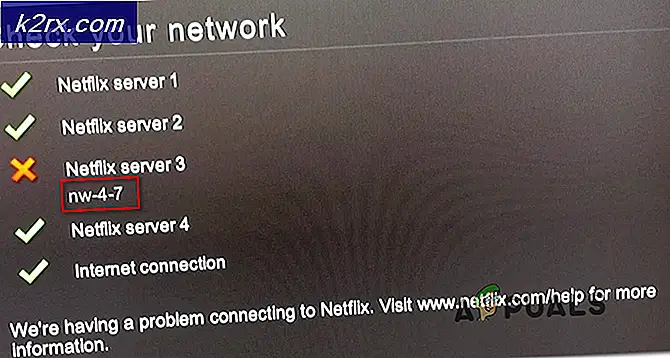Fix ClipGrab Error 403 på Windows og MacOS
Nogle Windows- og macOS-brugere, der prøver at bruge ClipGrap til at hente videoer fra Youtube, rapporterer, at softwaren regelmæssigt returnerer fejlkode 403. Denne særlige HTTP-kode betyder, at adgang til den ønskede ressource er forbudt.
Efter at have undersøgt dette særlige problem viser det sig, at der er flere forskellige underliggende årsager, der muligvis udløser denne fejlkode. Her er en liste over scenarier, der mest sandsynligt forekommer:
Nu hvor du er bekendt med alle potentielle synder, der kan producere denne fejl, er der et par metoder, der sandsynligvis giver dig mulighed for at løse problemet:
Metode 1: Kontrol af status for ClipGrab
Husk, at da Clipgrab er udviklet uafhængigt, er det tilbøjeligt til at bryde hver gang en understøttet platform som YouTube, Vimeo, Dailymotion eller Facebook foretager en ændring, der bryder downloadprotokollen.
I betragtning af det lille hold bag det kan du forvente, at 403-fejlen opstår, indtil udviklerne reagerer og tilpasser sig ændringerne - Dette er sket et par gange tidligere, og problemet blev typisk løst om et par dage.
Så inden du prøver nogen af de andre mulige rettelser nedenfor, skal du starte med at besøge officielle Twitter-konto for ClipGrab og kontrol for officielle meddelelser vedrørende et igangværende emne.
Et andet godt sted at tjekke for et igangværende ClipGrab-problem er officielle supportforum for ClipGrab - Hvis du finder ud af, at andre brugere i øjeblikket rapporterer den samme type problem, du får, kan du med sikkerhed konkludere, at problemet ligger uden for din kontrol.
På den anden side, hvis du ikke finder noget bevis for, at 403-fejlen i ClipGrab i øjeblikket oplever serverproblemer, skal du gå ned til den første potentielle løsning nedenfor.
Metode 2: Opdatering af ClipGrab til den nyeste version
Hvis den tidligere undersøgelse har fundet ud af, at problemet ikke kan tilskrives et serverproblem, er den næste potentielle synder, du skal undersøge, din nuværende ClipGrab-build.
Som tidligere nævnt er ClipGrab tilbøjelige til at gå i stykker, når YouTube, Vimeo og resten af de understøttede platforme foretager en ændring i deres streamingprotokol. Men selvom udvikleren løser problemet med det samme, skal du stadig få ændringerne til at vises på din pc eller Mac.
Og i betragtning af at ClipGrab ikke har nogen AutoUpdate-funktion, er den eneste måde at sikre, at du kører den nyeste version, at afinstallere den aktuelle og downloade den nyeste fra den officielle kanal.
For at imødekomme begge brugerbaser har vi sammensat 2 underguider, der viser dig, hvordan du gør dette på Windows og macOS:
A. Opdatering af ClipGrab på Windows
- Trykke Windows-tast + R at åbne en Løb dialog boks. Derefter, når den bliver bedt om af Løb prompt, skriv 'Appwiz.cpl' og ramte Gå ind at åbne op for Programmer og funktioner menu. Når du bliver bedt om af UAC (brugerkontokontrol), klik Ja for at give administratoradgang.
- Inde i Programmer og funktioner menu, rul ned gennem listen over installerede programmer og find den post, der er knyttet til ClipGrab.
- Når du formår at finde den rigtige post, skal du højreklikke på den og vælge Afinstaller fra genvejsmenuen.
- Når du er inde i afinstallationsskærmen, skal du følge vejledningen på skærmen for at fuldføre afinstallationen og genstarte computeren.
- Når din computer er startet op igen, skal du åbne din yndlingsbrowser og navigere til officielle download-side af ClipGrab.
- Klik på på indersiden af download-siden Gratis download fra listen over tilgængelige indstillinger.
- Når installationsprogrammet er downloadet, skal du dobbeltklikke på det og klikke på det Ja ved UAC (brugerkontokontrol), følg derefter vejledningen på skærmen for at fuldføre installationen af den nyeste version.
Bemærk: Når du bliver bedt om at installere bloatware, kan du springe installationen over ved at klikke på Spring alle over.
- Vent, indtil installationen er afsluttet, genstart computeren, og se om problemet er løst, når den næste opstart er afsluttet.
B. Opdatering af ClipGrab på macOS
- Åbn Affyringsrampe ved at klikke på det tilknyttede ikon fra dockemenuen eller ved at starte det fra mappen Programmer.
- Når du er inde i mappen Programmer, skal du trykke på og holde nede valgmulighedstasten (⌥), indtil du ser ClipGrab app jiggle.
Bemærk: Hvis du ikke kan se applikationen inde i Affyringsrampe, skriv navnet i søgefeltet øverst på skærmen.
- Når du ser jiggling, skal du trykke på X-ikonet ved siden af appen for at afinstallere det. Klik på på bekræftelsesprompten Slet for at bekræfte handlingen.
- Når applikationen er fuldstændigt afinstalleret, skal du åbne Safari eller din foretrukne browser og navigere til download side af ClipGrab.
- Når .dmg er downloadet, skal du følge skærmbilledet for at fuldføre installationen.
- Når den nyeste version af ClipGrab er installeret, skal du åbne applikationen og se om problemet nu er løst.
Hvis det samme problem stadig opstår, skal du gå ned til den næste mulige løsning nedenfor.
Metode 3: Forebyggelse af sikkerhedssuite-interferens (kun Windows 10)
Hvis du oplever 403-fejlen på en Windows-computer, er der en stor chance for, at du ser dette problem på grund af et problem med at hente youtube.dll hvilket er et krav, når du tager fat på indhold fra YouTube ved hjælp af ClipGrab.
Men som det viser sig, kan du forvente, at denne download mislykkes på grund af standardsikkerhedspakken (Windows Security), der markerer den vigtigste eksekverbare fil af ClipGrab som en potentiel sikkerhedstrussel på grund af en falsk positiv.
Heldigvis har flere berørte brugere, der også beskæftigede sig med dette problem, rapporteret, at det lykkedes dem at rette op på denne fejl enten ved at hvidliste den primære ClipGrab-eksekverbare fil eller ved at deaktivere realtidsbeskyttelsen, når du bruger ClipGrab.
For at gøre det nemmere for dig har vi oprettet 2 separate undervejledninger til at imødekomme begge scenarier:
A. Deaktivering af realtidsbeskyttelse
- Start med at trykke på Windows-tast + R at åbne en Løb boks. Skriv derefter 'ms-indstillinger: windowsdefender 'inde i tekstfeltet og slå Gå ind at åbne op for Windows Defender-sikkerhed Centrum.
Bemærk: Hvis du bliver bedt om det af UAC (brugerkontokontrol), klik Ja for at give administratoradgang.
- Inde i Windows-sikkerhed vindue, gå videre og brug den venstre rude til at klikke på Virus- og trusselsbeskyttelse.
- Inde i Virus- og trusselsbeskyttelse skal du klikke på Styre hyperlink under Indstillinger for beskyttelse af virus og trusler)
- Når du kommer til den næste skærm, skal du fortsætte og deaktivere den skifte, der er knyttet til Real time beskyttelse.Når advarslen bliver bedt om det, skal du bekræfte igen for at slå funktionen fra.
- Så snart du formår at deaktivere realtidsbeskyttelsen, skal du gå til den indledende Windows-sikkerhedsmenu og derefter gå over til højre sektion og klikke på Firewall og netværk beskyttelse.
- Når du kommer til den næste menu, skal du klikke på det netværk, du bruger i øjeblikket. Derefter skal du rulle ned gennem listen over emner og deaktivere den skifte, der er knyttet til Windows Defender Firewall så det er indstillet til FRA.
- Nu hvor Windows Firewall-komponenten og realtidsbeskyttelsen begge er deaktiveret, skal du åbne ClipGrab igen og se om problemet nu er løst.
B. Hvidlistning af ClipGrab's eksekverbare
- Start med at trykke på Windows-tast + R at åbne en Løb dialog boks. Skriv derefter 'kontrol firewall.cpl'Inde i tekstfeltet, og tryk på Gå ind for at åbne den klassiske grænseflade til Windows Firewall.
- Inde i Windows Defender Firewall menu, gå over til menuen til venstre og klik på Tillad en app eller funktion gennem Windows Defender Firewall.
- Inde i Tilladte apps menu, skal du klikke på Ændre indstillinger knap. Klik derefter på Ja ved Brugerkontokontrol (UAC) hurtig tildeling af administrative rettigheder.
- Når du har fået administratoradgang, skal du rulle ned gennem listen over tilladte applikationer og se ClipGrab er på denne liste. Hvis det ikke er tilfældet, skal du sørge for, at begge felter (til Privat og Offentlig) kontrolleres inden du klikker på Okay for at gemme ændringerne.
Bemærk: Hvis ClipGrab ikke føjes til denne liste, skal du klikke på Tillad en anden app og tilføj de to poster manuelt. - Start ClipGrab igen og se om det er lykkedes dig at rette 403-fejlkoden.