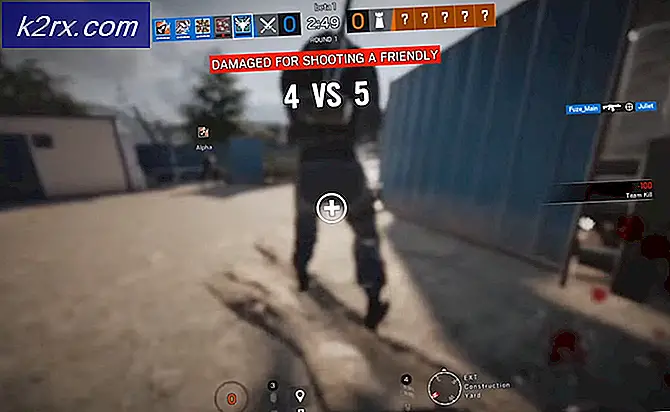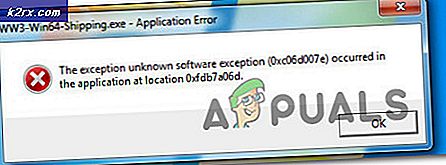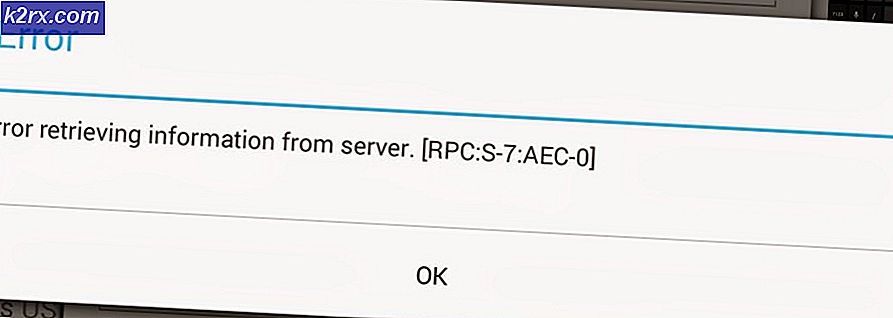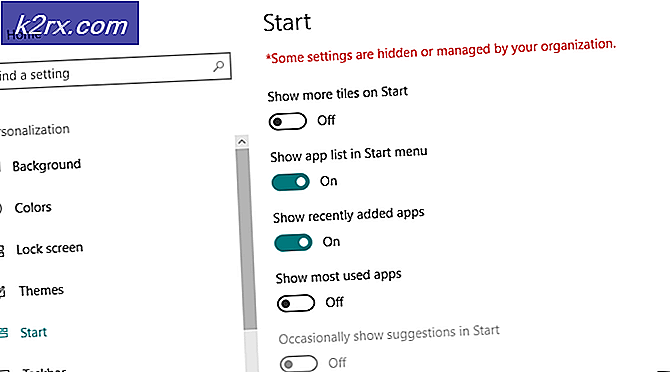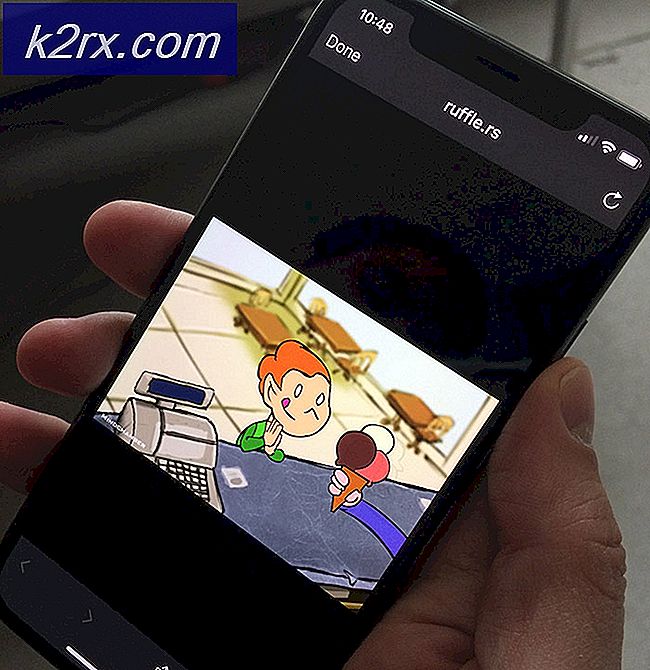Fix: Piletasterne virker ikke
Tastaturet er den eneste, mest nyttige perifere enhed i en computer. Før det grafiske brugergrænseflade blev tastaturer brugt til alt. Piletasterne og andre markørbevægelsestaster blev brugt til at flytte markøren til punktet for indsættelse i DOS, i modsætning til den forenklede måde at bruge en mus på i GUI. Piletasterne bevarer deres betydning og bruges nu i PC-spil til at flytte tegn, og i de fleste programmer kan man flytte markøren blandt andet. Normalt forventer du ikke op og ned nøglen til at arbejde sammen; eller venstre og højre nøgle til at arbejde sammen, da de vil komme i konflikt. Men især i PC-spil forventes venstre og op-tasten ned og til højre eller en sådan variation at flytte karakteren diagonalt.
For bærbare computere har der været et problem med piletasterne, hvor op-tasten ikke kan bruges sammen med venstre tast. Det betyder, at tegnet ikke kan bevæge sig i fremad og venstre retning samtidigt eller springe op, mens du flytter til venstre afhængigt af spillet. Dette bliver et problem specielt til bilspil og actionspil. Problemet opstår dog først, når kombinationen af de to nøgler anvendes. Ellers fungerer en enkelt nøgle som forventet. Problemet er blevet oplevet i Dell Inspiron 5559, Dell N4050 og Dell E6400 blandt andre. Denne artikel vil forklare, hvorfor dette problem opstår, og hvordan det kan løses.
Hvorfor Op Key + Left Key kan ikke kombineres i Dell bærbare computere
Dette problem synes at forekomme i tastaturet til bærbare computere. Brug af et eksternt tastatur virker fint, men det vil bare føje til den masse, du bærer rundt. Dette skyldes, at de faste bærbare tastaturer styres af BIOS (grundlæggende input, output system). Tastaturet tastetryk er modtaget og placeres i den 15-tegnede fremadbuffer, der opretholdes af BIOS. Hvis BIOS ikke dekoder disse tastetryk korrekt, vil dit tastatur ikke fungere korrekt. Det er sandsynligt, at piletasterne i spørgsmålet forårsager en konflikt, når dekoderingen dermed ophæves op + venstre strejke. For at løse dette skal vi opdatere BIOS. Nedenfor kan du opdatere din Dell BIOS.
Opdater din BIOS firmware
Computerproducenter gør i dag BIOS-chips ved hjælp af flashhukommelse. Det betyder, at de nemt kan opdatere firmwaren til at rette fejl eller tilføje ny support. Computerproducenter leverer den opdaterede BIOS firmware på deres online downloadcenter. Vi skal bruge et omfattende eksempel på Dell BIOS-opdateringen, da dette problem hovedsagelig forekommer i Dell bærbare computere. For at opdatere din BIOS:
- Gå til producentens supportwebsted. For Dell-brugerne, gå til deres hjemmeside her
- Klik på support, gå til 'drivere og downloads'
- Hvis du besøger hjemmesiden for første gang, får du en skærm til at indtaste dit servicemærke. Ellers vil dine browserk cookies vise de seneste produkter, du browsede. Der er tre måder at få dine chauffører på. Den ene er at bruge servicekoden, den anden er automatisk at registrere dit system, og den anden er at manuelt søge efter dine drivere. Vi skal bruge den hurtigste; ved hjælp af en servicelabel.
- Kontroller bunden af din bærbare computer eller i batterirummet. Du skal få et klistermærket mærket servicekode (S / N). Indtast den 7-tegnede alfanumeriske kode på dell hjemmeside support side og klik på send.
- Dell vil indlæse det produkt, der er relateret til servicekoden. Fra denne side kan du vælge at registrere opdateringer automatisk eller finde dine drivere alene. Klik på fanen 'Find det selv'.
- Hvis du ikke kan se din BIOS-firmware, skal du klikke på Gennemse alle drivere til Inspiron [Din bærbare version]. Klik på BIOS sektionen for at udvide den og hente den nyeste BIOS firmware.
- Luk alle andre programmer, der kører (anbefales), og derefter til den fil, du downloader og kører den. Du bør være meget omhyggelig herfra, fordi enhver fejl kunne murere dit bundkort, hvis der ikke findes nogen gendannelsesmekanisme.
- Den første prompte du får er at blinke din BIOS-chip. Klik ok for at fortsætte med at rydde chippen.
- Du kan få en anden sikkerhedsadvarsel, der kræver batteriet (mindst 10% opladet), og vekselstrømsadapteren er tilsluttet, før du blinker. Dette sikrer, at den blinkende drift ikke afbrydes af et strømforbrug. Klik på OK for at fortsætte, når du har kontrolleret, at dit batteri og netadapter er tilsluttet.
- Hvis du lykkes, vil du få en prompt til at erstatte det blinkede BIOS. Klik på OK.
- Computeren genstarter derefter med BIOS-opdateringen. DISTURB IKKE DATOREN UNDER DENNE TID, og afslut ikke strømmen. Hvis du gør det, så er det sandsynligt, at du vil dræbe computeren helt. Når computeren indlæser i Windows, vil nogle af BIOS-opdateringerne genstartes automatisk, men så fortæller du, at du har den nyeste version allerede så bare klik på Annuller / Afslut.
Bemærk, at grænsefladen i din BIOS-opdatering kan være anderledes. Bare følg skærmopdateringerne for at installere det. Se vores vejledning her for at få flere oplysninger og andre metoder til opdatering af Dell BIOS firmware.
For HP-brugere kan du finde oplysninger om forskellige måder at opdatere HP BIOS til desktops og laptops her.
For Lenovo-brugere kan du finde oplysninger om forskellige måder at opdatere LENOVO BIOS til desktops og laptops her.
For Gateway-brugere kan du finde oplysninger om forskellige måder at opdatere Gateway BIOS til desktops og laptops her.
Hvis du bruger et MSI bundkort, kan du finde vores vejledning om, hvordan du opdaterer BIOS på det her.
PRO TIP: Hvis problemet er med din computer eller en bærbar computer / notesbog, skal du prøve at bruge Reimage Plus-softwaren, som kan scanne lagrene og udskifte korrupte og manglende filer. Dette virker i de fleste tilfælde, hvor problemet er opstået på grund af systemkorruption. Du kan downloade Reimage Plus ved at klikke her