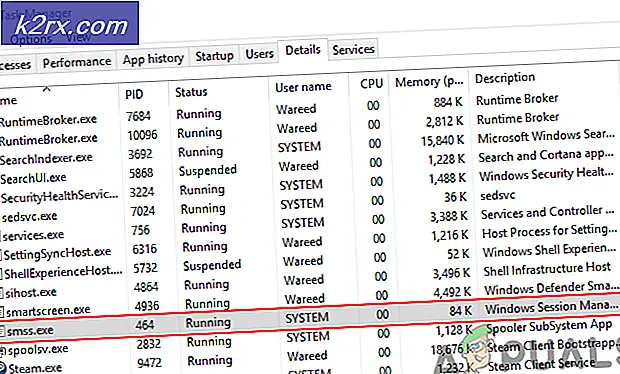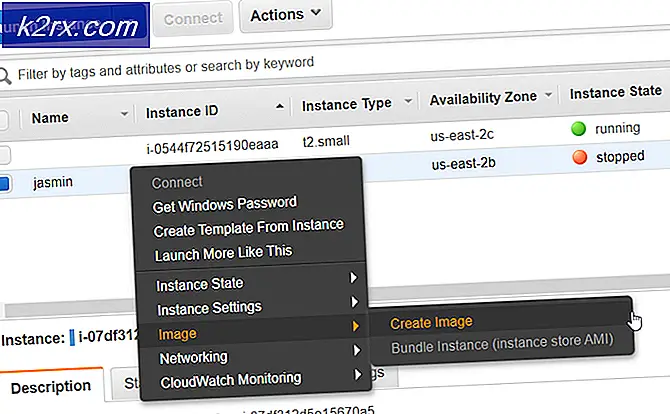Sådan rettes ubekendt softwareundtagelse (0xc06d007e)
Flere Windows-brugere har rapporteret, at de er generet af 'Undtagelsen ukendt softwareundtagelse (0xc06d007e)' fejl besked. De fleste berørte brugere siger, at den samme besked dukker op konstant og vender tilbage, selvom de lukker den konventionelt eller ved hjælp af Task Manager. Problemet er ikke eksklusivt for en bestemt Windows-version, da det er bekræftet, at det vises på Windows 7, Windows 8.1 og Windows 10.
Hvad forårsager fejlen Ukendt softwareundtagelse (0xc06d007e)?
Vi kiggede på dette særlige problem ved at analysere forskellige brugerrapporter og de reparationsstrategier, der ofte bruges til at rette denne særlige fejlmeddelelse. Baseret på vores undersøgelser er der flere forskellige scenarier, der kan føre til netop dette problem.
Her er en liste over syndere, der kan producere 0xc06d007e fejl:
Hvis du i øjeblikket kæmper for at finde en levedygtig løsning til den samme fejl, giver denne artikel dig flere fejlfindingsvejledninger med potentialet til at løse problemet. Nedenunder finder du en række potentielle rettelser, som andre berørte brugere med succes har brugt til at løse problemet.
Hvis du vil være så effektiv som muligt, skal du følge nedenstående potentielle rettelser i samme rækkefølge som vi fremhævede dem - de ordnes efter vanskeligheder og sandsynligheden for at få succes. Uanset den skyldige, der forårsager fejlen i dit særlige scenario, skal du til sidst støde på en løsning, der løser problemet for dig.
Lad os begynde!
Metode 1: Kørsel af Windows Update-fejlfinding (hvis relevant)
Hvis du støder på dette problem, når du prøver at installere en Windows-opdatering, er chancerne for, at du rent faktisk har at gøre med en beskadiget WU-funktion, mappe eller afhængighed. I dette tilfælde skal du være i stand til at løse problemet ved at køre Windows Update-fejlfinding.
Dette værktøj indeholder et udvalg af populære rettelser, der vides at løse de fleste problemer relateret til WU (Windows Update) -komponenten. Ved start af denne fejlfinding scanner værktøjet Windows Update for evidens for uoverensstemmelser.
I tilfælde af at et problem opdages, vil det derefter anbefale en passende løsning til det problem, du har at gøre med.
Her er en hurtig guide til kørsel af Windows Update-fejlfinding:
- Trykke Windows-tast + R at åbne en Løb dialog boks. Skriv derefter 'ms-indstillinger: fejlfinding 'og tryk på Gå ind at åbne op for Fejlfinding fanen i Indstillinger app.
- Når du er inde i Fejlfinding fanen, rul ned til Start fanen, og klik derefter på Windows opdatering og klik på Kør fejlfindingsværktøjet fra den nyligt opståede kasse.
- Når du starter værktøjet, analyserer fejlfindingsprogrammet Windows Update for ethvert problem.
- Hvis der identificeres et problem, skal du klikke på Anvend denne rettelse og følg derefter instruktionerne på skærmen for at anvende den anbefalede reparationsstrategi.
Bemærk: Hvis der ikke er identificeret nogen bæredygtig reparationsstrategi, skal du gå ned til næste metode nedenfor.
- Hvis der anvendes en reparationsstrategi, skal du genstarte computeren og se, om problemet er løst ved næste systemstart.
Hvis du stadig ser 0xc06d007e fejlnår du prøver at installere en opdatering, eller denne metode ikke kunne anvendes, skal du gå ned til den næste metode nedenfor.
Metode 2: Afinstallation af tredjeparts antivirus (hvis relevant)
Flere berørte brugere har rapporteret, at det lykkedes dem at løse problemet ved at afinstallere deres tredjeparts sikkerhedsscanner. Som det viser sig, rapporteres McAfee og Kaspersky (der er sandsynligvis andre) almindeligvis at være i stand til at udløse Ukendt softwareundtagelse (0xc06d007e)fejl - især i situationer, hvor de kom forudinstalleret på computeren (bloatware).
Hvis dette scenarie er anvendeligt, skal du være i stand til at løse problemet ved at afinstallere den problematiske AV-suite. Her er en hurtig guide til at gøre dette uden at efterlade nogen resterende filer, der muligvis giver den samme fejlmeddelelse:
- Trykke Windows-tast + R at åbne en Løb dialog boks. Skriv derefter ” appwiz.cpl ” og ramte Gå ind at åbne op for Programmer og funktion menu.
- Inde i Programmer og funktioner vindue, rul ned gennem listen over applikationer og find den antiviruspakke, som du har mistanke om, kan forårsage problemet.
- Når du har fundet det problematiske AV, skal du højreklikke på det og vælge Afinstaller fra den nyligt viste kontekstmenu.
- Inde i afinstallationsskærmen skal du følge instruktionerne på skærmen for at fuldføre processen.
- Følg denne artikel (her) for at sikre, at du ikke efterlader nogen restfil, der kan udløse den samme fejl i fremtiden.
Hvis det samme Ukendt softwareundtagelse (0xc06d007e)fejl stadig opstår, gå ned til næste metode nedenfor.
Metode 3: Opnå en ren boot-tilstand
En anden sandsynlig mulighed er, at en anden tredjepartsapplikation, som du endnu ikke har identificeret, forårsager problemet. Da der er utallige applikationer, der kan udløse 0xc06d007e fejl, den bedste måde at løse problemet på er at starte i en ren starttilstand.
Denne procedure starter din computer uden nogen tredjeparts tjenester eller applikationer, der kan udløse fejlen. Hvis fejlmeddelelsen ikke længere opstår, mens din computer er i ren start, er det klart, at du har at gøre med et modstridende program.
I det følgende lærer du, hvordan du identificerer den modstridende applikation ved at starte i ren opstartstilstand:
- Åbn en Løb dialogboks ved at trykke på Windows-tast + R. Skriv derefter “Msconfig” og ramte Gå ind at åbne op for System konfiguration menu. Hvis du bliver bedt om det af UAC (brugerkontokontrol), klik Ja at give administrative rettigheder.
- Inde i System konfiguration klik på vinduet Tjenester fanen øverst i menuen, og marker derefter det felt, der er knyttet til Skjul alle Microsoft-tjenester. Denne procedure udelukker alle Windows-tjenester fra listen.
- Når alle vigtige tjenester er udelukket fra listen, skal du klikke på Slå alt fra knap. Dette forhindrer alle tredjeparts tjenester i at blive kaldt ved næste computerstart.
- Når du er færdig med Tjenester fanen, gå over til Start op fanen og klik på Åbn Jobliste.
- I Start op fanen Task Manager, vælg systematisk hver opstartstjeneste, og klik derefter på Deaktiver knappen nederst på skærmen. Dette forhindrer hver opstartstjeneste i at køre ved næste systemstart.
- Når du er kommet så langt, har du effektivt opnået en ren starttilstand til din næste opstart af computeren. Udnyt det ved at genstarte din computer.
- Vent, indtil den næste opstartssekvens er afsluttet, og se derefter om Ukendt softwareundtagelse (0xc06d007e)fejl opstår stadig.
- Hvis det ikke er det, skal du systematisk genaktivere hvert element, du tidligere har deaktiveret (omvendt ovenstående instruktioner) og genstarte med jævne mellemrum, indtil du formår at identificere synderen.
- Når du har fundet ud af, hvilket program der forårsager problemet, skal du afinstallere det program, der er ansvarligt for problemet.
Hvis problemet ikke tillod dig at løse problemet, skal du gå ned til næste metode nedenfor.
Metode 4: Kørsel af SFC- og DISM-scanninger
En reel mulighed for at overveje, om ingen af de potentielle rettelser ovenfor har fungeret, er korruption af systemfiler. I de fleste tilfælde vil du støde på vedvarende Ukendt softwareundtagelse (0xc06d007e)fejl, efter at en sikkerhedsscanner er afsluttet i karantæne for et element, der tilhører en driver eller en OS-afhængighed.
I situationer som denne skal du være i stand til at løse problemet ved hjælp af et par indbyggede værktøjer, der er i stand til at rette korruption i systemfiler. DISM (Deployment Image Servicing and Management) og SFC (systemfilkontrol) er to typer hjælpeprogrammer, der kan reparere systemfiler.
Men der er store forskelle mellem, hvordan værktøjerne fungerer - DISM er afhængig af WU til at erstatte beskadigede filer med sunde kopier, mens SFC bruger et lokalt cachelagret arkiv eller systemfiler.
Da DISM normalt bruges i situationer, hvor SFC ikke er i stand til at løse problemet fuldstændigt, råder vi dig til at udføre begge scanninger på din computer for at eliminere enhver form for systemfilkorruption.
Her er en hurtig guide til udførelse af DISM & SFC-scanninger:
- Åbn en Kør-dialogboks ved at trykke på Windows-tast + R. Skriv derefter 'Cmd' og tryk på Ctrl + Skift + Enter for at åbne en forhøjet kommandoprompt. Når du bliver bedt om det af UAC (brugerkontokontrol), klik Ja for at give administratorrettigheder til CMD-vinduet.
- Inde i den forhøjede kommandoprompt skal du skrive følgende kommandoer og trykke på Gå ind at starte en SFC-scanning:
sfc / scannow
Bemærk: Husk, at du ikke bør stoppe scanningen på nogen måde, når proceduren er startet. Dette vil producere yderligere disklogikfejl, der vil påvirke dit system yderligere.
- Når scanningen er afsluttet, skal du lukke den forhøjede kommandoprompt og genstarte din computer.
Bemærk: Husk, at nogle fejl muligvis stadig er rettet, selvom den endelige log ikke rapporterede noget. Det er kendt, at SFC ikke rapporterer forekomster, hvor nogle filer er blevet erstattet. - Ved næste opstart skal du følge trin 1 igen for at åbne endnu en forhøjet kommandoprompt. Skriv derefter følgende kommando for at starte en DISM-scanning:
DISM / Online / Oprydningsbillede / RestoreHealth
Bemærk: Du skal bruge en pålidelig internetforbindelse, før du starter denne procedure. DISM bruger WU til at downloade sunde ækvivalenter til de beskadigede filer, der skal udskiftes.
- Når processen er afsluttet, skal du genstarte din computer igen og se om problemet er løst ved næste systemstart.
Hvis det samme Ukendt softwareundtagelse (0xc06d007e)fejl stadig opstår, flyt ned til næste metode nedenfor.
Metode 5: Udførelse af en reparationsinstallation
Hvis ingen af metoderne ovenfor har tilladt dig at løse problemet, er det meget sandsynligt, at dit system lider af et underliggende systemkorruptionsproblem. I dette tilfælde skal du være i stand til at løse problemet på ubestemt tid ved at nulstille alle Windows-komponenter (inklusive alle opstartsrelaterede processer).
Du kan foretage en ren installation (her) hvis du vil, men en endnu mere effektiv tilgang ville være at udføre en reparationsinstallation. Denne procedure nulstiller alle Windows-komponenter, mens alle dine personlige filer (inklusive applikationer, personlige medier, dokumenter osv.) Efterlades intakte.
Hvis du vil gå til en reparationsinstallation, skal du følge instruktionerne i denne artikel (her).