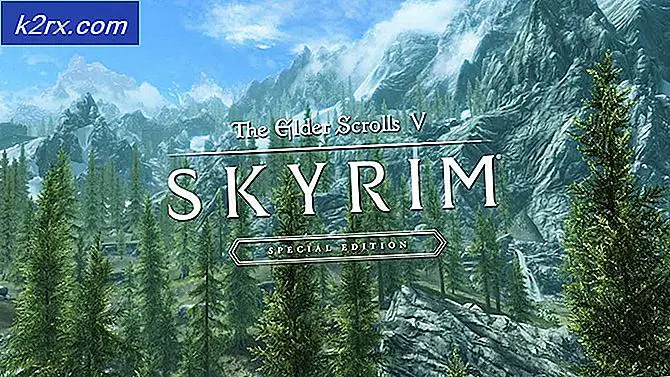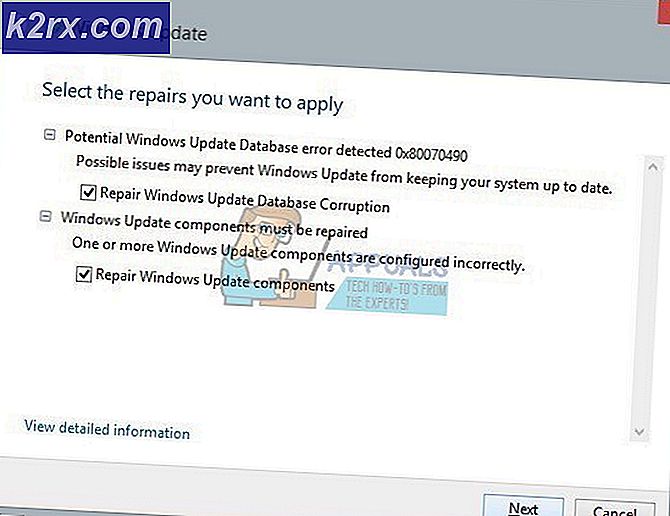Sådan slettes låste filer og mapper i Windows 10
Nogle Windows 10 har ledt efter løsninger efter at have været i stand til at slette bestemte filer eller mapper. Dette er for det meste forbundet med låste mapper og filer, som brugeren ikke har adgangskoden til.
Hvis du i øjeblikket kæmper med det samme problem, og den konventionelle sletningsmetode (højreklik> Slet) ikke fungerer for bestemte filer eller mapper, er der et par muligheder, der giver dig mulighed for at slippe af med disse filer.
Her er en liste over forskellige tilgange, der giver dig mulighed for at slippe af med låste mapper og filer på Windows 10:
Nu hvor du kender enhver tilgang, du kan tage, skal du følge en hvilken som helst metode nedenfor (den, du føler dig mest komfortabel med) for at slippe af med låste filer og mapper på Windows 10:
Metode 1: Brug af Linux Live CD til at slette låste filer
Hvis du er fortrolig med at bruge Linux, er en af de mest pålidelige metoder til at slette Windows-filer at starte fra en Ubuntu LIVE CD og slette den fil, der ikke forsvinder konventionelt under Windows.
Denne metode er meget populær og blev bekræftet til at fungere af mange brugere, der ledte efter måder at slette Windows-låste filer og mapper på.
Hvis du leder efter specifikke instruktioner om, hvordan du gør dette, skal du følge instruktionerne nedenfor:
- Første ting først, følg denne vejledning videre oprettelse af et Ubuntu Bootable USB-drev.
Bemærk: Hvis du stadig har en DVD / CD-brænder, kan du også brænde den direkte på de ældre medier. - Når det lykkes dig at oprette det bootable Ubuntu-drev / CD, skal du tilslutte det, genstarte din computer og trykke på en vilkårlig tast, når du bliver spurgt, om du vil starte fra den.
Bemærk: Hvis din computer ikke giver dig mulighed for at starte fra Ubuntu Live CD / USB-disk, er du højst sandsynligt nødt til at få adgang til dine BIOS / UEFI-indstillinger og ændre startrækkefølgen.
- Efter den indledende indlæsningsskærm skal du klikke på Prøv Ubuntu fra listen over muligheder og derefter vente på, at den starter helt op på dit system.
- Når Ubuntu Live er fuldt indlæst (forvent, at det vil tage lang tid, hvis du starter fra et USB-drev), skal du bruge båndmenuen øverst for at vælge Steder.
- Inde i Steder skærm, skal du være i stand til at klikke på Windows-drevet fra listen over emner.
- Når du er inde, skal du finde den låste fil, som du tidligere ikke kunne slette, og slippe af med den via Linux.
- Når sletningen er gennemført, skal du lukke computeren ned, fjerne dit LIVE CD / USB-drev og starte tilbage til din almindelige Windows-installation.
Hvis du leder efter en anden tilgang til sletning af låste Windows-filer, skal du gå ned til næste metode nedenfor.
Metode 2: Tage ejerskab af filen / mappen
Husk, at en ret almindelig grund til, at du kan forvente at støde på modstand, når du forsøger at slette bestemte filer, er et tilladelsesproblem. Dette er meget mere almindeligt, end du tror, da det er blevet rapporteret af mange Windows 10-brugere.
Hvis du befinder dig i dette særlige scenarie, er en måde at løse dette problem på at bruge kommandoen 'fjernelse' inde i en forhøjet kommandoprompt til at tage fuldt ejerskab af den fil eller mappe, der nægter at afinstallere.
Dette værktøj (Takedown.exe) har eksisteret siden Windows 7 og løser de fleste tilladelsesproblemer, der muligvis forhindrer dig i at slette filerne i Windows 10.
Her som nogle trinvise instruktioner, der viser dig hvordan man bruger takedown.exe til at tage fuldt ejerskab af en fil eller mappe.
Når du har fået det fulde ejerskab af en fil, skal du gentage sletningsforsøget og se, om det lykkes denne gang.
Hvis du stadig ikke er i stand til at fjerne filen / mappen, eller hvis du leder efter en anden tilgang, skal du gå ned til den næste mulige løsning nedenfor.
Metode 3: Låsning af filer via Unlocker
Hvis du leder efter en praktisk metode, der giver dig mulighed for at låse op for filer for at kunne slette dem konventionelt, er en af de nemmeste måder at gøre det at bruge et gratis program som Unlocker - dette er et freeware, der tillader dig til at tage kontrol over dine filer og give de nødvendige tilladelser, så du nemt kan slette alle låste filer.
Flere berørte brugere har rapporteret, at dette program tillod dem endelig at slippe af med de låste Windows-filer.
Hvis du er fortrolig med at bruge en freeware til at låse op og slette Windows-filer, skal du følge instruktionerne nedenfor for at installere og bruge Unlocker:
- Åbn din standardbrowser, og besøg Softpedia download side af Unlocker. Når du er inde, skal du klikke på Hent nu vælg et spejl, og vent på, at processen er færdig.
- Når downloadingen er afsluttet, skal du dobbeltklikke på installationsprogrammet og derefter klikke på Ja ved UAC (brugerkontokontrol).
- Følg derefter anvisningerne for at fuldføre installationen af Unlocker, genstart derefter din computer i slutningen af denne proces.
- Når Unlocker er installeret, skal du åbne den og derefter bruge Browser vindue for at navigere til placeringen af filen / mappen, og klik derefter på den en gang for at vælge den, før du klikker på Okay .
- Brug den næste prompt Ingen handling slip drukningsmenuen for at vælge Slet, klik derefter på Okay for at kunne slette det låste objekt.
Hvis du leder efter en anden metode til at slippe af med filen (eller du prøver at fjerne Windows.old), gå ned til den næste potentielle løsning nedenfor.
Metode 4: Sletning af en låst fil / mappe via Process Explorer
En anden tilgang, der giver dig mulighed for at slette låste filer eller mapper, som du ikke har en adgangskode til, er at bruge Process Explorer til at finde den proces, der forhindrer sletning og ethvert tilknyttet håndtag, inden du gentager sletningen fra grænsefladen til Process Explorer.
Denne metode blev bekræftet for at være effektiv af mange berørte brugere, herunder dem, der ikke er i stand til at slette unødvendige Windows-processer.
Hvis du leder efter specifikke instruktioner om, hvordan du gør det via Process Explorer, skal du følge instruktionerne nedenfor:
- Første ting først skal du være opmærksom på den mappe, du vil slette.
- Åbn derefter din browser og download den nyeste version af Process Explorer fra officielle Microsft download-side.
- Klik på på den korrekte side Download Process Explorer hyperlink fra toppen af siden.
- Når download er afsluttet, skal du bruge et værktøj som WinZip eller WinRar til at udtrække indholdet af ProcessExplorer.zip mappe på et let tilgængeligt sted.
- Når hver fil er udpakket sikkert, skal du dobbeltklikke på den eksekverbare procexp64 og klikke på Ja hvis bedt om det af UAC (brugerkontokontrol). Når du bliver bedt om at acceptere EULA, skal du klikke på Enig.
- Når du endelig er inde Process Explorer, klik på Udfyld fra båndmenuen øverst, og klik derefter påVis detaljer for alle processerog bekræft på UAC hurtig.
- Når du har sørget for, at hver proces vises indeni Process Explorer, klik på Find håndtag og DLL-knap (under båndmenuen).
- Inde i Process Explorer Søg vindue, brug søgefunktionen til at finde Fil og mappe som du ikke kan slette, skal du klikke på Søg.
- På listen over resultater skal du højreklikke på den proces, der er knyttet til den låste fil, og vælge Luk håndtaget.
Bemærk: Hvis der er flere processer forbundet med denne fil, skal du gentage denne handling med hver af dem.
- Nu hvor du har sørget for, at hvert proceshåndtag er lukket, skal du navigere til placeringen af den fil, som du tidligere ikke kunne slette, og prøv igen handlingen.
Hvis det samme problem stadig opstår, eller du leder efter en anden tilgang, skal du gå ned til den næste potentielle løsning nedenfor.
Metode 5: Opstart i fejlsikret tilstand
Hvis årsagen til, at du ikke kan slette en bestemt fil eller mappe, er, at den i øjeblikket bruges af et kørende program eller en kørende driver, er en måde at sikre, at vejspærringen ikke længere opstår, at starte din computer i fejlsikret tilstand og slette det problematiske fil eller mappe.
Under opstart i fejlsikret tilstand er din Windows konfigureret til at indlæse de minimale processer - Sikker kørsel kører ikke autoexec.bat, config.sys-filer, de fleste drivere, dedikerede grafikdrivere, tredjepartsprocesser osv.
Hvis du har mistanke om, at en driver eller tredjepartsproces forstyrrer dit sletningsforsøg, skal du følge disse instruktioner til start din Windows 10-computer i sikker tilstand.
Når du har startet i fejlsikret tilstand, skal du navigere til det sted, der fortsætter de låste filer, og slette det konventionelt (højreklik> Slet), og se om handlingen er vellykket.
Hvis det samme problem stadig opstår, eller du prøver at slette Windows.old-filen, skal du gå ned til den næste potentielle løsning nedenfor.
Metode 6: Fjernelse af Windows.old via forhøjet CMD (hvis relevant)
Hvis du støder på dette problem, mens du forsøger at slette Windows.old-filen, er det forståeligt nok frustrerende, da filen nægter at forsvinde konventionelt. Denne låste fil er kendt for at tage meget plads (især hvis den blev genereret efter at du opgraderede til Windows 10 fra en ældre version).
Husk, at Windows.old-filen under normale omstændigheder automatisk skal fjernes af dit operativsystem efter en vis periode, men under visse omstændigheder kan dette muligvis ikke ske.
Hvis du befinder dig i dette scenario, vil du endelig kunne slippe af med Windows.old ved at åbne en forhøjet Kommandoprompt fra Avancerede indstillinger> Fejlfinding menu.
Hvis du har brug for yderligere hjælp, har vi oprettet en guide, der fører dig gennem proces med at fjerne Windows.old.