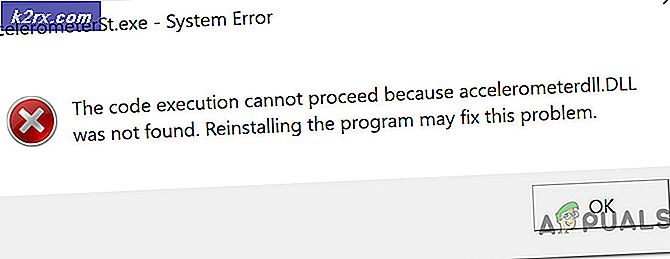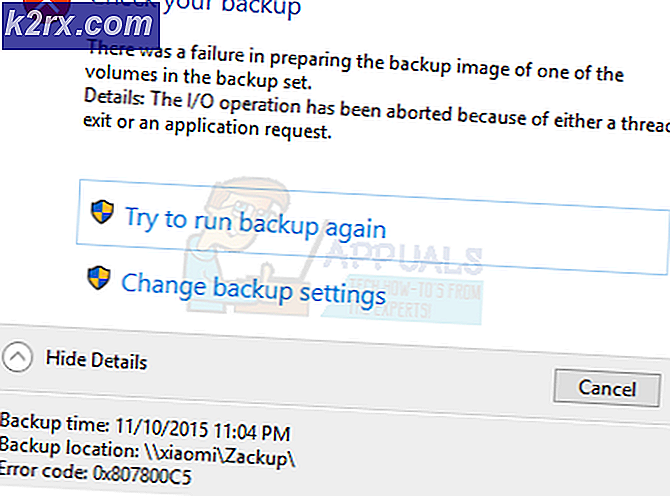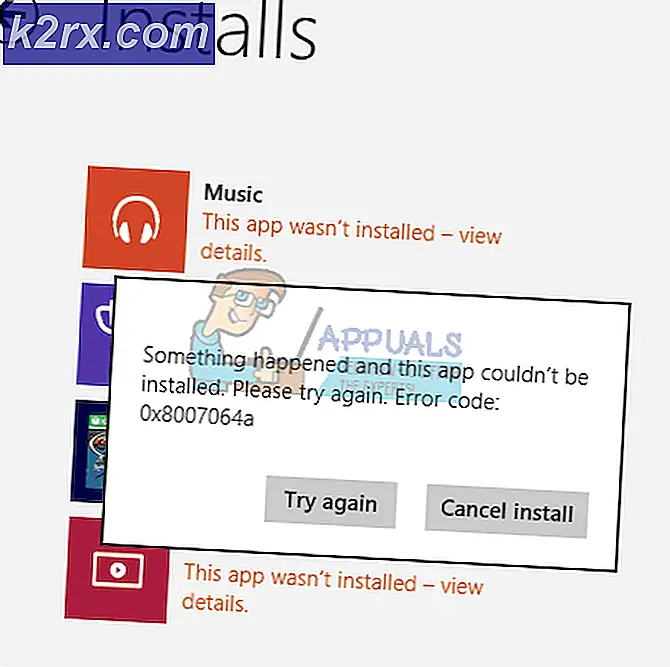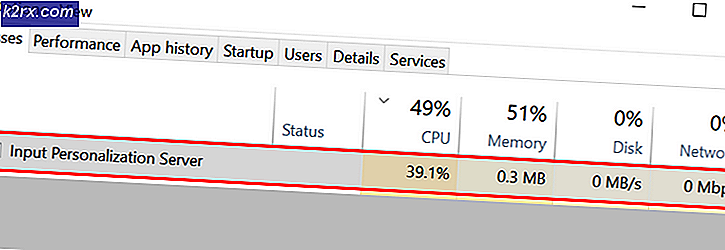Fix: Potentiel Windows Update Database Fejl fundet
Håndtering af Windows-opdateringer vil altid være et eventyr, et par mennesker går igennem uden at skulle gennemgå flere problemer og fejl. En masse mennesker ignorerer blot disse opdateringer, indtil Windows faktisk tvinger dig til at downloade dem, eller indtil du står over for en app, der kun kører på den seneste rate af Windows.
Der kan opstå mange forskellige fejl, mens du håndterer disse opdateringer, og rettelserne har tendens til at være svært at finde, og du ved aldrig, hvad der er årsagen til problemet, før du forsøger flere alternativer.
Databasefejl under Windows Update
Fejlmeddelelsen, der angiver, at der er registreret potentielle opdateringer i Windows-opdateringsdatabasen, kan vises under flere forskellige processer vedrørende Windows-opdatering. Først og fremmest kan det vises, mens du blot opdaterer Windows til en nyere version. Bortset fra det kan det forekomme, når du vælger flere andre funktioner som reparation af Windows Update eller lignende. Du kan støde på flere forskellige koder eller ingen kode, men løsningen på hver af dem er den samme.
Dette kan se meget frustrerende ud for folk, der kæmper for at gå igennem med opdateringen efter flere måneders forsinkelse, at de kun skal stå over for en fejlmeddelelse, der siger, at noget gik galt. Der er flere løsninger på problemet, og du må muligvis forsøge dem alle for at ende op med slutproduktet.
Løsning 1: Brug SFC Scan
Løsningen på dette problem foreslået af Microsoft hjalp en usædvanlig mængde mennesker, i modsætning til deres andre løsninger, der ser næsten automatiseret ud. Prøv dette ud før du gør noget andet. SFC står for System File checker og det kontrollerer din computer for defekte eller korrupte systemfiler, og det reparerer dem automatisk.
- Indtast kommandoprompt i søgefeltet, højreklik på ikonet og vælg Kør som administrator.
- Skriv sfc / scan og tryk på Enter.
- Processen skal starte og automatisk rette fejlede filer.
Løsning 2: Brug DISM-værktøjet
DISM står for Deployment Image Servicing og Management, og det er et værktøj, der kan bruges til at reparere og servicere Windows-billeder. Dette anbefales også af Microsoft, da det automatisk kan rette visse problemer.
- Kør kommandoprompt som administrator som beskrevet i løsning 1.
- Der er to separate kommandoer, du skal bruge for at fuldføre processen:
DISM.exe / Online / Cleanup-image / scanhealth
DISM.exe / Online / Cleanup-image / Restorehealth
- Du bliver nødt til at vente på en vis tid, før processen er færdig, men IKKE annullere det selv på nogen måde.
Løsning 3: Nulstilling af Windows Update-komponenterne manuelt
Denne proces er noget mere avanceret, og det betyder, at du manuelt vil nulstille hele opdateringsværktøjet og starte opdateringsprocessen fra bunden. Følg nedenstående anvisninger meget nøje.
- Kør kommandoprompt som administrator som beskrevet i ovenstående løsninger.
- Du kan bruge følgende kommandoer for at stoppe processerne Windows Update Services, MSI Installer, BITS og Cryptographic.
net stop wuauserv
net stop cryptSvc
net stop bits
net stop msiserver
- Du skal omdøbe to mapper, SoftwareDistribution og Catroot2. Du kan forsøge at finde dem selv, men det er helt nemmere bare at kopiere kommandoerne nedenfor. Du kan se placeringen af disse filer i kommandoen, hvis du vil omdøbe dem manuelt.
ren C: \ Windows \ SoftwareDistribution SoftwareDistribution.old
PRO TIP: Hvis problemet er med din computer eller en bærbar computer / notesbog, skal du prøve at bruge Reimage Plus-softwaren, som kan scanne lagrene og udskifte korrupte og manglende filer. Dette virker i de fleste tilfælde, hvor problemet er opstået på grund af systemkorruption. Du kan downloade Reimage Plus ved at klikke herren C: \ Windows \ System32 \ catroot2 Catroot2.old
- Det er på tide at starte de processer, vi sluttede i Trin 2, ved at bruge følgende kommandoer:
net start wuauserv
net start cryptSvc
netto start bits
net start msiserver
- Det er på tide at genstarte din pc og fortsæt med Windows Update igen.
Løsning 4: Brug Windows Update Fejlfinding.
Windows leveres med en forudinstalleret fejlfinding, der er designet til at håndtere lignende problemer, og det kan helt sikkert hjælpe, når du er ude af andre muligheder.
- Åbn Kontrolpanel >> Fejlfinding >> System og Sikkerhed >> Løs problemer med Windows Update.
- Følg vejledningen på skærmen.
Løsning 5: Sletning af nogle mapper
- Find C: \ Windows \ SoftwareDistribution \ Download og slet alt hvad du finder indeni.
- Åbn C: \ Windows \ SoftwareDistribution og slet den Download.old-fil, du ser.
- Opdateringen skal starte uden problemer.
Løsning 6: Gør en Windows Reset
Når andre løsninger fejler, kan dit sidste spil være at geninstallere Windows uden at bruge nogen filer, fordi du kan gøre det med Windows 10. Først og fremmest skal du have en USB eller en DVD til at downloade Windows 10-installationen. Du kan downloade det her.
- Indsæt dvd'en eller det USB-drev, du bruger som Windows installationsmedie, og start computeren.
- Vælg Fejlfinding fra skærmbilledet Vælg en indstilling, og klik på Avancerede indstillinger.
- Vælg Nulstil denne pc og gem mine filer.
Løsning 7: Brug et automatiseret script til at nulstille Windows Update Services.
Hvis trinene i løsning 3 lød for kompliceret, kan du altid bruge dette script og opnå endnu bedre resultater, fordi der er nogle funktioner, der ikke er inkluderet i løsningen 3.
- Download scriptet til Windows 10 build 10240 og senere herfra og til brugere der kører Windows 7, 8.0 eller 8.1 herfra
- Find det i mappen Downloads, højreklik og vælg Uddrag.
- Højreklik på filen WuReset.bat efter ekstraktionen og kør den som administrator.
- Genstart pc'en, efter at processen er færdig, og Opgaven fuldført med succes vises.
Løsning 8: Brug reparationsværktøjet
Brugere har bekræftet, at dette værktøj hjalp dem med at løse problemet problematisk, og derfor anbefaler vi. Det er 100% sikkert, og det er nemt at bruge.
- Download værktøjet herfra.
- Kør det og Scan med det.
- Genstart pc'en og se om problemet er løst eller ej.
PRO TIP: Hvis problemet er med din computer eller en bærbar computer / notesbog, skal du prøve at bruge Reimage Plus-softwaren, som kan scanne lagrene og udskifte korrupte og manglende filer. Dette virker i de fleste tilfælde, hvor problemet er opstået på grund af systemkorruption. Du kan downloade Reimage Plus ved at klikke her