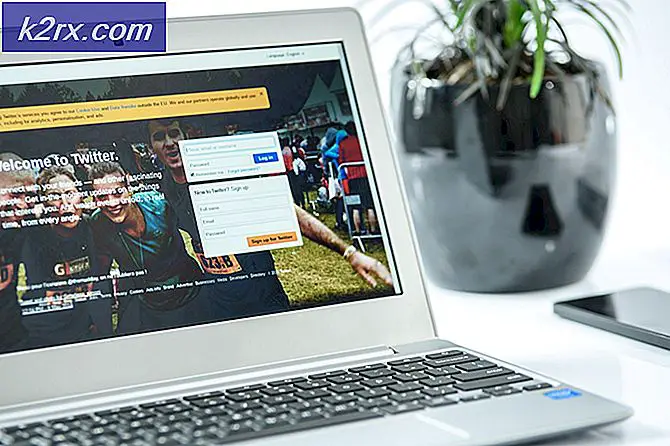Sådan ordnes 'accelerometerdll.DLL blev ikke fundet' fejl
Flere Windows-brugere har nået os med spørgsmål, efter at de konstant får en fejl relateret til accelerometerdll.DLL.I de fleste tilfælde er den fejl, der opstår, "Kørsel af kode kan ikke fortsætte, fordi accelerometerdll.DLL ikke blev fundet". Nogle brugere støder på denne fejl ved hver systemstart, mens andre ser den, når de prøver at åbne Microsoft Edge eller en anden tredjepartsbrowser, der bruger accelerometerdll.DLL.Problemet er bekræftet, at det forekommer på Windows 7, Windows 8.1 og Windows 10.
Hvad er Accelerometerdll.DLL?
Accelerometerdll.DLL er en Dynamic Link Library-fil, der bruges af HP's proprietære software 3D DriveGuard til at beskytte din harddisk i situationer, hvor den bærbare computer får et banke eller falder. I tilfælde som dette registrerer accelerometeret bevægelsen og låser harddiskens læsehoved, mens bevægelse registreres.
Medmindre du ordner 'Accelerometerdll.DLL blev ikke fundet' fejl, er det meget sandsynligt, at funktionen ikke fungerer korrekt.
Hvad forårsager fejlen 'accelerometerdll.DLL blev ikke fundet?
Vi kiggede på dette særlige problem ved at analysere forskellige brugerrapporter og de reparationsstrategier, der ofte bruges til at rette netop denne fejlmeddelelse. Som det viser sig, er der flere potentielle synder, der kan være ansvarlige for denne fejlmeddelelse:
Hvis du i øjeblikket kæmper for at løse den samme fejlmeddelelse i et af scenarierne præsenteret ovenfor, giver denne artikel dig flere forskellige fejlfindingsstrategier. Nedenunder opdager du en samling af metoder, som andre brugere har med succes til at løse fejlen 'accelerometerdll.DLL ikke blev fundet'.
Hvis du vil forblive så effektiv som muligt, skal du følge nedenstående metoder i rækkefølge og kassere de forslag, der ikke gælder for dit særlige scenario. Du skal til sidst finde en løsning, der løser problemet uanset den skyldige, der forårsager det.
Lad os begynde!
Metode 1: Installation af DriveGuard (hvis relevant)
I langt de fleste tilfælde opstår dette særlige problem, fordi der mangler en vigtig driver på din computer. Dette er meget almindeligt på HP-computere og notebooks. Mange berørte brugere, som vi støder på 'Accelerometerdll.DLL blev ikke fundet' fejl har formået at løse problemet ved at installere en stabil version af Driveguard og genstarte deres computer.
Bemærk: Hvis DriveGuard allerede er installeret, skal du flytte direkte ned til metode 2.
Her er en hurtig guide til installation af DriveGuard for at sikre, at din computer ikke mangler en nødvendig driver:
- Besøg dette link (her) og download den nyeste version af DriveGuard.
- Når download er afsluttet, skal du åbne den eksekverbare fil og følge vejledningen på skærmen for at installere DriveGuard på din computer.
- Når installationen er gennemført, skal du genstarte computeren.
- Vent til næste opstartssekvens er afsluttet, gentag derefter den handling, der tidligere udløste fejlen.
Hvis du stadig støder på 'Accelerometerdll.DLL blev ikke fundet' fejl, gå ned til næste metode nedenfor.
Metode 2: Geninstallation af 3D DriveGuard
Hvis du allerede har en version af DriveGuard installeret på din computer, er chancerne for, at problemet opstår, fordi DriveGuard-installationsmappen er blevet plettet af korruption. Det lykkedes os at identificere flere forskellige forekomster, hvor 'Accelerometerdll.DLL blev ikke fundet' fejlen blev løst, efter at de berørte brugere afinstallerede deres nuværende DriveGuard-version og installerede den nyeste tilgængelige version.
Her er en hurtig guide til, hvordan du gør dette:
- Trykke Windows-tast + R at åbne en Løb dialog boks. Skriv derefter “Appwiz.cpl” og tryk på Gå ind at åbne en Programmer og funktioner vindue.
- Når du er inde i Programmer og funktioner vindue, rul ned gennem listen over installerede applikationer og højreklik på din aktuelle DriveGuard-installation. Vælg derefter Afinstaller fra den nyligt viste kontekstmenu.
- Når afinstallationen er afsluttet, skal du genstarte computeren og vente til næste opstartssekvens er afsluttet.
- Når den næste opstartssekvens er færdig, skal du besøge dette link (her) for at downloade den nyeste version af DriveGuard.
- Når installationens eksekverbare fil er downloadet, skal du følge vejledningen på skærmen for at installere den på din computer og derefter udføre en anden genstart.
- Ved næste opstartssekvens skal du se, om problemet er løst ved at gentage den handling, der tidligere forårsagede 'Accelerometerdll.DLL blev ikke fundet' fejl.
Hvis den samme fejlmeddelelse stadig forekommer, skal du gå ned til næste metode nedenfor.
Metode 3: Installer hver afventende opdatering
Som et par brugere har rapporteret, at det lykkedes dem at løse problemet ved at installere hver afventende opdatering, der er tilgængelig til deres Windows-version. Dette er yderligere bevis for, at problemet også kan skyldes en driver inkompatibilitet introduceret med en Windows-opdatering.
Heldigvis, hvis dette scenarie er anvendeligt, skal du være i stand til at løse problemet ved at bringe din OS-version opdateret ved at installere hver afventende opdatering. Nogle brugere, der befinder sig i en lignende situation, har rapporteret, at problemet blev løst på ubestemt tid, efter at de havde udført nedenstående trin.
Her er hvad du skal gøre:
- Trykke Windows-tast + R at åbne en Løb dialog boks. Skriv derefter “ms-indstillinger: windowsupdate”Inde i tekstboksen og tryk på Gå ind for at åbne fanen Windows Update på Indstillinger app.
- Når du er inde i fanen Windows Update, skal du klikke på ind Søg efter opdatering og vent, indtil den indledende undersøgelse er afsluttet.
- Når du ved nøjagtigt, hvilke opdateringer der i øjeblikket afventer, skal du følge vejledningen på skærmen for at installere hver afventende opdatering.
Bemærk: Hvis du bliver bedt om at genstarte, inden hver afventende opdatering er installeret, skal du gøre det, men sørg for at vende tilbage til den samme skærm og fortsætte med installationen af resten af opdateringerne, indtil du er opdateret. - Når hver afventende opdatering er installeret, skal du genstarte din computer og se, om problemet er løst, når den næste opstartssekvens er afsluttet.
Hvis det samme accelerometerdll.DLL ikke fundet fejl stadig forekommer, skal du gå ned til næste metode nedenfor.
Metode 4: Udfør en systemgendannelse
Hvis ingen af metoderne ovenfor har tilladt dig at løse problemet konventionelt, er det meget sandsynligt, at problemet opstår på grund af en form for systemfilkorruption. I dette tilfælde skal du være i stand til at løse problemet ved hjælp af et systemgendannelsespunkt for at bringe din computer til et tidligere tidspunkt, hvor dette særlige problem ikke opstod.
Selvfølgelig fungerer denne metode kun, så længe du har et gendannelsespunkt, der fungerer for dig og giver dig mulighed for at returnere din maskinstatus til et sundt punkt. Dog advares om, at denne metode også fortryder de ændringer, du har foretaget siden gendannelsespunktet blev oprettet. Dette betyder, at alle apps, brugerindstillinger og andre ændringer i dit system også vendes.
Hvis du har besluttet at udføre en systemgendannelse for at løse problemet accelerometerdll.DLL ikke fundet fejlher er hvad du skal gøre:
- Trykke Windows-tast + R for at åbne en dialogboks Kør. Skriv derefter 'Rstrui' inde i tekstfeltet, og tryk på Gå ind for at åbne Systemgendannelsesværktøjet. Hvis du bliver bedt om det af UAC (brugerkontokontrol) hurtig, klik Ja at give administrative rettigheder.
- Når du er inde i Systemgendannelse guiden, start med at klikke Næste for at gå videre til næste menu.
- Når du kommer til det næste skærmbillede, skal du starte med at markere det felt, der er knyttet til Vis flere gendannelsespunkter. Tjek derefter datoerne, der er knyttet til hvert gendannelsespunkt, og beslut hvilken, du skal bruge til at gendanne din computer til en sund tilstand. Når du har besluttet det, skal du vælge det relevante gendannelsespunkt og klikke Næste endnu engang.
- Klik derefter på Udfør for at starte systemgendannelsesprocessen. Umiddelbart efter at du har trykket på denne knap, genstarter computeren, og den ældre pc-tilstand monteres ved næste systemstart.
- Når den næste opstartssekvens er afsluttet, skal du genstarte din computer og se, om problemet er løst.