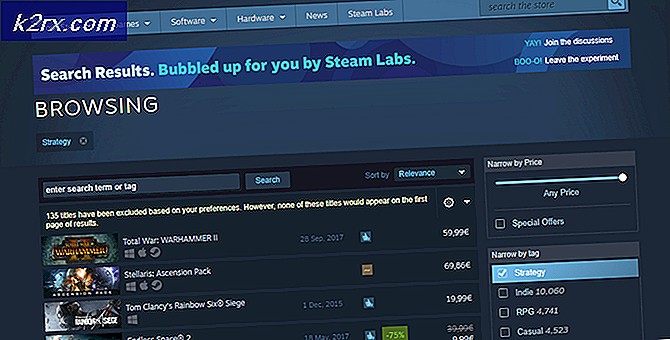Sådan rettes Magic Jack fejl 3002
Nogle Magic Jack-brugere ser 3002 Fejlkode når du prøver at tilslutte enheden til et modem for at bruge VoIP-opkald på en Windows-computer. Dette problem opstår på alle nyere Windows-versioner inklusive Windows 10.
Som det viser sig, er der flere forskellige potentielle synder, der kan bidrage til opfattelsen af 3002 Fejlkode:
Metode 1: Genstart din router
Før du prøver andre rettelser, skal du se, om du rent faktisk har at gøre med en almindelig IP / TCP-inkonsekvens. Dette problem rapporteres ofte af Magic Jack-brugere første gang, når de forsøger at konfigurere enheden.
Men ifølge deres rapporter er løsningen lige så let som at tvinge routeren til at genstarte og genskabe forbindelserne. Hvis den 3002 Fejlkodeskyldes faktisk en fælles netværkskonsistens, vil denne handling skylle DNS, IP og rydde de temp-data, der kan være ansvarlige for at forårsage problemet.
For at udføre denne handling skal du se på tænd / sluk-knappen på bagsiden af din router. Når du ser det, skal du trykke på det en gang for at slukke for det, og derefter vente i 30 sekunder eller mere, før du tænder det igen. Mens du venter, kan du sikre, at strømkondensatorerne er helt drænet ved fysisk at frakoble strømkablet fra stikkontakten.
Når du har gjort dette, skal du genstarte både din router og din computer og se, om du stadig støder på 3002 Fejlkodenår du tilslutter en Magic jack-enhed.
Hvis problemet stadig vedvarer, skal du gå ned til den næste mulige løsning nedenfor.
Metode 2: Deaktivering eller afinstallation af Firewall
Hvis du bruger en problematisk router / modemkombination kombineret med en tredjeparts firewall, er chancerne for, at du har at gøre med en overbeskyttende suite, der ender med at forstyrre funktionerne i Magic Jack.
Dette problem rapporteres kun at forekomme med ikke-native Firewall-suiter som Comodo, Mc Afee og Avira. Det lykkedes os ikke at finde nogen brugerrapporter, der hævdede, at dette problem var forårsaget af Windows Firewall.
Husk, at hvis du bruger en gammeldags firewall, vil de samme sikkerhedsregler forblive på plads, selv efter at du lukker / deaktiverer realtidsbeskyttelsen af sikkerhedsappen. På grund af dette er den eneste måde at afgøre, om din firewall faktisk forårsager problemet, at afinstallere det hele sammen, før du drager en konklusion.
Her er en hurtig guide til, hvordan du gør dette:
- Trykke Windows-tast + R at åbne en Løb dialog boks. Skriv derefter 'Appwiz.cpl' inde i tekstfeltet, og tryk på Gå ind at åbne op for Programmer og funktioner menu.
- Inde i Programmer og funktioner menu, rul ned gennem listen over installerede applikationer, og find den sikkerhedssuite, du vil afinstallere. Når du ser det, skal du højreklikke på det og vælge Afinstaller fra genvejsmenuen.
- På afinstallationsskærmen skal du følge instruktionerne på skærmen for at afslutte processen, og genstart computeren, hvis du ikke bliver bedt om at gøre dette automatisk.
- Ved næste opstart skal du se, om problemet er løst ved at tilslutte din Magic Jack-enhed igen.
Hvis det samme problem stadig opstår, skal du gå ned til den næste mulige løsning nedenfor.
Metode 3: Opret statisk IP og indstil den som DMZ
Hvis ingen af rettelserne ovenfor har fungeret for dig, er chancerne for, at du bruger en router, der mistroer VoIP-tjenester som Magic Jack. Nogle brugere, der stødte på dette problem på Q1000-modeller og lignende, har rapporteret, at det lykkedes dem at løse problemet ved at indstille en statisk IP på deres computer og derefter etablere den statiske ip som DMZ i deres routerindstillinger.
En hjemme-DMZ (demilitariseret zone) er en vært på det interne netværk, der har alle UDP- og TCP-porte åbne og udsatte - hvilket er præcis, hvad Magic Jack-enheder har brug for for at fungere korrekt.
Hvis du vil prøve denne potentielle løsning, skal du følge instruktionerne nedenfor:
Del 1: Oprettelse af en statisk IP
- Trykke Windows-tast + R at åbne en Løb dialog boks. Skriv derefter 'styring' inde i tekstfeltet, og tryk på Gå ind for at åbne det klassiske kontrolpanel-interface.
- Brug derefter søgefunktionen i øverste højre hjørne til at søge efter 'Netværk' klik derefter på Netværks-og delingscenter fra listen over resultater.
- Inde i Netværks-og delingscenter menu, skal du klikke på Skift adapterindstillinger fra den lodrette menu til venstre.
- Højreklik på din Trådløst internet eller Lokalforbindelse (afhængigt af om du i øjeblikket har forbindelse til en kabelforbundet eller trådløs forbindelse) og vælg Ejendomme fra genvejsmenuen.
- Inde i Ejendomme skærm, få adgang til Netværk fanen, rul derefter ned gennem listen over forbindelser, vælg Internetprotokol version 4 (TCP / IPv4) og klik derefter på Ejendomme knap.
- I det næste skærmbillede skal du aktivere skiftet, der er knyttet til Brug følgende IP-adresse og indstil dine egne værdier.
- Når du har indstillet de korrekte værdier, skal du klikke på Ok for at gemme ændringerne og derefter flytte til del 2, hvor vi viser dig, hvordan du opretter et DMZ-sted.
Bemærk: Hvis du ikke ved, hvilke værdier du skal bruge, skal du trykke på Windows-tast + R at åbne en Løb dialog boks. Indvendigt, skriv 'Cmd' og tryk på Ctrl + Skift + Enter for at åbne en forhøjet CMD. Ved UAC-prompt, klik Ja at give administrative rettigheder.
Indtast 'i den forhøjede CMD-promptipconfig / all 'trykke Gå ind, noter dig derefter IPv4-adresse, Undernetmaske og DNS-server. så du kan indsætte dem inde i Internetprotokol version 4 (TCP / IPv4) egenskabemenu.
Del 2: Konfiguration af en DMZ i routerindstillinger
- Åbn din standardbrowser, og sørg for, at din computer i øjeblikket er tilsluttet det samme netværk, som din router vedligeholder.
- Indtast den samme IP-adresse, som du tidligere har angivet som statisk, i navigationslinjen, og tryk på Gå ind for at få adgang til dine routerindstillinger.
- Hvis du tidligere har oprettet nogen brugerdefinerede legitimationsoplysninger, skal du indsætte dem for at få adgang til dine routerindstillinger. Hvis du ikke har søgt online efter de generelle loginoplysninger.
- Når du er inde, skal du klikke på Avanceret menu (Ekspertindstillinger) eller hvad det nu hedder på din specifikke routermodel.
- Inde i Fremskreden model, klik på udvid menuen med navnet NAT Videresendelse (eller WAN-opsætning) og klik på DMZ.
Bemærk: Afhængigt af din routermodel og producent kan navnet på disse menuer muligvis være anderledes. Hvis du ikke kan finde det tilsvarende DMZ-menu på dine routerindstillinger, søg online efter specifikke trin.
- Indstil derefter DMZ som den statiske IP-adresse, som du tidligere har konfigureret i del 1, aktiver derefter DMZ-funktionalitet, og gem ændringerne.
- Genstart din router, vent på, at internetadgangen er gendannet, og tilslut derefter din Magic Jack-enhed, og se om problemet nu er løst.
Metode 4: Deaktivering af MAC-filtrering
Hvis ingen af rettelserne ovenfor har fungeret for dig, er chancerne for, at du oplever 3002 Fejlkodepå grund af det faktum, at MAC-filtrering (MAC-kodeadressefilter) er aktiveret i dine routerindstillinger. I de fleste tilfælde rapporteres dette problem at forekomme med Belkin-routere.
Hvis du har mistanke om, at din router i øjeblikket er konfigureret til at arbejde med aktiv MAC-filtrering, skal du være i stand til at løse dette problem ved at få adgang til dine routerindstillinger og deaktivere denne funktion.
Hvis du er usikker på, hvordan du gør dette, skal du følge instruktionerne nedenfor:
- Åbn din standardbrowser, og indsæt en af de generiske routeradresser i navigationslinjen, og tryk på Gå ind:
192.168.0.1 192.168.1.1
- På loginskærmen skal du indsætte dine legitimationsoplysninger eller søge online efter standardbrugernavnet og adgangskoden, hvis du aldrig har logget ind på denne meu før.
- Når du er inde, skal du klikke på Avanceret (Ekspertmenu) at afsløre Sikkerhed menu.
- Klik derefter på Sikkerhed fanen og klik på Binding af IP og Mac fra listen over underemner.
Bemærk: Navnene på disse indstillinger vil være forskellige fra producent til producent. Du kan også finde denne sikkerhedsindstilling som MAC-filtrering eller MAC-adresseringsfilter. - Inde i IP & MAC-binding menu, skal du deaktivere indstillingen og gemme ændringerne.
- Genstart din computer og din router, og se om Magic Jack-enheden nu fungerer uden at udløse 3002 Fejlkode.