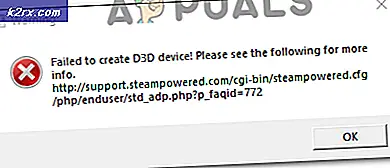Sådan repareres Windows Defender eller Security Essentials Error 0x80073b01
Fejlkode 0x80073b01 angiver, at der er en forstyrrelse mellem Windows Defender og et andet sikkerhedsprogram, du har på din computer, eller der er beskadigede systemfiler, der forhindrer det i at fungere korrekt.
Du kan få denne besked, når du forsøger at tænde Windows Defender på din enhed, og det fejler. Du får kun denne fejlmeddelelse sammen med et par andre symptomer, som f.eks. Ikke at kunne finde Windows Defender i Kontrolpanel, og du ikke kan starte den. Du kan stadig få de beskeder, som Windows Defender er ved at køre, og beskytter din computer. Du kan endda muligvis få opdateringer til det, men du kan ikke starte det. Du kan endda forsøge at gendanne det ved at bruge en anden antivirusprogram eller et genoprettelsesprogram, men det er mere end sandsynligt, at du vil mislykkes.
Der er et par ting, du kan gøre for at løse dit problem med Windows Defender, og prøv på alle måder dem alle, fordi de har tendens til at arbejde i forskellige situationer, så en af dem vil helt sikkert arbejde for dig.
Metode 1: Afinstaller alle tredjeparts sikkerhedssoftware
Den første og indlysende ting at gøre er at fjerne alle tredjeparts sikkerhedssoftware. Det er velkendt, at tredjeparts software som Norton eller McAfee interfererer med de indbyggede sikkerhedsfunktioner i Windows, så det er højst sandsynligt, at dette er problemet.
- Tryk på Windows- tasten på dit tastatur og indtast ændring eller fjern et program .
- Fra listen over software, der er installeret på nuværende tidspunkt, skal du finde din tredjeparts sikkerhedssoftware.
- Klik på det, og tryk på Afinstaller nær toppen af vinduet. Følg instruktionerne, indtil softwaren er fjernet.
- Se webstedet for producenten af dit antivirusprogram. Kig efter et fjernelsesværktøj. Dette skal hjælpe dig, fordi du ofte afmonterer softwaren, efterlader det filer og registreringsdatabaser, der stadig kan ødelægge tingene. For eksempel kan McAfees fjernelsesværktøj downloades her og Nortons fjernelsesværktøj her. Hvis du har en anden software, skal du finde det relevante fjernelsesværktøj på hjemmesiden.
- Genstart din enhed. Windows Defender skal fungere fint nu. Hvis det dog ikke går videre til den næste metode.
Metode 2: Brug registreringseditoren
Registreringseditoren er et kraftfuldt værktøj, og det kan ofte løse problemer som denne. Sagen er, at du bør vide, hvilke nøgler der skal redigeres, da det kan være dødeligt for din computer, da det er en fejl i den forkerte nøgle. Følg instruktionerne i nedenstående trin grundigt.
PRO TIP: Hvis problemet er med din computer eller en bærbar computer / notesbog, skal du prøve at bruge Reimage Plus-softwaren, som kan scanne lagrene og udskifte korrupte og manglende filer. Dette virker i de fleste tilfælde, hvor problemet er opstået på grund af systemkorruption. Du kan downloade Reimage Plus ved at klikke her- Tryk på tasterne Windows og R samtidigt. Indtast Regedit i vinduet Kør, der åbner, og tryk på enter for at åbne registreringseditoren.
- Brug navigationsruden til venstre for at gå til
- Genstart computeren, og du bør være i stand til at køre Windows Defender uden problemer.
Metode 3: Kør System File Checker-værktøjet
System File Checker-værktøjet er et meget kraftfuldt værktøj, der følger med Windows, og er beregnet til at scanne, finde og reparere korrupte systemfiler. Hvis roden til dit Windows Defender-problem er en beskadiget systemfil, løser denne metode den.
- Tryk på Windows- tasten og indtast Højreklik på resultatet, og vælg Kør som administrator.
- Indtast følgende kommando, og tryk på Enter for at udføre den: sfc / scannow
- Når kommandoen er 100% færdig, skal dit problem løses. Hvis det ikke er tilfældet, skal du gå til den sidste metode og se om det hjælper.
Metode 4: Check for opdateringer
En yderligere mulig årsag til problemet er ikke at have alle de seneste opdateringer installeret. Løsning af dette er meget nemt og kræver ingen teknisk viden, så længe du følger trinene herunder.
- Tryk på Windows- tasten og indtast Windows Update, og åbn derefter resultatet.
- Klik på Check for updates og se om der er tilgængelige opdateringer. Hvis der er, fortsæt med at installere dem og genstarte, når de er færdige.
Da dette er et ret almindeligt problem, vil en af metoderne ovenfor uden tvivl hjælpe dig, så vær så velkommen til at prøve dem og se selv.
PRO TIP: Hvis problemet er med din computer eller en bærbar computer / notesbog, skal du prøve at bruge Reimage Plus-softwaren, som kan scanne lagrene og udskifte korrupte og manglende filer. Dette virker i de fleste tilfælde, hvor problemet er opstået på grund af systemkorruption. Du kan downloade Reimage Plus ved at klikke her