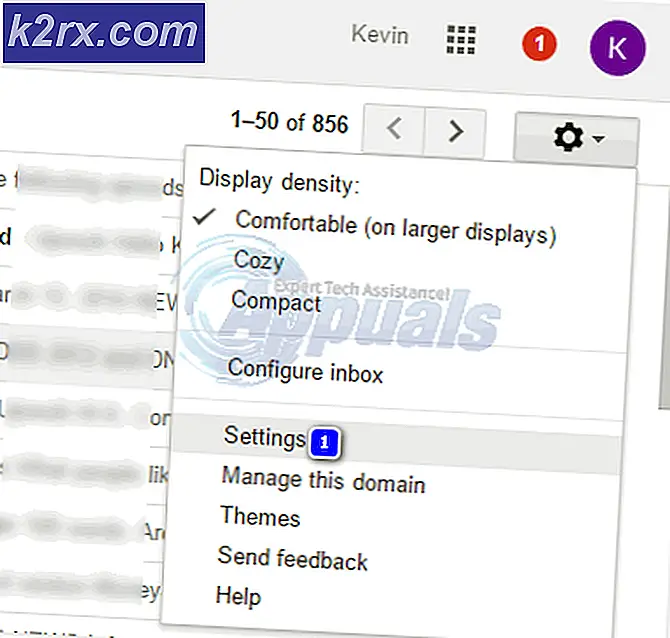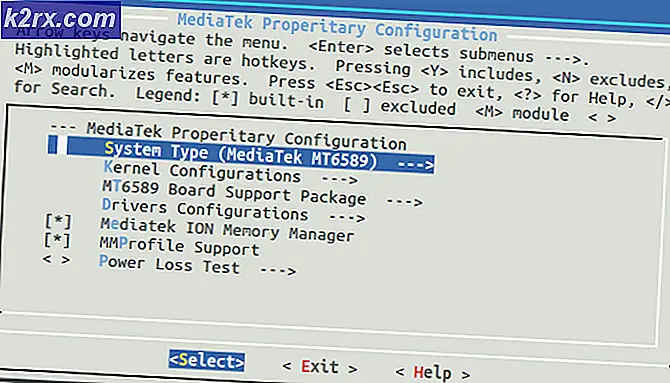Sådan løses Windows 10 Update-fejlkode 0x8024a10a?
Flere Windows-brugere har nået os med spørgsmål efter at være ude af stand til at installere en eller flere i afventning af Windows-opdatering. Den fejlkode, der kommer op, er 0x8024a10a. For de mest berørte brugere begyndte dette problem at opstå efter en uventet nedlukning af maskinen eller efter en anden opdateret opdatering. Dette problem er ikke eksklusivt for Windows 10, da det også er bekræftet, at det forekommer i Windows 7 og Windows 8.1.
Hvad forårsager Windows Update-fejl 0x8024a10a?
Vi undersøgte dette særlige problem ved at se på forskellige brugerrapporter og de reparationsstrategier, som andre berørte brugere med succes har implementeret for at rette netop denne fejlmeddelelse. Som det viser sig, kan flere potentielle synder være ansvarlige for denne fejlmeddelelse. Her er en kortliste over scenarier, der er i stand til at udløse denne fejlkode:
Hvis du i øjeblikket leder efter måder at løse denne fejlmeddelelse på, vil denne artikel give dig flere fejlfindingstrin, der måske bare løser problemet for dig. Nedenunder finder du en samling af metoder, som andre brugere, der også kæmpede for at løse 0x8024a10a fejlkode er implementeret.
For at forblive så effektiv som muligt, råder vi dig til at følge nedenstående metoder i samme rækkefølge, da vi bestilte rettet efter deres effektivitet og vanskeligheder. Før eller senere vil du snuble over en løsning, der løser problemet for dig.
Metode 1: Kørsel af Windows Update-fejlfinding
Før du prøver noget andet, skal du starte med at se, om dit operativsystem ikke er i stand til automatisk at løse problemet. Alle nyere Windows-versioner inkluderer et udvalg af indbyggede hjælpeprogrammer, der er i stand til automatisk at tage sig af flere kendte problemer.
Windows Update-fejlfindingsprogrammet indeholder snesevis af egnede reparationsstrategier, der automatisk kan håndhæves for at løse de mest almindelige problemer, der forhindrer opdateringer i at blive installeret. Hvis du er heldig nok, og dit problem allerede er dækket af en af de reparationsstrategier, der følger med Windows Update-fejlfinding, løser nedenstående trin problemet automatisk.
Her er en hurtig guide til, hvad du skal gøre for at rette op på 0x8024a10afejlkode ved hjælp af Windows Update-fejlfinding:
- Trykke Windows-tast + R at åbne en Løb dialog boks. Skriv derefter “ms-indstillinger: fejlfinding”Og tryk på Gå ind at åbne op for Fejlfinding fanen i Indstillinger app.
- Når du har fået adgang til fanen Fejlfinding, skal du flytte til højre sektion og rulle ned til Få op og kører afsnit. Klik derefter på Windows opdatering, og klik derefter på Kør fejlfindingsværktøjet.
- En gang Windows opdatering fejlfindingsværktøjet er aktivt, vent tålmodigt, indtil den indledende scanning er afsluttet. Sørg for, at du ikke afbryder processen, da dette er den del, hvor hjælpeprogrammet afgør, om nogen af de inkluderede strategier gælder for dit særlige scenario.
- Hvis en løsning gælder for dit problem, skal du klikke på Anvend denne rettelse at håndhæve den reparationsstrategi, der er kompatibel med problemet.
- Når rettelsen er anvendt, skal du genstarte din maskine og se, om problemet løses ved næste systemstart.
Hvis du stadig ser 0x8024a10afejlkode selv efter kørsel af Windows-opdateringsfejlfinding, skal du gå ned til den næste metode nedenfor.
Metode 2: Start alle relevante Windows-tjenester
Som det viser sig, er 0x8024a10afejlkode kan også forekomme i tilfælde, hvor nogle vigtige WU-tjenester (Windows Update) forhindres i at køre. Dette er ikke standardadfærden, så det kan enten være forårsaget af manuel brugerintervention eller af en optimeringssoftware, der slukkede disse tjenester for at forbedre systemets ydeevne.
Hvis dette scenarie gælder for din særlige situation, er her en hurtig guide til aktivering af alle tjenester, der bruges af Windows Update:
- Trykke Windows-tast + R for at åbne en dialogboks Kør. Skriv derefter “Cmd” og åbn Kommandoprompt med administratoradgang ved at trykke på Ctrl + Skift + Enter. Hvis du bliver bedt om det af vinduet Brugerkontokontrol, skal du klikke på Ja at give administrative rettigheder.
- Når du er inde i den forhøjede kommandoprompt, skal du skrive følgende kommandoer i rækkefølge og trykke på Gå ind efter hver at indstille Starttype af hver tjeneste til Automatisk:
SC config trustinstaller start = auto SC config bits start = auto SC config cryptsvc start = auto
- Når hver service er startet i overensstemmelse hermed, skal du genstarte din maskine for at lade ændringerne træde i kraft. Når den næste opstartssekvens er afsluttet, skal du se om 0x8024a10aDer opstår stadig en fejlkode, når du prøver at installere den afventende Windows-opdatering.
Hvis du stadig ser den samme fejlkode, når opdateringen mislykkes, skal du gå ned til den sidste metode nedenfor.
Metode 3: Installation af opdateringen i Clean Boot-tilstand
Hvis ingen af metoderne ovenfor har hjulpet dig med at løse problemet, kan en tredjepartsapplikation eller -tjeneste have endt med at forårsage problemet. Da det praktisk talt er umuligt at sammensætte en liste over alle mulige synder, er den bedste måde at løse problemet på at starte i en ren opstartstilstand og installere opdateringen, mens der ikke er nogen indblanding fra tredjepart.
Trinene nedenfor vil sikre, at din computer starter uden nogen tredjepartstjeneste eller applikationer, der muligvis udløser 0x8024a10aFejlkode. Her er en hurtig guide til at lære, hvordan du installerer opdateringen, mens du starter i ren opstartstilstand:
- Trykke Windows-tast + R at åbne en Løb dialog boks. Skriv derefter “Msconfig” og tryk på Gå ind at bringe op System konfiguration menu. Hvis du nogensinde bliver bedt om det af Brugerkontokontrol(UAC) -prompten skal du klikke Ja for at give administratoradgang.
- Når du er inde i System konfiguration menu, skal du klikke på Tjenester fanen øverst i menuen, og aktiver derefter det felt, der er knyttet til Skjul alt Microsoft tjenester. Dette skjuler alle Windows-tjenester fra listen, så du ikke løber risikoen for at deaktivere dem ved en fejltagelse. Når alle Microsoft-tjenester er ekskluderet, skal du klikke på Slå alt fra knappen for at forhindre, at alle tredjeparts tjenester startes ved næste opstart.
- Nu hvor du er færdig med fanen Tjenester, skal du flytte til Start op fanen og klik på Åbn Jobliste.
- Inde i den nyligt åbnede fane Jobliste skal du vælge hver opstartstjeneste systematisk og derefter klikke på Deaktiver for at forhindre, at hver tjeneste kører ved næste opstart af computeren. Gør dette med hver opstartstjeneste på denne liste.
- Når hver opstartsapp er deaktiveret, har du effektivt opnået en ren starttilstand. For at drage fordel af det skal du genstarte din computer og lade den rense boot.
- Når startsekvensen er færdig, skal du installere den Windows Update, der tidligere ikke fungerede. Hvis problemet skyldes en tredjepartstjeneste, 0x8024a10afejlkode skal ikke længere vises.
- Når installationen er afsluttet, skal du omstille ovenstående trin for at genaktivere de tredjeparts tjenester, du tidligere har deaktiveret, og genstart computeren igen.