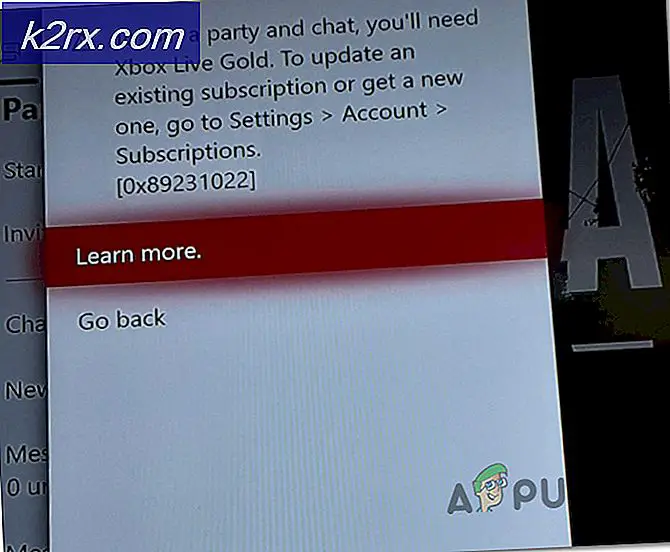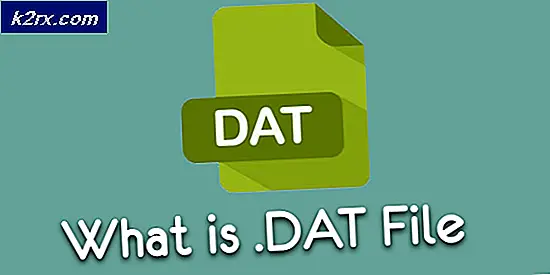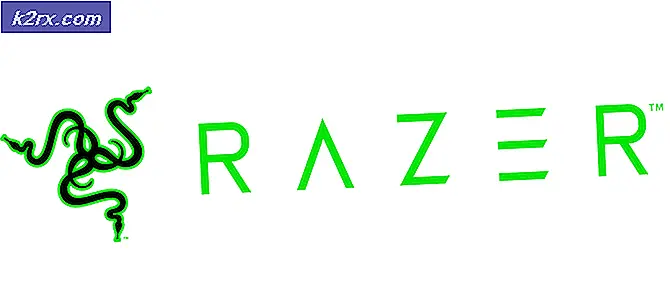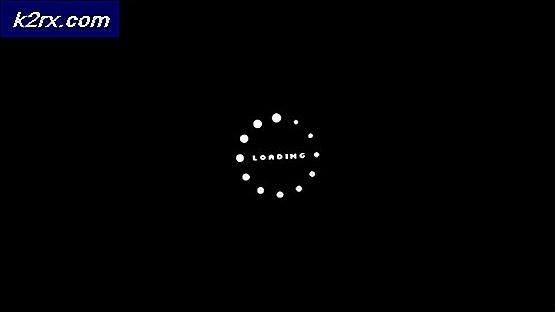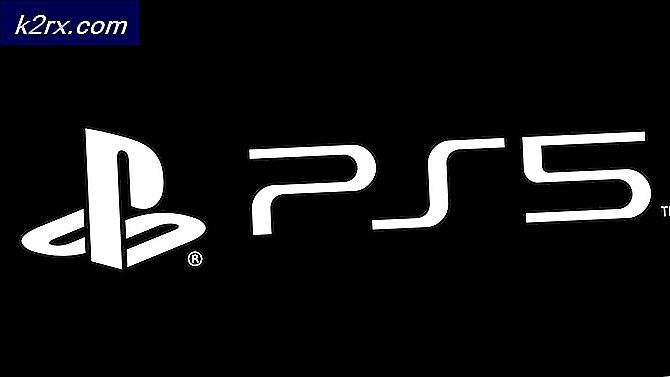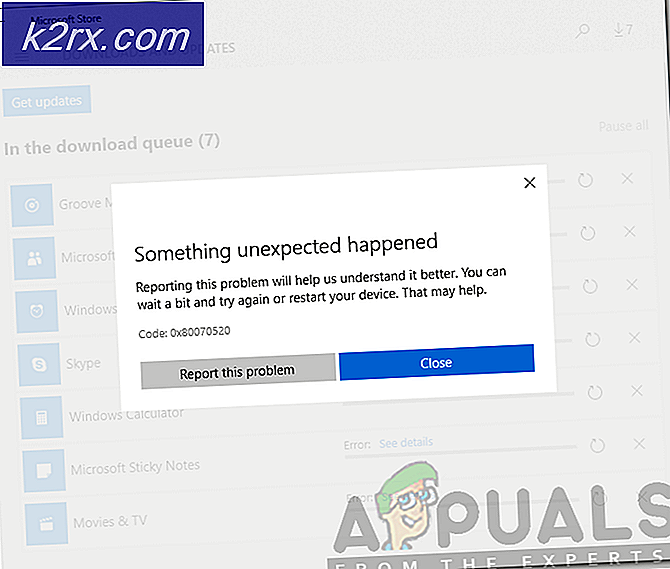LØSET: Overfør Thunderbird til en ny computer
Thunderbird er et af mine foretrukne e-mail-applikationer, det kan køre på både Mac og Windows. Det er en open source email-klient og gratis at bruge med et stort fællesskab, der understøtter det, og masser af tilføjelser og udvidelser til rådighed for at udføre en række opgaver, der nemt kan integreres med Thunderbird. Flytning af Thunderbird er en super nem proces, i modsætning til Outlook, hvor du skal eksportere PST'er og Importere dem. I Thunderbird bruger du et værktøj kaldet MozBackUp for at gøre alt dette for dig. Du skal bare bruge n klik.
I denne vejledning refererer vi computere som kilde og destination, hvor kilden er den, du vil kopiere fra, og destinationen er den, hvor du skal kopiere til.
Trin 1: Eksporter Thunderbirds profil til eksternt drev
Download MozBackup herfra. Installer den downloadede installationsfil, og kør den. Følg vejledningen for at løbe gennem opsætningen. Når opsætningen er færdig med installationen, kan du se muligheden for at klikke på Udfør og Kør Mozbackup. Klik på Udfør for at køre den, og sørg for, at Thunderbird er lukket.
Vælg derefter Backup en profil og Mozilla Thunderbird, og klik på Næste .
Hvis du har mere end én profilopsætning, skal du vælge den, du vil sikkerhedskopiere. Som standard vælges den aktive / standardprofil automatisk . Når dit eksterne drev er tilsluttet, skal du klikke på Gennemse og pege på dit eksterne drev, hvor profilen skal sikkerhedskopieres, klikke på Gem og Næste. Den sikkerhedskopierede fil vil have en .pcv-udvidelse til sidst, med datoen den blev sikkerhedskopieret og Thunderbird version, som denne Thunderbird 38.5.1 (en-US) - 2016-02-04.pcv
PRO TIP: Hvis problemet er med din computer eller en bærbar computer / notesbog, skal du prøve at bruge Reimage Plus-softwaren, som kan scanne lagrene og udskifte korrupte og manglende filer. Dette virker i de fleste tilfælde, hvor problemet er opstået på grund af systemkorruption. Du kan downloade Reimage Plus ved at klikke herNår du har klikket på Næste, vises der en prompt, der spørger dig om du vil opsætte et kodeord, skal du vælge ja / nej alt efter din præference. Vælg derefter de elementer, du vil sikkerhedskopiere i sektionen Detaljer, da du flytter Thunderbird til en ny computer, skal du kontrollere alle felterne.
Backupen starter nu, og slutter sikkerhedskopiering af din komplette profil til det eksterne drev / usb. Klik på Udfør, når du ser det. Det næste stadium er på destinationscomputeren, hvor Thunderbird skal overføres.
Trin 2: Gendan Thunderbird på destinationscomputeren
For at genoprette din Thunderbird-backup, der er oprettet af MozBackup, skal du først installere Thunderbird og MozBackup på destinationscomputeren. Kør Thunderbird mindst en gang efter installationen, så kræves registreringsdatabasen oprettes i Windows for MozBackup at bruge. Luk nu Thunderbird og Kør MozBackup .
Vælg Gendan en profil under Operation . Fremhæv Mozilla Thunderbird nedenfor og klik på Næste . Klik på Gennemse i Gendan sikkerhedskopiering fra afsnit og find, hvor du tidligere oprettede sikkerhedskopien, og vælg den, hvilket skal være det eksterne drev. (sørg for, at den er forbundet til destinationscomputeren). Tjek alle kasser, og fortsæt med trinene på skærmen. Når den er færdig, bliver thunderbird genoprettet.
PRO TIP: Hvis problemet er med din computer eller en bærbar computer / notesbog, skal du prøve at bruge Reimage Plus-softwaren, som kan scanne lagrene og udskifte korrupte og manglende filer. Dette virker i de fleste tilfælde, hvor problemet er opstået på grund af systemkorruption. Du kan downloade Reimage Plus ved at klikke her