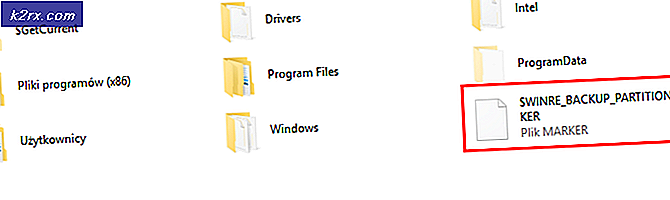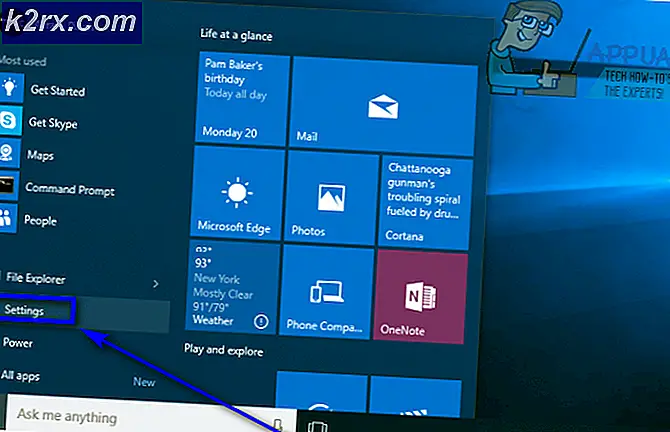Hvad er GODMODE i Windows 10
Det kan synes mærkeligt at høre om GodMode inde i Windows 10. Windows 10 har en række tilstande at vælge fra, men GodMode er ikke populært blandt de uformelle Windows-brugere. De mennesker, der er spilmisbrugere, vil de helt sikkert få dette udtryk, fordi mange spil giver Gud ligesom magter, herunder ubegrænset liv, ammunition og meget mere.
GodMode i Windows 10 giver en masse magter til brugerne, da de kan tilpasse forskellige indstillinger, eller de kan oprette deres egne indstillinger med det formål at have den bedste oplevelse ud af Windows. Det giver næsten 262 Gud som beføjelser til brugerne, og alt inde i det kan ændres. Det ser ikke ud til at være for populært, da GodMode har genvejstaster, så brugerne ikke skal navigere til forskellige mapper for at kunne ændre noget. Så kort sagt er det en bunke af indstillinger sat i en enkelt mappe for at lette tilgængeligheden.
Sådan oprettes GodMode i Windows 10?
Oprettelse af GodMode i Windows 10 er lige så nemt som at oprette en ny mappe og omdøbe den . Så gættede du det rigtigt. Det er så nemt, og du vil have adgang til Gud som magter i Windows 10. Følg trinene herunder.
1. Gå til dit skrivebord og opret en ny mappe ved at højreklikke på det tomme skrivebord. Du opretter denne nye mappe hvor som helst på pc'en, men det ville være bedre at oprette på skrivebordet.
PRO TIP: Hvis problemet er med din computer eller en bærbar computer / notesbog, skal du prøve at bruge Reimage Plus-softwaren, som kan scanne lagrene og udskifte korrupte og manglende filer. Dette virker i de fleste tilfælde, hvor problemet er opstået på grund af systemkorruption. Du kan downloade Reimage Plus ved at klikke her2. Når du har oprettet den nye mappe, skal du omdøbe mappen med følgende tekst.
GodMode. {ED7BA470-8E54-465E-825C-99712043E01C}3. GodMode- teksten i koden ovenfor kan erstattes med enhver tekst, du ønsker. Når du har indsat ovenstående tekst og trykker på Enter- tasten, vil du se en ny mappe med det samme ikon som på kontrolpanelet . Bare dobbeltklik på mappen, og du vil se en enorm liste over indstillinger. Vælg enhver indstilling fra listen, og du vil være god at gå.
PRO TIP: Hvis problemet er med din computer eller en bærbar computer / notesbog, skal du prøve at bruge Reimage Plus-softwaren, som kan scanne lagrene og udskifte korrupte og manglende filer. Dette virker i de fleste tilfælde, hvor problemet er opstået på grund af systemkorruption. Du kan downloade Reimage Plus ved at klikke her