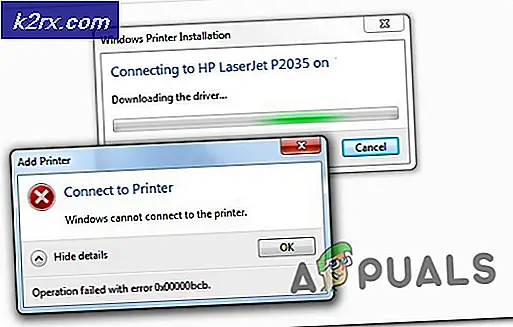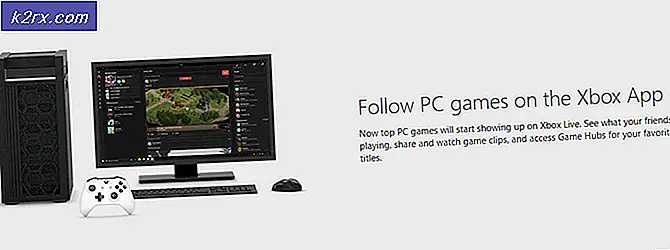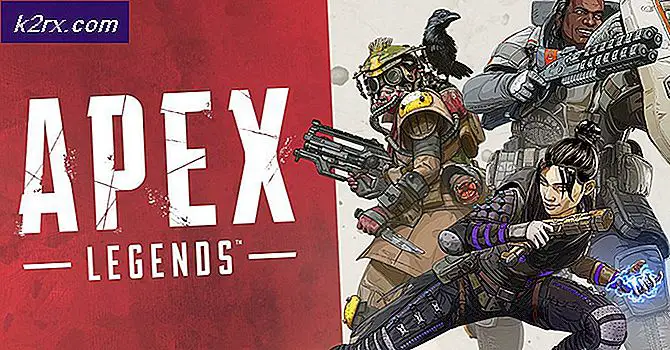Sådan ændres Windows 10 Password
Windows operativsystemet tager brugerne sikkerhed meget alvorligt, og derfor kommer alle iterationer af operativsystemet med et utal af værktøjer, som kan bruges til at sikre brugerkonti. De fleste brugere vælger blot at beskytte deres brugerkonti på Windows med et kodeord. Passwords er ikke kun pålidelige og sikre, men er også den enkleste kontobeskyttelsesmetode til rådighed. Alt dette gælder også for Windows 10 - det nyeste og bedste i en lang række Windows-operativsystemer. Windows 10-brugere har mulighed for at beskytte deres brugerkonti med adgangskoder sammen med en række andre sikkerhedsforanstaltninger.
Af en række forskellige årsager har den gennemsnitlige Windows-bruger ofte behov for at ændre adgangskoden, som deres brugerkonto er beskyttet af. Selvom det er muligt, er der mange forskellige måder, du kan gøre ved at ændre adgangskoden til en brugerkonto på Windows 10. Følgende er de absolut bedste metoder, der kan bruges til at ændre adgangskoder til brugerkonti på Windows 10:
Metode 1: Skift adgangskoden fra Indstillinger
Windows 10 leveres med programmet Indstillinger, et element, der ikke eksisterede på ældre versioner af operativsystemet (Windows 7, til at begynde med). Dette værktøj kan bruges til at ændre adgangskoden til enhver brugerkonto, der befinder sig på en Windows 10-computer, blandt en række andre ting. Hvis du vil ændre en brugerkontos adgangskode ved hjælp af indstillingerne, skal du:
- Åbn startmenuen, og klik på Indstillinger for at åbne værktøjet. Alternativt kan det samme resultat opnås ved blot at trykke på Windows Logo- tasten + I.
- Klik på Konti .
- Klik på Indtastningsindstillinger i venstre rude i vinduet.
- Klik på Ændre i højre side af vinduet under afsnittet Adgangskode .
På dette tidspunkt er vejen gaffel i to forskellige retninger, og den retning du går ind afhænger af, om den brugerkonto, du forsøger at ændre adgangskoden til, er en Microsoft-konto eller en lokal brugerkonto. Hvis den pågældende brugerkonto er en Microsoft-konto:
- Log ind med din Microsoft-konto ved at indtaste adgangskoden for den i feltet Adgangskode og klikke på Log ind .
- Indtast de sidste 4 cifre i det telefonnummer, du har tilknyttet den pågældende Microsoft-konto, til feltet Seneste 4 cifre, og tryk på Enter . Microsoft sender en kode, som kan bruges til at ændre adgangskoden til Microsoft-kontoen til nummeret der er knyttet til det.
- Når du har modtaget koden, skal du indtaste den på næste side.
- Indtast den gamle adgangskode til brugerkontoen i feltet Gammel adgangskode, det nye kodeord i feltet Opret adgangskode, og indtast det nye kodeord i feltet Reenter password .
- Tryk på Enter .
- Når du er færdig, vil du se en meddelelse, der angiver, at adgangskoden til brugerkontoen er blevet ændret.
Hvis brugerkontoen, du forsøger at ændre adgangskoden til, er en lokal brugerkonto, er det her, hvad der skal gøres:
- Indtast brugerens nuværende adgangskode i feltet Nuværende adgangskode, og klik på Næste .
- Indstil den nye adgangskode til brugerkontoen ved at indtaste den i feltet Ny adgangskode, genindtaste det i feltet Reenter password, indstille et kodeord (hvis du vil) og klikke på Næste .
Metode 2: Skift adgangskoden fra kontrolpanelet
Som det var tilfældet med ældre versioner af Windows-operativsystemet, kan adgangskoden til en brugerkonto på Windows 10 også ændres fra kontrolpanelet . Sådan kan du ændre en brugerkontos adgangskode fra Kontrolpanel :
PRO TIP: Hvis problemet er med din computer eller en bærbar computer / notesbog, skal du prøve at bruge Reimage Plus-softwaren, som kan scanne lagrene og udskifte korrupte og manglende filer. Dette virker i de fleste tilfælde, hvor problemet er opstået på grund af systemkorruption. Du kan downloade Reimage Plus ved at klikke her- Højreklik på Start Menu knappen for at åbne WinX Menu .
- Klik på Kontrolpanel for at starte Kontrolpanel .
- Klik på Brugerkonti under Kontrolpanel i Stort ikonvisning .
- Klik på Administrer en anden konto .
- Klik på den brugerkonto, du vil ændre adgangskoden til.
- Klik på Skift adgangskoden .
- Indtast den aktuelle adgangskode for den valgte brugerkonto i feltet Nuværende adgangskode .
- Skriv det, du vil sætte som brugerkontoens nye adgangskode til feltet Ny adgangskode, og skriv det igen i feltet Bekræft nyt adgangskode .
- Indstil et kodeord, hvis du vil.
- Klik på Skift adgangskode .
Metode 3: Skift adgangskoden fra Computer Management
Adgangskoden til en brugerkonto på Windows 10 kan også ændres fra Computer Management . For at få adgang til Computer Management og ændre adgangskoden til en brugerkonto, skal du:
- Højreklik på Denne PC på skrivebordet .
- Klik på Administrer i den resulterende kontekstmenu.
- I venstre rude i vinduet Computerstyring navigerer du til følgende mappe:
Systemværktøjer > Lokale brugere og grupper - I venstre rude i vinduet skal du klikke på Brugere under Lokale brugere og Grupper for at få vist indholdet i den midterste rude.
- Højreklik på listen i den mellemste rude i vinduet for den brugerkonto, du vil ændre adgangskoden til, og klik på Indstil kodeord i den resulterende kontekstmenu.
- Klik på Fortsæt .
- Indtast den nye adgangskode for den valgte brugerkonto i feltet Ny adgangskode og skriv det igen i feltet Bekræft adgangskode .
- Klik på OK .
Bemærk: Vær advaret - hvis du ændrer adgangskoden til en brugerkonto ved hjælp af denne metode, resulterer den specifikke brugerkonto i at miste adgang til alle sine krypterede filer, lagrede adgangskoder og personlige sikkerhedscertifikater.
Metode 4: Skift adgangskoden vha. Brugerkonti-hjælpeprogrammet
- Tryk på Windows Logo- tasten + R for at åbne en Kør- dialog.
- Indtast netplwiz i dialogboksen Kør, og tryk på Enter for at starte brugeraccountprogrammet .
- I vinduet Brugerkonti finder du og klikker på listen for den brugerkonto, du vil ændre adgangskoden til, og klikker på Nulstil adgangskode .
- Indtast den nye adgangskode for den valgte brugerkonto i feltet Ny adgangskode og skriv det igen i feltet Bekræft nyt adgangskode .
- Klik på OK .
Metode 5: Skift adgangskoden fra en forhøjet kommandoprompt
Sidst men ikke mindst, kan du også ændre adgangskoden til en brugerkonto på Windows 10 fra komforten af en forhøjet kommandoprompt . Sådan kan du starte et forhøjet kommandoprompt og bruge det til at ændre adgangskoden til en brugerkonto i Windows 10:
- Højreklik på Start Menu knappen for at åbne WinX Menu .
- Klik på Kommandoprompt (Admin) for at starte et forhøjet kommandoprompt, der har administrative rettigheder.
- Skriv netbruger i det forhøjede kommandoprompt og tryk på Enter . Når kommandoen er udført, vil kommandoprompt vise en liste over alle brugerkonti på din Windows 10-computer.
- Indtast følgende kommando i det forhøjede kommandoprompt, erstatter X med titlen på den brugerkonto, du vil ændre adgangskoden til, som angivet i kommandoprompt, og erstatte 123 med det, du vil indstille som den nye adgangskode til brugerkontoen i spørgsmål, og tryk på Enter :
netbruger X 123 - Vent til kommandoen skal udføres, og luk derefter det forhøjede kommandoprompt .
Bemærk: Metoderne 3, 4 og 5 fungerer kun, hvis du udfører de trin, der er angivet og beskrevet for hver af dem, mens du er logget ind på en administratorkonto, da standardbrugerkonti ikke har den nødvendige adgang eller rettigheder.
PRO TIP: Hvis problemet er med din computer eller en bærbar computer / notesbog, skal du prøve at bruge Reimage Plus-softwaren, som kan scanne lagrene og udskifte korrupte og manglende filer. Dette virker i de fleste tilfælde, hvor problemet er opstået på grund af systemkorruption. Du kan downloade Reimage Plus ved at klikke her