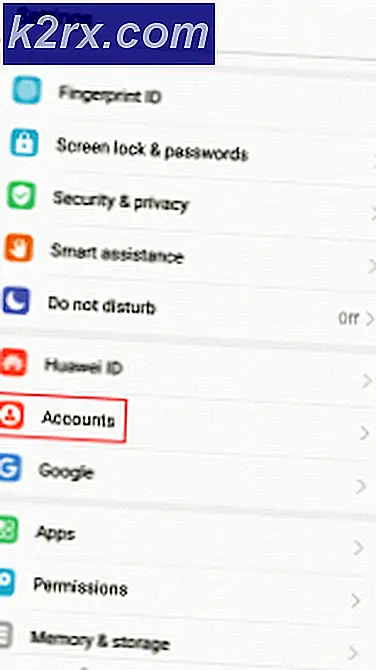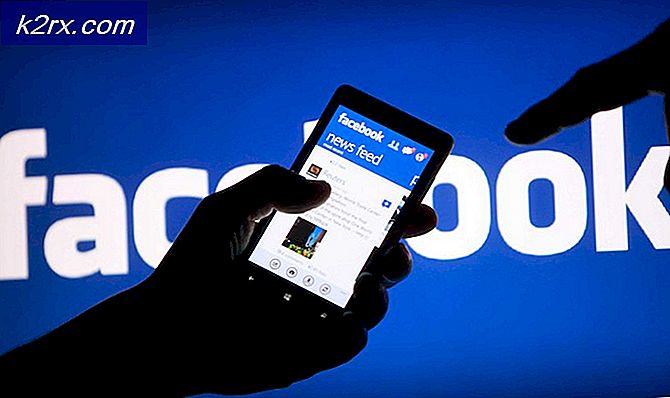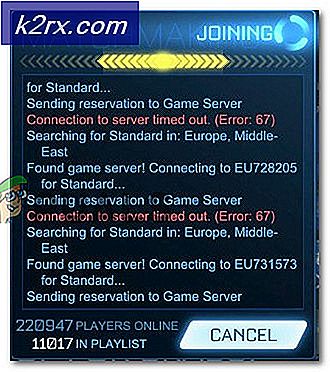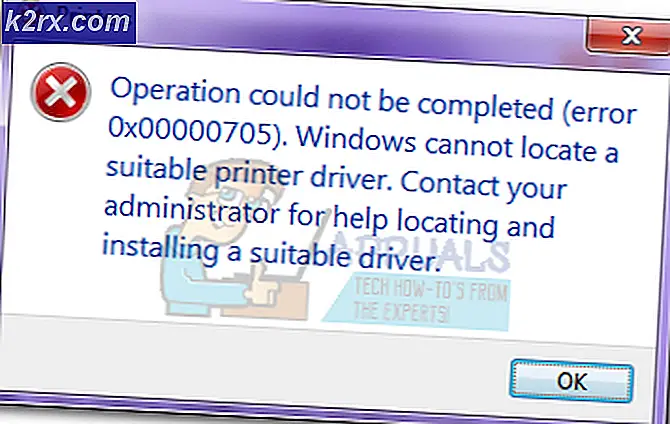Hvordan identificeres delte filer og mapper på OneDrive?
I et netværk er der forskellige ting, der deles og bruges af medarbejderne. Dette inkluderer netværksressourcer såvel som filer, der arbejdes sammen af et team. Cloud storage er en af de mest anvendte teknologier i disse dage. I stedet for at skulle købe fysisk hardware kan du bare have et sky-system på plads, som alle med de nødvendige legitimationsoplysninger kan få adgang til overalt i netværket.
OneDrive er en cloud-filhostingtjeneste, der giver mulighed for at gemme mapper og filer i skyen. Ved hjælp af OneDrive kan du nemt dele mapper eller bestemte filer med andre brugere, så de også har adgang til dem. Dette kan være virkelig nyttigt i et netværk, hvor der er forskellige mennesker, der arbejder på det samme projekt. Ofte bliver du nødt til at tjekke ind på de delte filer og mapper bare for at kontrollere, at intet følsomt deles med folk, der ikke er ryddet for at se det.
Dette er noget, der let kan gøres via en adgangsstyringssoftware. At have en adgangsadministrationssoftware i disse dage er meget vigtig i betragtning af hvor store og komplekse netværk er blevet. Der er mange brugere, der skal håndteres manuelt, og det er grunden til, at it-administratorer skal kigge efter et ARM-værktøj, der hjælper dem med at administrere brugerrettigheder mere effektivt.
Downloader Solarwinds Access Rights Manager
At finde den rigtige adgangsstyringssoftware kan være svært, fordi der er så mange tilgængelige på internettet i disse dage. Når du går efter sådanne værktøjer, så prøv at gå efter et produkt, der er udviklet af et kendt firma. På den måde vil du sandsynligvis få et godt produkt til dig selv. Det er netop derfor, vi skal bruge Solarwinds Access Rights Manager (download her) i denne vejledning. Solarwinds er en meget velkendt virksomhed, når det kommer til system- og netværksadministration. De fleste af deres produkter er førsteklasses og foretrukne i branchen, ligesom Access Rights Manager.
Access Rights Manager forenkler din tilgangsrettighedsmetode via en intuitiv brugergrænseflade, hvor du kan se tilladelsesrettighederne for alle brugere og grupper. Du kan nemt administrere og revidere adgangsrettigheder via den brugervenlige grænseflade i din Active Directory og mere. Du kan også se de rettigheder, der er foretaget i din Active Directory og endnu bedre, du vil kunne se, hvilke ændringer der blev foretaget af hvem og hvornår.
Vi bruger værktøjet i denne vejledning som nævnt tidligere, så sørg for at downloade softwaren fra det medfølgende link. Du kan downloade den gratis prøveversion for at teste produktet for dig selv, hvis du ønsker det, der varer i 30 dage, mens det er fuldt funktionelt. Installationsprocessen er meget enkel og nem. Du bliver bedt om at vælge en typeinstallation. Hvis du ønsker at bruge en eksisterende SQL-server, skal du gå til Avanceret installation, ellers er Express Installation den rigtige vej, da den indeholder alle de nødvendige komponenter, der er nødvendige for produktet.
Opsætning af Access Rights Manager
Når du har installeret ARM-værktøjet på dit system, skal du konfigurere det, før det er klar til brug. Konfigurationsprocessen indebærer at levere Active Directory-legitimationsoplysninger, der bruges af værktøjet til at se det, oprette en database, ændre RabbitMQ-indstillinger og mere. Når du er færdig med den første guide, er der en anden guide, der dukker op, kendt som Scanningsguiden. Her scannes dit miljø, så Access Rights Manager har alle de nødvendige data, inden det begynder at vise det.
Så uden videre, lad os komme i gang.
- Når du kører ARM-værktøjet for første gang, føres du automatisk til Konfigurationsguide.
- Log ind som den bruger, der installerede værktøjet på systemet på login-siden.
- Derefter på Active Directory side, angiv AD-legitimationsoplysninger, der vil blive brugt til at få adgang til Active Directory af ARM-værktøjet.
- På næste side skal du angive SQL-server detaljer og vælg en godkendelsesmetode.
- Derefter på Database side, kan du vælge enten at bruge en eksisterende database eller oprette en ny.
- Derefter på Webkomponenter side, kan du angive en server, hvor webkomponenterne skal køre. Det anbefales at køre webkomponenterne på selve ARM-serveren.
- Derefter kan du ændre RabbitMQ indstillinger på næste side, hvis du ønsker det. Det anbefales dog at bruge standardværdierne.
- En oversigt over dine indstillinger hidtil vil blive vist på Gemme side. Gå gennem indstillingerne, og klik derefter på Gem Config knap.
- Dette genstarter ARM-serveren, og derefter får du vist meddelelsen Server ikke tilsluttet, hvilket er fint og helt normalt. Du behøver ikke bekymre dig.
- Derefter, den Scanning guiden starter.
- På den Active Directory side her, angiv de legitimationsoplysninger, der vil blive brugt til at scanne AD og filserveren. Vælg også domænet, hvorfra den angivne konto kommer fra.
- Vælg det domæne, der skal scannes på Domæne side, og klik derefter på Næste.
- Angiv oplysningerne om filserveren, og klik derefter på Næste.
- Scanningsindstillingerne vises på Start scanning side. Når du er gennemgået, skal du klikke på siden Start Scan for at starte scanningen.
Lokalisering af delte filer og kataloger på OneDrive
Nu hvor du er færdig med installation og opsætning af Access Rights Manager på dit system, er det på tide, at vi kommer ind i hovedemnet, dvs. identificering af delte filer og mapper på OneDrive. Dette kan gøres meget let via Solarwinds Access Rights Manager's intuitive brugergrænseflade.
Fordelene ved et cloud-system som OneDrive er ret åbenlyse, da flere medarbejdere nemt kan arbejde på de samme filer. ARM viser dig, hvilke brugere der har delt hvilke filer og mapper med hvem.
- Gå til Ressourcer side.
- Udvid derefter OneDrive kategori.
- Gennemse OneDrive-strukturen for at se, hvilke brugere der har tilladelse til filerne og mapperne.
- Hvis du vil se filer, der er delt eksternt, skal du skrive Ekstern i søgefeltet, og klik derefter på det ønskede resultat under OneDrive-konti.
- Hvis du vil se filer og mapper, der deles internt i organisationen, skal du skrive Indre i søgefeltet, og klik derefter på resultatet under OneDrive-konti.
- Access Rights Manager åbner i hvert tilfælde et scenarie, der viser filer og mapper, der deles henholdsvis eksternt og internt.