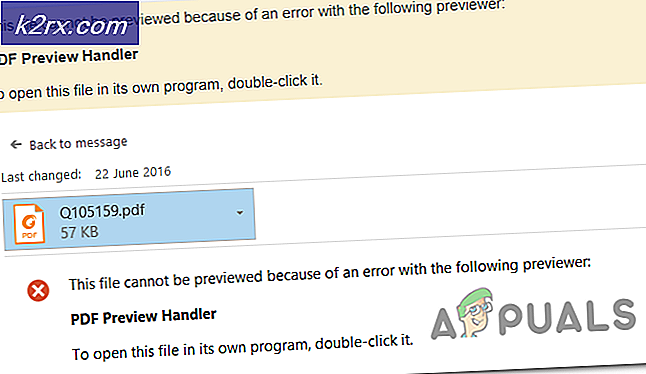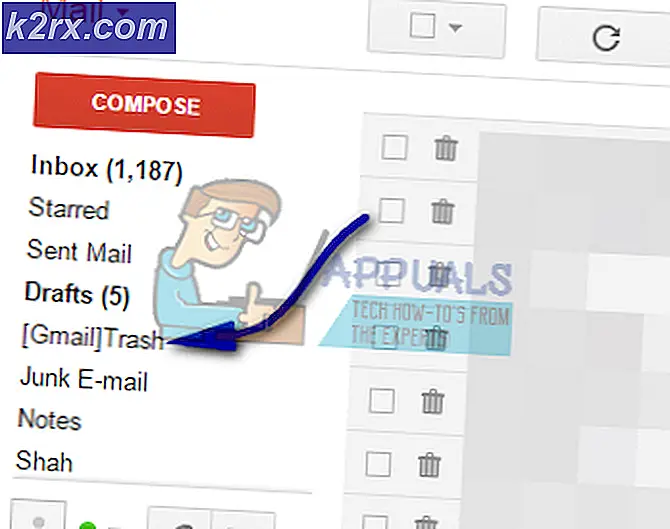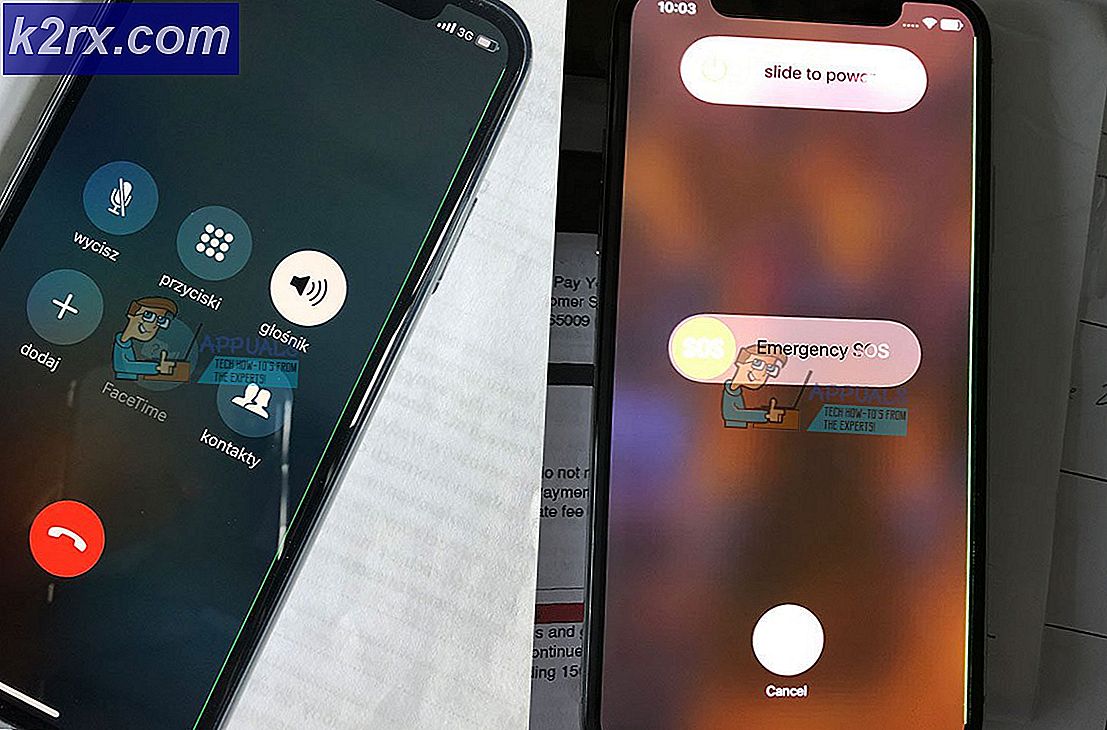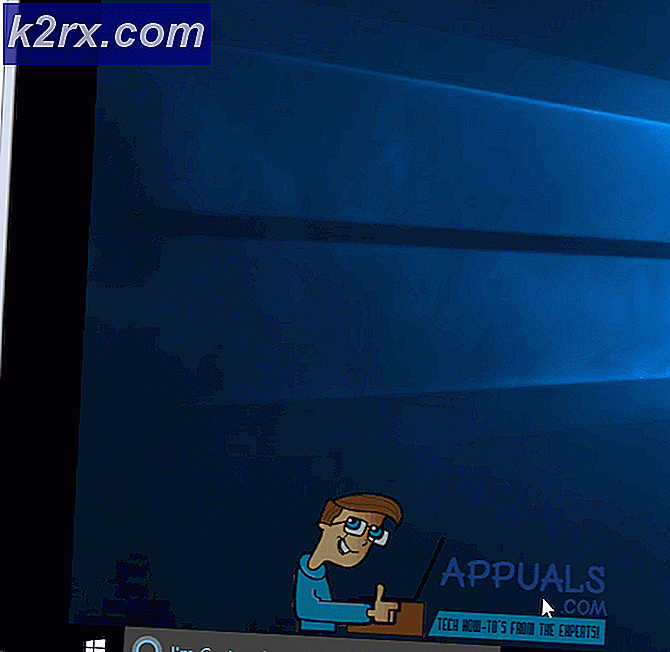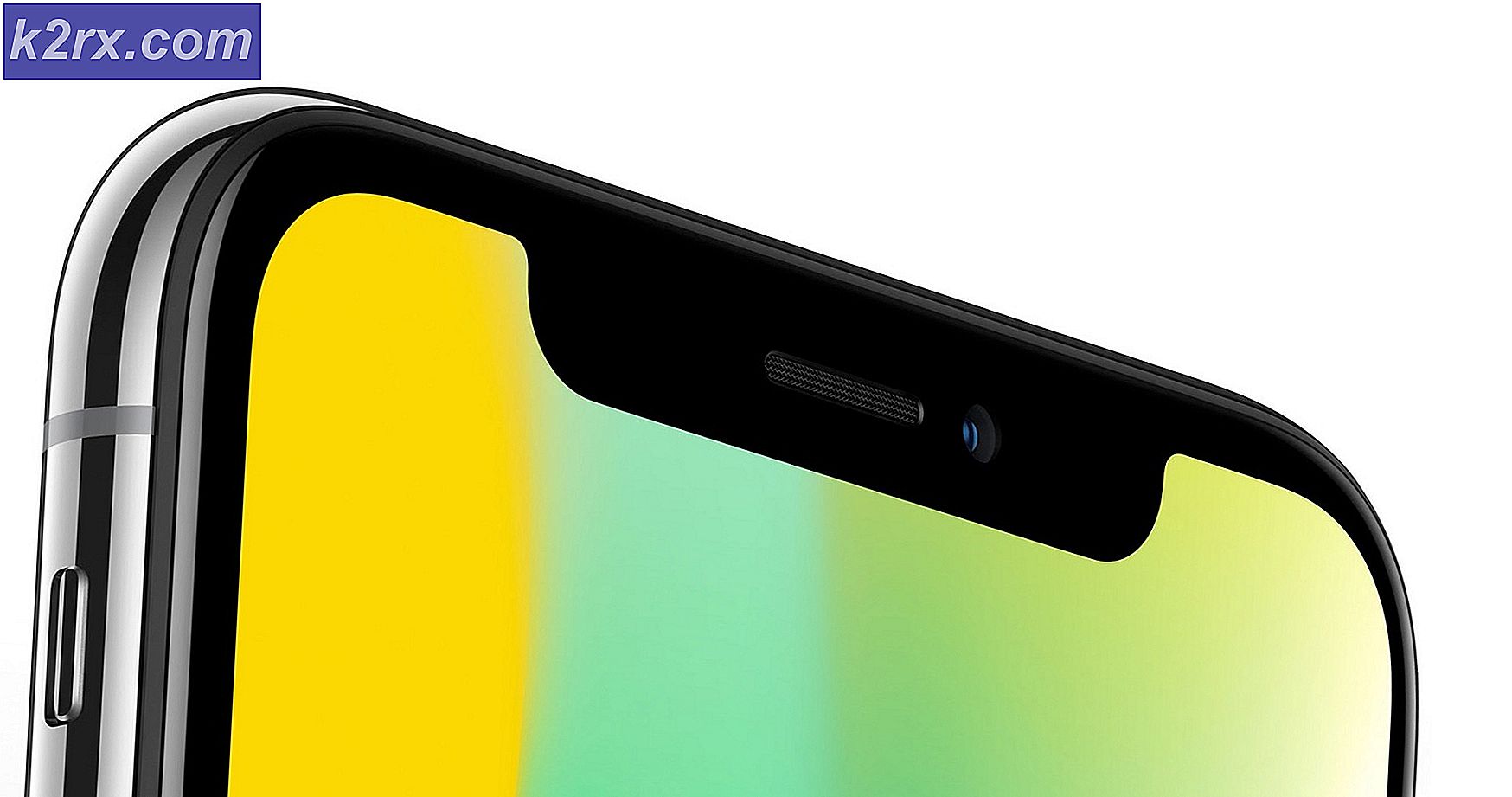Fix: Windows kan ikke finde en passende printerdriver
Fejlen Windows kan ikke finde en passende printerdriver, opstår normalt, når brugere forsøger at installere en trådløs / kablet printer for første gang, eller de forsøger at dele den over et lokalt netværk. Som det viser sig, er dette særlige problem ret almindeligt, når man forsøger at dele en printer mellem to eller flere computere, der har forskellige Windows-bitversioner (x86 vs x64 eller omvendt).
Bemærk: Denne fejl kan ledsages af mange forskellige fejlkoder.
Hvis du i øjeblikket kæmper med dette problem, har vi nogle mulige løsninger, der måske bare løser problemet. Nedenfor har du en samling af trin, der har hjulpet nogle brugere med at løse problemet. Vi skal begynde med at sikre dig, at du bruger den korrekte printerdriver, og ændrer derefter gæstedatabasens tilladelser (hvis det er nødvendigt). Endelig vil vi dele printeren via et lokalt netværk - dette sidste trin har en forskel i proceduren afhængigt af Windows-arkitekturversionen af værten. Følg hvert trin for at opnå de bedste resultater.
Bemærk: Denne artikel er skræddersyet til at hjælpe dem, der ønsker at dele en printer fra en værtcomputer til andre computere, der er tilsluttet det samme lokale netværk. Hvis du modtager denne fejl, når du installerer din printer for første gang på en computer, løser problemet ikke problemet, når trin 3 løser problemet. Hvis de to første metoder ikke hjælper, kan du fortsætte med fejlfinding med de andre dybtgående artikler om printerinstallation (0x00000057, 0x000003eb og printerdriverpakken).
Trin 1: Installation af den nyeste printerdriver
Windows Update (WU) er ikke så effektiv, når den skal downloade den nyeste driverversion til rådighed. Fejlen Windows kan ikke finde en passende printerdriver, kan nogle gange vises, fordi den printerdriver, der for øjeblikket er installeret, ikke er kompatibel med din Windows-version, eller den er simpelthen forældet. Dette skaber kompatibilitetsproblemer ned ad linjen, hvis du nogensinde forsøger at dele printeren via et netværk.
Følg trinene nedenfor for at afinstallere din nuværende printer (hvis du har en) driver fra Enhed og printere og download den nyeste version fra producentens websted:
Bemærk! Det store flertal af printere vises ikke i Enhedshåndtering, så prøv ikke at afinstallere driveren derfra. Hvis du ikke installerede en driver til din printer, skal du springe afinstallationsdelen og starte denne metode lige med trin 3.
- Tryk på Windows-tasten + R for at åbne et Kør vindue. Skriv kontrol / navn Microsoft.DevicesAndPrinters og tryk Enter for at åbne Enhed og printere.
- Når du er der, skal du blot højreklikke på din driver og vælge Fjern enhed (under Printere ) . Først når driveren afinstalleres, skal du gå til trinet nedenfor.
- Naviger til din fabrikants hjemmeside og download den nyeste driverversion relateret til din Windows-version.
Bemærk: Du skal ikke bekymre dig for meget, hvis du ikke klarer at finde en driverversion, der er skræddersyet til din Windows-version. Du skal bare downloade den nyeste version og henvise til det næste Note- afsnit for instruktioner. - Installer driveren fra installationspakken, du lige har downloadet og genstart din pc.
Bemærk! Hvis din printer er ret gammel, er chancerne for, at du modtager driveren ikke kompatibel med din Windows-version eller noget lignende, når du forsøger at åbne installationspakkerne. Hvis dette sker, skal du højreklikke på den eksekverbare, gå til Kompatibilitet, markere feltet ud for Kør dette program i kompatibilitetstilstand og vælg en ældre Windows-version (helst en kompatibel version, der er nævnt i driverens beskrivelse). Husk på, at dette ikke er garanteret at arbejde sammen med alle printere.
Når du er sikker på, at du har den nyeste printerversion, skal du gå til trin 2.
Trin 2: Ændring af de nødvendige share permissions
Nu hvor vi har elimineret muligheden for en defekt driver, så lad os se, om du har de nødvendige tilladelser. En af de mest almindelige syndere, der kan udløse Windows, kan ikke finde en passende printerdriverfejl, når din printer ikke deles korrekt på lokalnetværket. Hvis du får fejlmeddelelsen, mens du konfigurerer din printer til at blive delt i din lokale netværksforbindelse, hjælper nedenstående trin.
For at sikre, at fejlen ikke sker på grund af en teknisk karakter, skal vi lave nogle obligatoriske rettigheder til delrettigheder på den computer, der er vært for printeren. Når vi har fået det, skal vi aktivere netværksopdagelse og aktivere fil- og printerdeling . Her er en hurtig guide gennem hele sagen:
- Tryk på Windows-tasten + R for at åbne et Kør vindue. Skriv kontrol / navn Microsoft.DevicesAndPrinters og tryk Enter for at åbne Enhed og printere.
- Højreklik på din printer og vælg Egenskaber (Printeregenskaber) .
- I Egenskaber for printere skal du navigere til fanen Deling og klikke på Change Sharing Options . Marker derefter afkrydsningsfeltet ud for Del denne printer og giv det et suggestivt navn (helst kort). Tryk på Apply for at bekræfte ændringerne, og luk printerens Egenskaber vindue.
- Tryk på Windows-tasten + R igen for at åbne et andet Kør vindue. Indtast eller indsæt kontrol / navne Microsoft.NetworkAndSharingCenter i feltet Kør og tryk på Enter for at åbne Network and Sharing Center.
- Klik på Rediger avancerede delingsindstillinger i Netværks- og delingscenter .
- I indstillingerne for avanceret deling skal du aktivere Tænd netværksopdagelse, og sørg for, at feltet ved siden af Tænd for automatisk opsætning af netværkstilsluttede enheder er markeret. Rul derefter ned til Fil og printerdeling og aktiver Aktiver fil og printerdeling. Endelig skal du sørge for at gemme ændringerne ved at klikke på knappen Gem ændringer .
Bemærk: Hvis du forsøger at dele printeren på et lokalt netværk, skal du gentage dette trin på hver computer, der skal få adgang til printeren.
PRO TIP: Hvis problemet er med din computer eller en bærbar computer / notesbog, skal du prøve at bruge Reimage Plus-softwaren, som kan scanne lagrene og udskifte korrupte og manglende filer. Dette virker i de fleste tilfælde, hvor problemet er opstået på grund af systemkorruption. Du kan downloade Reimage Plus ved at klikke herNu, hvor du har konfigureret delrettighederne korrekt, skal du kontrollere, om problemet er løst. Hvis du stadig er forhindret i at installere den med samme Windows, kan du ikke finde en passende printerdriverfejl ved at flytte ned til trin 3.
Trin 3: Deling af printeren over et lokalt netværk
Når du har fulgt de første to trin, genstart computeren, tag stikket ud af printeren og se, om du stadig er mødt af Windows, kan du ikke finde en passende printerdriverfejl, når du prøver at dele en printer. Hvis det stadig vises, skal du fortsætte med instruktionerne nedenfor.
Det er ret nemt at dele en netværksprinter, der hostes af en 32-bit computer med andre 32-bit computere. Det samme gælder for to eller flere 64-bit computere. For at gøre dette skal du genskabe følgende procedure på de computere, der nyder godt af den delte printer. Åbn en Kør-kommando ( Windows-tast + R ), skriv kontrol / navn Microsoft.DevicesAndPrinters og tryk Enter for at åbne enheder og printere .
Når du er der, skal du blot klikke på Tilføj en printer> Tilføj en netværksprinter, og følg vejledningen på skærmen for at gøre printeren tilgængelig på gæstcomputeren / s. Når installationen er færdig, skal printeren være tilgængelig for gæsteproceduren.
Men på trods af denne tilsyneladende enkelhed er deling af en printer, der er vært for en 32-bit pc med en anden eller flere 64-bit pc, modstridende. Det samme gælder for 64-bit vært delt med 32-bit PC / s. Som du kan forestille dig, vil brugen af metoden ovenfor ikke fungere. Hvis du er i en sådan situation, skal du følge nedenstående trin for at hente og bruge navnet på din værtscomputer og navnet på din printer:
Bemærk: De første 5 trin i denne metode udføres på computeren, som fungerer som printerens vært.
- Tryk på Windows-tasten + R for at åbne et Kør vindue. Skriv sysdm.cpl og tryk Enter for at åbne systemegenskaber.
- Gå til fanen Computer Name i systemegenskaber, og klik på knappen Change (Change name) . Skriv nu eller kopier dit computernavn og luk vinduet Systemegenskaber .
- Tryk på Windows-tasten + R for at åbne et Kør vindue. Indtast derefter kontrol / navn Microsoft.DevicesAndPrinters og tryk Enter for at åbne Enhed og printere.
- Højreklik på printeren i vinduet Enheder og printere, og vælg Egenskaber. Gå derefter til fanen Deling og skriv ned eller kopier din printers navn ud for Del navn.
Bemærk: Når du har hentet både pc'en og printerens navn, skal du flytte til den computer, der er i modtageren. - Tryk på Windows-tasten + R for at åbne et Kør vindue. Skriv kontrol / navn Microsoft.DevicesAndPrinters og tryk Enter for at åbne Enhed og printere.
- I enheder og printere skal du klikke på Tilføj en printer og derefter klikke på Tilføj en lokal printer .
- Når du bliver bedt om at vælge en printerport, skal du klikke på Opret en ny port og vælge Lokal port som Type port. Tryk derefter på Næste for at gå videre.
- Når du bliver bedt om at finde en printer ved navn eller TCP / IP-adresse, skal du vælge at vælge en delt printer ved navn . Indtast derefter de korrekte navne i boksen nedenfor - syntaxen skal se sådan ud: \\ Computer navn \ printernavn. Brug de navne, vi tidligere hentede, mens du var opmærksom på at bruge det korrekte format og trykke Ok.
- Efter et par korte øjeblikke vil du blive præsenteret med en ny Tilføj ny hardware proces. Følg de næste vejledninger på skærmen for at afslutte din printerinstallation på den anden computer.
Bemærk: Hvis du har flere computere, der bruger printeren, skal du gentage trin 5 til 9 på hver af dem.
PRO TIP: Hvis problemet er med din computer eller en bærbar computer / notesbog, skal du prøve at bruge Reimage Plus-softwaren, som kan scanne lagrene og udskifte korrupte og manglende filer. Dette virker i de fleste tilfælde, hvor problemet er opstået på grund af systemkorruption. Du kan downloade Reimage Plus ved at klikke her