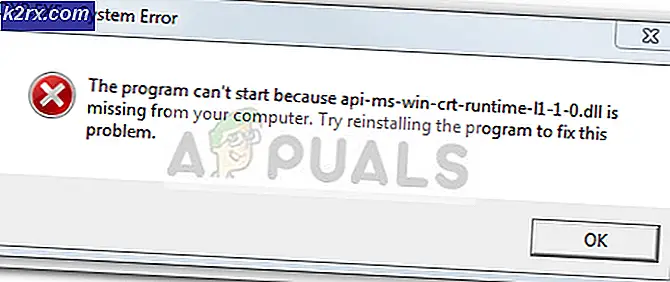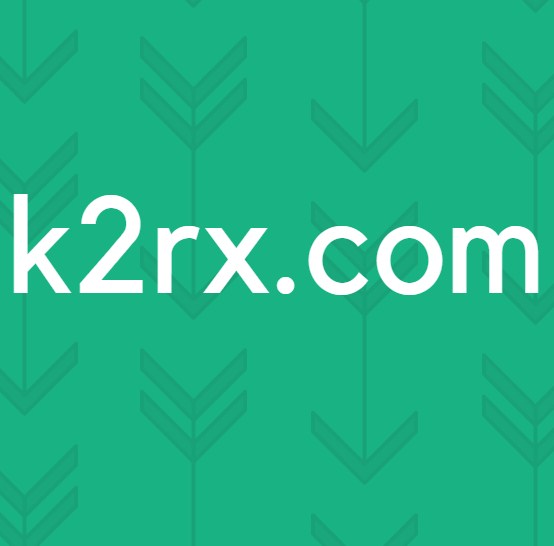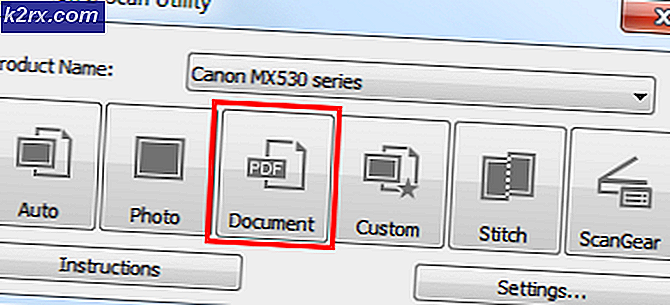Fix: Hearthstone svarer ikke
Hearthstone er et spil udviklet af Blizzard, som tidligere blev kaldt Heroes of Warcraft. Det fik en masse berømmelse og klatrede hurtigt hitlisterne givet sit link til flagskibsserien Warcraft. Det har relativt færre problemer med mekanikken i spillet, fordi det ikke kræver for mange ressourcer.
Der har dog været mange rapporter fra brugere om, at deres spil går i en ikke-responsiv tilstand. I denne tilstand fryser spillet og bliver hvidt med en dialogboks med 'ikke at reagere'. Dette problem er meget almindeligt og er ikke kun begrænset til low-end pc'er. I denne løsning gennemgår vi alle årsagerne og kontrollerer derefter, hvilke løsninger der skal implementeres for at få spillet til at fungere. Dette spørgsmål ledsages ofte af “Hearthstone er stoppet med at arbejde”.
Hvad får Hearthstone til ikke at svare?
Efter at have modtaget forskellige brugerrapporter og selv kontrolleret problemet, kom vi til den konklusion, at dette problem skyldtes flere forskellige årsager. Årsagerne til, at Hearthstone går i en ikke-lydhør tilstand, er men ikke begrænset til:
Inden vi starter med løsningerne, skal du sørge for at være logget ind som administrator på din computer. Desuden skal du have dine Hearthstone-legitimationsoplysninger ved hånden, fordi du muligvis bliver bedt om at logge ind igen.
Løsning 1: Venter på det
Normalt, når spillet bliver 'hvidt', og den ikke-svarende prompt vises øverst, foretager Windows automatisk fejlfinding af, hvad der får spillet til ikke at reagere. Spillet er også fejlfinding i baggrunden og forsøger at løse selve problemet.
Før vi begynder med de tekniske ting, bør du overveje at vente på problemet. Normalt løser spillet sig selv inden for et minut og starter med succes uden problemer. Dette er almindelig adfærd for Blizzard-applikationer, herunder World of Warcraft, Starcraft osv. Hvis din ventetid går over 2 minutter, betyder det, at der sandsynligvis er et andet problem, og du skal gå ned til løsningerne.
Bemærk: Når spillet går i en tilstand, der ikke reagerer, skal du sørge for, at du ikke åbner andre applikationer. Bare lad spillet være, og prøv at vente på, at problemet er ude.
Løsning 2: Reparation af Hearthstone
Hearthstone kan være beskadiget eller have ufuldstændige installationsfiler. Dette er et meget almindeligt problem og forekommer i forskellige Blizzard-spil. Korruptionen opstår normalt, hvis du har flyttet Hearthstone-biblioteket manuelt, eller opdateringsprocessen for spillet blev afbrudt imellem. I denne løsning åbner vi Blizzard-applikationen og bruger Scan og reparer værktøj til at søge efter uoverensstemmelser i spillet og automatisk rette dem.
- Åbn Blizzard-applikationen. Klik nu på Spil fanen og vælg Hearthstone fra venstre navigationsrude. Klik nu Muligheder og vælg Scanning og reparation.
- Nu når scanningen starter, vil du se en statuslinje nederst på siden. Denne proces kan tage et stykke tid, så læn dig tilbage og annuller ikke etape. Når scanningen er afsluttet, kan du prøve at spille spillet og se, om problemet er løst. Overvej også at genstarte din computer.
Løsning 3: Deaktivering af antivirussoftware
Antivirussoftware er kendt for at forårsage problemer i spillet. Selvom de er på plads til at overvåge computeren for skadeligt indhold, markerer de ofte en korrekt applikation (også kaldet en falsk positiv). I dette scenarie antager Antivirussoftwaren, at programmet er skadeligt, selvom dette ikke nødvendigvis er tilfældet.
Du burde deaktiver midlertidigt al antivirussoftware kører på din computer. Du kan tjekke vores artikel om, hvordan du slukker for dit antivirusprogram. Hvis spillet ikke går ind i en sag, der ikke reagerer, efter at Antivirus-softwaren blev deaktiveret, kan du overveje at tilføje en undtagelse. Hvis du ikke kan tilføje en undtagelse i din Antivirus of Hearthstone, kan du gå videre og søge efter andre antivirusalternativer og afinstallere den aktuelle.
Løsning 4: Deaktivering af streamingindstillingen i Blizzard App
Blizzard-applikationen har en 'streaming' mulighed, der giver brugerne mulighed for at streame deres gameplay uden brug af tredjepartssoftware, når de spiller. Som sagt i deres officielle korrespondance er streamingtjenesten en 'intensiv' handling og bruger en masse pc-ressourcer. Vi så flere tilfælde, hvor Hearthstone ikke svarede, fordi indstillingen Streaming var aktiveret, selvom streaming ikke fandt sted (spillet startede ikke engang!).
Det ser ud til, at Blizzard-applikationen forsøger at åbne spillet i det 'optimale' streamingmiljø, men ikke gør det, hvilket får spillet til at gå i en tilstand, der ikke reagerer. I denne løsning åbner vi din Blizzard-applikation og deaktiverer streaming.
- Klik på ikon til stede øverst til venstre i applikationen, og klik på Indstillinger.
- Vælg nu Streaming indstilling fra venstre side af vinduet og fjern markeringen indstillingen Aktivér streaming.
- Trykke Færdig for at gemme ændringer og afslutte. Genstart computeren, og kontroller, om problemet, der ikke svarer, er løst.
Løsning 5: Sletning af Blizzard-konfigurationer
Hvert spil gemmer midlertidige konfigurationer på din computer, der definerer de oprindelige parametre, som spillet skal tænde for. Hvis disse konfigurationer er ødelagt af en chance, vil spillet forsøge at hente indstillingerne, men vil ikke være i stand til det. Når dette sker, går spillet i en ikke-responsiv tilstand og går for det meste ned senere. I denne løsning navigerer vi til applikationsdataene på din computer og prøver at slet det Snestorm konfigurationer. Når spilmotoren finder ud af, at der ikke er midlertidige filer, vil den forsøge at genskabe dem fra bunden med standardværdier.
Bemærk: Når de nye konfigurationsfiler oprettes, kan der være en pause i spillet / spilmotoren. Derfor skal du være tålmodig og lade processen gennemføres i baggrunden.
- Tryk på Windows + R, skriv “% appdata%”I dialogboksen, og tryk på Enter. En mappe åbnes. Flyt en Træd tilbage og du vil se tre mapper, nemlig:
Lokal LocalLow Roaming
- Naviger ind i hver mappe en efter en og slet det Snestorm Dette sletter alle de midlertidige konfigurationer af spillet.
- Genstart din computer, du har slettet alle de midlertidige konfigurationer, og start Blizzard-appen. Start nu spillet, og kontroller, om problemet er løst.
Løsning 6: Nulstilling af indstillinger i spillet
Der er forskellige muligheder i næsten ethvert spil, som giver dig mulighed for at ændre spillets indstillinger efter dit behov. Disse indstillinger kan omfatte grafiske indstillinger, handlinger i spillet, personlige præferencer osv. Vi observerede lignende tilfælde, hvor disse indstillinger forårsagede problemer, sandsynligvis fordi de var i konflikt med andre moduler. Derfor vil vi forsøge at rydde indstillingerne i spillet ved hjælp af Blizzard-applikationen og se om dette gør nogen forskel.
Bemærk: Denne løsning sletter alle dine præferencer i spillet, og indstillingerne indstilles til standard. Du bliver nødt til at indstille dem efter dit behov manuelt senere.
- Klik på Ikon vises øverst til venstre på skærmen og vælg Indstillinger.
- Når vinduet Indstillinger er åbnet, skal du klikke på Spilindstillinger. Nu vises alle spilindstillingerne her. Rul ned og se efter Overwatch. Når sektionen kommer, skal du klikke på Nulstil indstillinger i spillet.
- Klik på Færdig efter dette er gjort. Genstart nu Blizzard-applikationen og kør dit spil. Kontroller, om problemet er løst.
Løsning 7: Opdatering af grafikdrivere
En anden sandsynlig årsag til, at Hearthstone går i en ikke-lydhør tilstand, er fordi grafikdriverne ikke fungerer korrekt på din computer. De kan enten være korrupte eller være i en fejltilstand på din computer. Grafikdrivere er de vigtigste komponenter, der udfører de job, som dit spil kræver, ved at kommunikere og bruge den hardware, der er installeret på din computer. I denne løsning fjerner vi først grafikdriverne fra din computer og installerer derefter den nyeste version.
- Download og installer DDU (afinstallationsprogram til displaydriver) fra dets officielle hjemmeside.
- Efter installation Display Driver Uninstaller (DDU), start din computer ind sikker tilstand. Du kan tjekke vores artikel om, hvordan du starter din computer i sikker tilstand.
- Efter start af DDU skal du vælge den første mulighed “Rengør og genstart”. Dette afinstallerer de aktuelle drivere fuldstændigt fra din computer.
- Start nu din computer normalt efter afinstallationen uden sikker tilstand. Tryk på Windows + R, skriv “devmgmt.msc”I dialogboksen, og tryk på Enter. Højreklik på et tomt rum, og vælg “Søg efter hardwareændringer”. Standarddriverne installeres. Prøv at starte spillet og kontroller, om dette løser problemet.
- I de fleste tilfælde fungerer standarddriverne ikke for dig, så du kan enten installere de nyeste drivere via Windows-opdatering eller navigere til producentens websted og downloade de nyeste.
- Når du har installeret driverne, skal du genstarte computeren og kontrollere, om problemet er løst.
Bemærk: Overvej også at afinstallere NVIDIA GeForce Experience fra din computer. Dette vides at forårsage problemer.
Løsning 8: Brug af selektiv opstart
Der er en unik sag med Blizzard-applikationer, hvor flere tredjepartsapplikationer er i konflikt med launcheren / spillet, og der opstår problemer på grund af det. Den eneste måde, hvorpå vi kan lokalisere applikationen / softwaren, der forårsager problemet, er ved at tænde din computer i 'selektiv start' -tilstand. I denne tilstand er alle tredjepartsapplikationer deaktiveret som standard, og kun de nødvendige indlæses.
Når vi er i den selektive opstart, kan du prøve at aktivere applikationerne en efter en og foretage fejlfinding af, hvilken der forårsagede problemet.
- Tryk på Windows + R, skriv “msconfig”I dialogboksen, og tryk på Enter.
- Når du er i indstillingerne, skal du vælge “selektiv opstart” og fjern markeringen indstillingen “Indlæs startelementer”. Trykke Okay for at gemme ændringer og afslutte.
- Naviger til Fanen Tjenester til stede øverst på skærmen. Kontrollere linjen der siger “Skjul alle Microsoft-tjenester”. Når du klikker på dette, vil alle Microsoft-relaterede tjenester være usynlige og efterlade alle tredjeparts-tjenester.
- Klik nu på “Slå alt fra”-Knappen findes nær bunden i venstre side af vinduet. Alle tredjeparts tjenester deaktiveres nu.
- Klik på ansøge for at gemme ændringer og afslutte.
- Gå nu til fanen Startup, og klik på indstillingen "Åbn Jobliste”. Du vil blive omdirigeret til task manager, hvor alle de applikationer / tjenester, der kører, når din computer starter, vises.
- Vælg hver tjeneste en efter en, og klik på “Deaktiver”Nederst til højre i vinduet.
- Nu genstart din computer og kontrollere hvis problemet stadig vedvarer. Hvis fejlmeddelelsen forsvinder, og du er i stand til at spille dit spil uden problemer, betyder det, at der enten var en tjeneste eller et program, der forårsagede problemet. Aktivér en del af disse, og kontroller igen. Hvis problemet kommer igen, når du aktiverer et stykke, ville du vide, hvem der er synderen.
Løsning 9: Geninstallation af dit spil
Hvis alle ovenstående metoder ikke fungerer, betyder det sandsynligvis, at dine filinstallationsfiler er korrupte. Dette sker hele tiden, og der er ikke noget at bekymre sig om. Installationsfiler kan blive ubrugelige, hvis de afbrydes, når du opdaterer, eller når du har slettet nogle. Sørg for, at du har alle dine legitimationsoplysninger ved hånden, da du bliver bedt om at indtaste dem.
- Tryk på Windows + R, skriv “appwiz.cpl”I dialogboksen, og tryk på Enter.
- Find nu Warcraft fra listen skal du højreklikke på den og vælge Afinstaller.
Hvis du bruger spillet ved hjælp af Blizzard-klienten, så afinstallere spillet derfra. Hvis du bare bruger spillet fra mappen, som du kopierede fra et andet sted, slet den mappe. Sørg også for at slette alle de midlertidige filer, der er gemt i din profil.
Gå nu til den officielle Blizzard Download-side, og download Hearthstone-klienten fra den. Efter download af spillet skal du installere det ved hjælp af en administrator. Genstart din computer, start spillet og indtast dine legitimationsoplysninger. Kontroller nu, om problemet er løst.