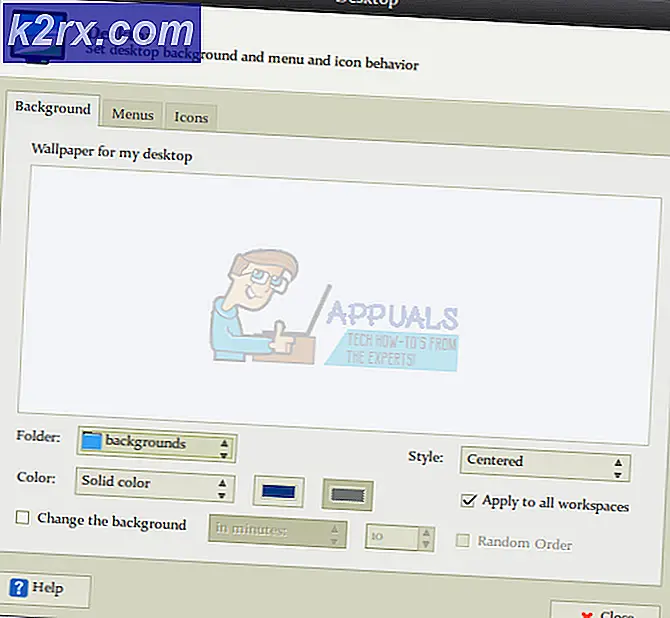Hvordan forhindres brugere i at fastgøre programmer til proceslinjen?
Windows-proceslinjen er en speciel applikationsværktøjslinje, der vises nederst på skærmen som standard. Opgavelinjen giver brugerne mulighed for let at åbne, finde og skifte mellem applikationer. Brugere kan også fastgøre programmerne til proceslinjen, så de kan åbne det med et enkelt klik. Men hvis du ikke vil have en anden standardbruger til at fastgøre flere programmer til proceslinjen, kan du blot deaktivere denne funktion. Ved at deaktivere denne funktion, bevarer den stadig de allerede fastgjorte programmer og deaktiverer unpin-indstillingen for den. Dette er en ret god måde at holde proceslinjens fastgjorte programmer den samme i lang tid.
I denne artikel viser vi dig metoder, hvorigennem du kan deaktivere 'Fastgør til proceslinjen'Mulighed fra proceslinjen. For det meste vil børn eller brugere med mindre viden ændre proceslinjens muligheder ganske ofte. Dette kan ske ved et uheld eller med vilje, men du som administrator kan deaktivere nogle af mulighederne for proceslinjen. Dette kan også bruges til ikke at løsne de allerede fastgjorte programmer fra proceslinjen.
Deaktivering af fastgørelsesprogrammer ved hjælp af Local Group Policy Editor
Gruppepolitikken er en Windows-funktion, der hjælper brugere med at kontrollere operativsystemets arbejdsmiljø. Ved hjælp af Local Group Policy Editor kan du blot indstille indstillingen til at deaktivere pin-funktionen til proceslinjen. Du kan også se yderligere oplysninger, når du vælger eller åbner indstillingen i vinduet Local Group Policy Editor.
Men hvis du bruger Windows Home Edition, så springe denne metode, og prøv Registry Editor-metoden. Dette skyldes, at den lokale gruppepolitiske editor ikke er tilgængelig for Window Home Edition.
- Åbn Løb dialog ved at trykke på Windows + R nøgle sammen. Skriv nu “gpedit.msc”Og tryk på Gå ind for at åbne Lokal redaktør for gruppepolitik på dit system.
- Naviger til følgende indstilling under brugerkonfigurationen:
Brugerkonfiguration \ Administrative skabeloner \ Start-menu og proceslinje \
- Dobbeltklik på indstillingen med navnet “Tillad ikke at fastgøre programmer til proceslinjen”Og det åbnes i et andet vindue. Skift nu skifteindstillingen fra Ikke konfigureret til Aktiveret.
- Klik på Anvend / Ok knappen for at gemme ændringerne. Dette deaktiverer indstillingen Fastgør til proceslinjen fra proceslinjen.
- Til aktivere det tilbage, skal du ændre skifteindstillingen tilbage til Ikke konfigureret eller handicappet i trin 3.
Deaktivering af fastgørelsesprogrammer ved hjælp af Registreringseditor
Registreringsdatabasen indeholder alle de oplysninger, indstillinger og muligheder for hardware og software, der er installeret på dit system. Brugere kan se og foretage ændringer i Registreringseditor i henhold til deres behov. Den forkerte konfiguration kan dog forårsage problemer med operativsystemet. Derfor anbefaler vi altid brugere at oprette en sikkerhedskopi, inden der foretages ændringer i Windows-registreringsdatabasen. Ved at følge nedenstående trin korrekt vil du nemt konfigurere den krævede indstilling uden problemer:
- Åbn en Løb kommandodialog ved at trykke på Windows + R på tastaturet. Skriv nu “regedit”Og tryk på Gå ind for at åbne Registreringseditor på dit system. Også, hvis du bliver bedt om det UAC (Brugerkontokontrol), og vælg derefter Ja mulighed.
- Naviger til følgende nøgle under aktuelle bruger bikuben:
HKEY_CURRENT_USER \ Software \ Policies \ Microsoft \ Windows \ Explorer
- Højreklik på højre rude, og vælg Ny> DWORD (32-bit) værdi mulighed. Navngiv denne værdi som “NoPinningToTaskbar“.
- Dobbeltklik på NoPinningToTaskbar værdi, og skift derefter værdidataene til 1.
- Når du er færdig med alle konfigurationer, skal du sørge for at du genstart din computer for at anvende ændringerne. Dette deaktiverer indstillingen til fastgørelse af programmer til proceslinjen.
- Du kan også aktivere det tilbage ved at ændre værdidataene til 0 eller sletter denne værdi fra registreringsdatabasen.