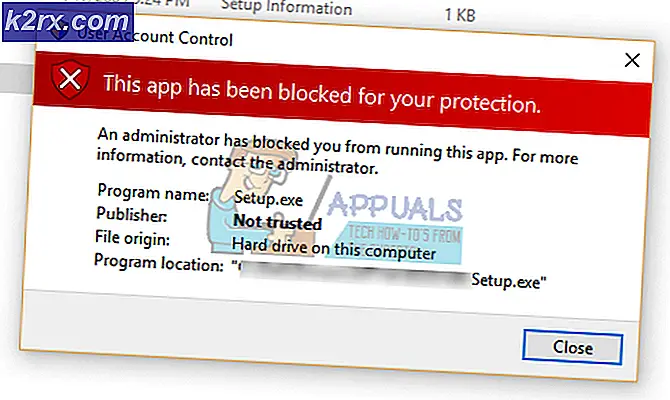Sådan løses Windows Update-fejl 0xc1900223?
Nogle Windows 10-brugere støder påfejl 0xc1900223hver gang de forsøger at installere en Windows Update konventionelt. I de fleste dokumenterede tilfælde opstår problemet, når brugeren forsøger at installere 1903-opdateringen, og typisk vises fejlen, når opdateringen når 97%.
Hvis du kun støder på problemet med opdateringen fra 1903, skal du prøve at installere opdateringen igen via $ GetCurrentfolder. Hvis det ikke virker, er en anden brugbar metode, der muligvis giver dig mulighed for at omgå problemet, at bruge Opgrader denne pc nu funktion af Værktøj til oprettelse af medier. En anden måde at omgå den indbyggede WU-komponent er at installere opdateringen manuelt via Microsoft Update-katalog.
Dette problem kan dog også være forårsaget af en netværksdækkende adblocker som Pi-Hole. Hvis du bruger en, kan du enten deaktivere den midlertidigt (mens du installerer opdateringen) eller afinstallere værktøjet helt.
I nogle tilfælde kan problemet også opstå på grund af en eller anden form for fejl eller systemfilkorruption, der ender med at påvirke Windows Update-komponenten. I dette tilfælde kan du prøve at opdatere hver Windows Update-komponent eller køre et par hjælpeprogrammer, der er i stand til at løse systemfilkorruption (SFC, DISM eller Clean Install).
Metode 1: Tvinger opdateringen via $ getcurrent-mappen
Når du prøver at installere en afventende Windows-opdatering, opretter Windows 10 automatisk en $ GetCurrent- og $ SysReset-mappe i din C: \ køre. Denne mappe indeholder logfiler om den nyeste Windows Update-proces, men kan også indeholde installationsfiler fra den opdatering.
Hvis du har at gøre med en mislykket Windows-opdatering (hvilket er tilfældet, hvis du støder på fejl 0xc1900223)du kan muligvis tvinge til at installere opdateringen ved at åbne underundermappen til $ getcurrentmappe og geninstallere installationen på den måde.
Husk dog, at $ getcurrent-mappen er skjult som standard. Så du bliver enten nødt til at få adgang direkte via adresselinjen eller ved at aktivere skjulte mapper fra File Explorer.
Her er en hurtig trinvis vejledning til at tvinge opdateringen via c folder:
- Åbn File Explorer, indsæt følgende kommando inde i navigationslinjen øverst, og tryk på Gå ind:
C: / $ getcurrent
Bemærk: Husk, at du muligvis skal ændre C til det bogstav, der svarer til dit nuværende OS-drev.
Note 2: Derudover kan du få adgang til denne placering manuelt ved først at aktivere skjulte emner (I File Explorer skal du gå til Udsigt og marker afkrydsningsfeltet tilknyttet Skjulte genstande. - Når du har gjort dette, skal du åbne mediemappen fra listen over undermapper og dobbeltklikke på Start eksekverbar.
- Når du er inde i opdateringsinstallationsskærmen, skal du følge vejledningen på skærmen for at installere opdateringen via den dedikerede eksekverbare.
- Når opdateringen er installeret, skal du genstarte din computer og se, om problemet er løst ved næste systemstart.
I tilfælde af at $ getcurrentmappen ikke er synlig, er det meget sandsynligt, at WU-komponenten ikke var i stand til at opdatere de filer, der var nødvendige for installationen. Hvis dette er relevant, skal du gå ned til den næste potentielle løsning nedenfor.
Metode 2: Opdatering via Media Creation Tool
Hvis den automatiserede WU-funktion ikke er i stand til at opdatere til version 1903 alene, kan du muligvis tvinge installationen til ved hjælp af værktøjet Media Creation. Ud over at give dig mulighed for at rense installationen af Windows 10, inkluderer dette værktøj også en opgradering af denne pc-nu-funktion, der kan samles, så du kan rette 0xc1900223.
Flere berørte brugere har bekræftet, at denne handling tillod dem at bringe deres Windows 10-opbygning opdateret.
Her er en hurtig guide til opdatering til Windows 10 version 1903 via Media Creation Tool:
- besøg dette link (her) og klik på knappen Opdater nu for at downloade Windows 10-opgraderingsassistenten.
- Når den eksekverbare fil er downloadet, skal du dobbeltklikke på den og klikke Ja ved UAC (brugerkontokontrol) at give administrative rettigheder.
- Følg derefter vejledningen på skærmen for at fuldføre installationen.
- Når operationen er afsluttet, skal du genstarte computeren og se, om problemet er løst ved næste opstart af computeren.
- Når din computer starter op igen, skal du se, om problemet nu er løst.
Hvis Windows-opdateringsinstallationsforsøget mislykkes med det samme 0xc1900223,gå ned til den næste potentielle løsning nedenfor.
Metode 3: Deaktivering af Pi-Hole (eller en anden adblocker i hele netværket)
Som det viser sig, er 0xc1900223fejlkode, når du installerer en Windows 10-opdatering, kan også udløses af Pi-Hole eller en lignende netværksadblocker. Ifølge andre berørte brugere kan dette problem være forårsaget af en DNS-blokeringsliste, der muligvis ender med at stoppe opdateringen fra at blive afsluttet.
Brugere, der befandt sig i en lignende situation, har bekræftet, at de formåede at installere opdateringen uden den samme fejl ved at deaktivere eller afinstallere Pi-Hole, mens opdateringen finder sted.
Deaktivering af Pi-Hole midlertidigt
- Trykke Windows-tast + R at åbne en Løb dialog boks. Skriv derefter 'Cmd' og tryk på Ctrl + Skift + Enter for at åbne en forhøjet CMD-prompt med administratoradgang. Når du bliver bedt om af UAC (brugerkontokontrol), klik Ja at give administrative rettigheder.
- Når du er inde i den forhøjede CMD-prompt, skal du skrive følgende kommando for at påberåbe Pi-Hole-hjælpeprogrammet:
pihole
- Når Pi-Hole er påberåbt, skal du skrive følgende kommando og trykke på Gå ind for at deaktivere det:
deaktiver pihole
- Nu hvor Pi-Hole adblocker-værktøjet er deaktiveret, skal du prøve at installere den opdatering, der mislykkedes igen, og se om du kan installere den uden at få 0xc1900223.
- Hvis opdateringen er installeret med succes, skal du køre følgende kommando i den samme forhøjede terminal for at aktivere Pi-Hole igen:
deaktiver pihole
Afinstallation af Pi-Hole
- Åbn en Løb dialogboks ved at trykke på Windows-tast + R. Skriv derefter 'Cmd' i tekstfeltet, og tryk på Ctrl + Skift + Enter for at åbne en forhøjet CMD-prompt. Ved UAC (brugerkontokontrol) hurtig, klik Ja at give administrative rettigheder.
- Indtast følgende kommandoer inde i den forhøjede CMD-prompt, og tryk på Gå ind for at starte afinstallationen af Pi-Hole:
afinstallere pihole
- Når kommandoen er behandlet, skal du genstarte din computer.
- Ved den næste opdatering skal du prøve at installere den opdatering, der tidligere mislykkedes med 0xc1900223fejl, og se om handlingen er afsluttet.
Hvis denne metode ikke var anvendelig, eller den ikke løste problemet, skal du gå ned til den næste mulige løsning nedenfor.
Metode 4: Skylning af DNS-cachen
Som det viser sig, kan dette særlige problem også opstå på grund af en netkonsistens, der kan løses ved at skylle din computers DNS-cache. Den nemmeste måde at gøre dette på er via en forhøjet CMD-prompt.
Efter at have gjort dette og genstarte deres computer, har nogle berørte brugere bekræftet, at de endelig var i stand til at fuldføre Windows Update-installationen uden at støde på 0xc1900223fejl.
Her er en hurtig guide med de trin, du skal tage for at skylle din DNS-cache fra et forhøjet kommandopromptvindue:
- Åbn en Løb dialogboks ved at trykke på Windows-tast + R på dit tastatur. Skriv derefter inden i tekstfeltet 'Cmd' og tryk på Ctrl + Skift + Enter for at åbne et forhøjet CMD-vindue.
Bemærk: Når du bliver bedt om af UAC (brugerkontokontrol), klik Ja at give administrative rettigheder.
- Når du er inde i den forhøjede CMD-prompt, skal du skrive følgende kommandoer i rækkefølge og trykke på Gå ind efter hver kommando:
ipconfig / flushdns ipconfig / registerdns ipconfig / frigiv ipconfig / forny
- Når hver kommando er behandlet med succes, skal du genstarte din computer og prøve at installere den opdatering, der tidligere mislykkedes ved næste opstart af computeren.
Hvis denne metode ikke tillod dig at rette 0xc1900223fejl, gå ned til næste potentielle løsning nedenfor.
Metode 5: Installation af opdateringen via Microsoft Update Catalog
Hvis ingen af metoderne ovenfor har tilladt dig at løse problemet indtil videre, kan du muligvis gennemføre installationen af 1903 ved at gøre det manuelt via Microsoft Update Catalog. Denne procedure installerer opdateringen direkte (uden at involvere den lokale WU-komponent). Dette betyder, at enhver ødelagt afhængighed, der kan forårsage dette problem, vil omgå.
Her er en hurtig guide til installation af 1903-opdateringen manuelt via Microsoft Update-kataloget:
- Første ting først skal du kende din OS-arkitektur (hvis den er 32-bit eller 64-bit). Hvis du ikke ved det, skal du åbne det File Explorer, højreklik på Denne pc og vælg Ejendomme fra den nyligt viste kontekstmenu.
- Når du er inde i Systemegenskaber skærmbillede, se på Systemtype kategori. Hvis der står 64-bit, skal du downloade 64-bit opdateringen, og hvis der står 32-bit, skal du bruge 32-bit versionen.
- Når du er sikker på din OS-arkitektur, skal du besøge dette link (her) og brug søgefunktionen i øverste højre hjørne af skærmen til at søge efter '4522355'Og tryk på Gå ind.
- Når resultatsiden er genereret, skal du kigge efter den korrekte version svarende til din Windows 10-version (x64-baseret eller x86-baseret) og klikke på Hent knap tilknyttet den korrekte Windows Update.
- Klik på linket igen på bekræftelsessiden for at starte download.
- Vent tålmodigt, indtil overførslen er afsluttet, åbn derefter .msu-installationspakken, og følg vejledningen på skærmen for at fuldføre installationen.
- Når installationen er afsluttet, skal du genstarte computeren for at lade de resterende filer installeres.
Hvis det samme problem stadig opstår, eller du ikke kan finde den opdatering, der konventionelt mislykkes ved hjælp af Microsoft Update Catalog, skal du flytte ned til den næste mulige løsning nedenfor.
Metode 6: Opdater alle Windows Update-komponenter
Hvis ingen af metoderne hidtil har tilladt dig at løse dette problem, er det meget sandsynligt, at du støder på dette særlige problem på grund af en Windows Update-fejl, der ender med at hæmme WUs evne til at installere nye opdateringer. Dette er tydeligt, hvis flere opdateringer mislykkes med den samme fejlkode (0xc1900223fejl).
Flere Windows-brugere, der stødte på det samme problem, har bekræftet, at problemet blev løst, og 1903-bygningen blev installeret med succes, efter at de fulgte en række trin, der kunne nulstille alle komponenter, der er forbundet med WU (Windows Update).
Her er en hurtig trin-for-trin guide til nulstilling af alle involverede Windows Update-komponenter manuelt fra en forhøjet CMD-prompt:
- Åbn en Kør-dialogboks ved at trykke på Windows-tast + R. Skriv derefter inden i tekstfeltet 'Cmd' og tryk på Ctrl + Skift + Enter at åbne en forhøjet Kommandoprompt vindue.
Bemærk: Når du bliver bedt om af UAC (brugerkontokontrol), klik Ja at give administrative rettigheder.
- Når det lykkes dig at åbne den forhøjede CMD-prompt, skal du skrive følgende kommandoer i rækkefølge og trykke på Enter efter hver for at stoppe enhver vigtig WU-tjeneste:
net stop wuauserv net stop cryptSvc net stop bits net stop msiserver
Bemærk: Disse kommandoer stopper automatisk de tjenester, der er tilknyttet Windows Update, MSI Installer, Cryptographic og BITS-tjenester.
- Når det lykkes dig at deaktivere alle vigtige tjenester, skal du indsætte følgende kommandoer (i hvilken rækkefølge som helst) og trykke på Gå ind efter hver for at omdøbe de to mapper, som Windows-brugere skal gemme opdateringsfiler (Distribution af software og Catroot2):
ren C: \ Windows \ SoftwareDistribution SoftwareDistribution.old ren C: \ Windows \ System32 \ catroot2 Catroot2.old
Bemærk: Hvis du ikke vidste det, Distribution af software og Catroot2 er to mapper, der er ansvarlige for lagring af opdateringsfiler, der aktivt bruges af Windows Updating-komponenten. Da de to ikke kan slettes konventionelt, er den eneste måde at begrænse skaden på en beskadiget fil på at tvinge dit operativsystem til at oprette nye sunde kopier, der vil tage deres plads.
- Når du er i stand til at slette de to mapper, skal du skrive disse endelige kommandoer og trykke på Enter efter hver kommando for at genstarte de samme tjenester (de samme, som vi deaktiverede i trin 2):
net start wuauserv net start cryptSvc net start bits net start msiserver
- Når hver tjeneste er genstartet, skal du prøve at installere den samme opdatering, der tidligere blev arkiveret igen, og se om den installeres nu (uden 0xc1900223fejl).
Hvis den samme fejlkode stadig forhindrer dig i at installere opdateringen, skal du følge den endelige metode nedenfor.
Metode 7: Kørsel af DISM- og SFC-scanninger
Hvis der ikke fungerede noget fast potentiale for dig, er det meget sandsynligt, at du har at gøre med en form for systemfilkorruption, der har gjort din WU-komponent ubrugelig. Der er flere måder at rette det på, men de fleste berørte brugere har formået at få løst problemet ved hjælp af et par indbyggede hjælpeprogrammer (SFC og DISM).
Begge disse værktøjer er i stand til at rette korruption i systemfiler, men de fungerer forskelligt - SFC bruger en lokal cache til at erstatte korruption med sunde ækvivalenter, mens DISM er afhængig af en underkomponent af WU til at downloade sunde filer, der erstatter beskadigede filer.
Vores råd er at køre begge værktøjer i hurtig rækkefølge og foretage en systemstart imellem dem.
Start med at udføre en SFC-scanning, genstart derefter og udfør en DISM-scanning når den næste opstart er afsluttet.
Hvis du stadig har problemer, kan du overveje at udføre en reparation på stedet (eller a ren installation hvis dine data allerede er sikkerhedskopieret)