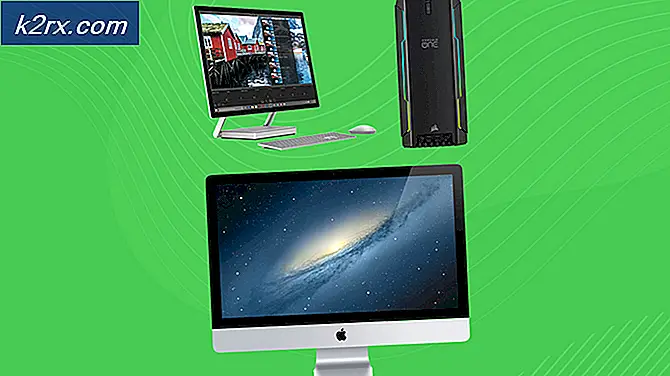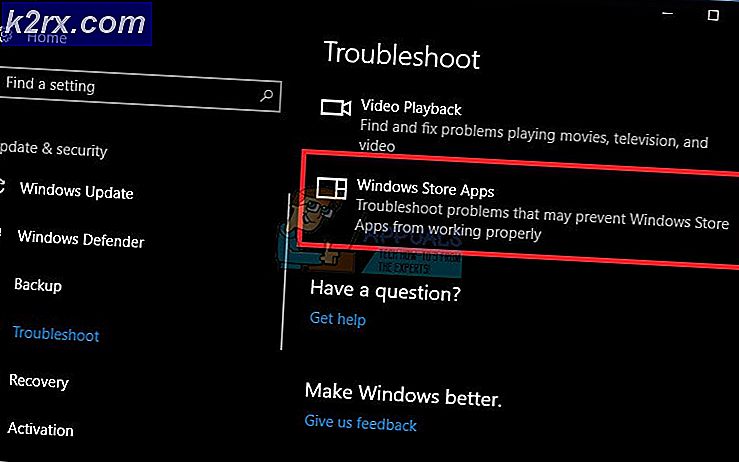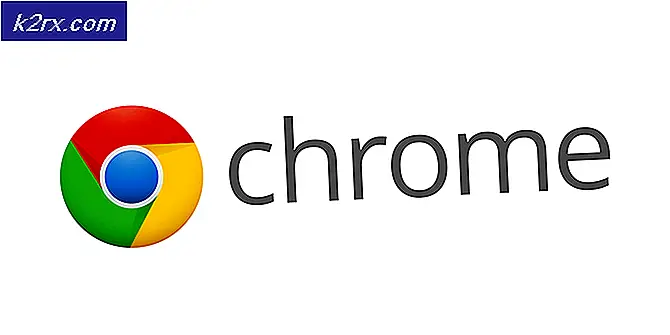Sådan bruges funktionstasterne til Chromebook
Chromebook-ejere er meget opmærksomme på, at deres tastaturer er langt fra almindelige. Fra indlæsningen af en søgelinje og udelukkelse af en hel del nøgler (herunder hele rækken af funktionstaster og Caps Lock-tasten), tager tastaturer på Chromebooks noget ved at vænne sig til. Mens Google har dristigt slettet klassiske funktionstaster, har det gjort det uden at gå på kompromis med funktionaliteten. Chromebooks har klare tastekombinationer, så du får adgang til funktionaliteten af de ekskluderede nøgler.
Funktionstaster
Funktionstasterne (fra F1 til F12) implementeres på en lang række platforme, og du skal muligvis bruge dem på din Chromebook af forskellige årsager. For at indtaste funktionstaster er alt, hvad du skal trykke på, søgeknappen + nummeret på funktionstasten. For eksempel, for at indtaste F4, vil du trykke på 'Søg + 4'. På samme måde kan F1 - F10 trykkes med tallene 1-9 og 0 på Chromebook-tastaturet.
For at indtaste F11 skal du trykke på bindestregstasten (-) sammen med søgning. F12 kan indtastes ved at trykke på plus (+) tasten og søgetasten sammen. Disse to skal være nemme at huske, fordi de ligger lige ved siden af '0' nøglen, som står for F10. Du kan følge nedenstående skema for en klar gengivelse af nøglegenveje.
PRO TIP: Hvis problemet er med din computer eller en bærbar computer / notesbog, skal du prøve at bruge Reimage Plus-softwaren, som kan scanne lagrene og udskifte korrupte og manglende filer. Dette virker i de fleste tilfælde, hvor problemet er opstået på grund af systemkorruption. Du kan downloade Reimage Plus ved at klikke herFor en lang række tastaturgenveje kan du trykke på Ctrl + Alt + /. Et tastatur på skærmen vises på skærmen, og hvis du trykker på en bestemt tast, vil du kunne se alle tastaturgenveje der er knyttet til den pågældende nøgle. Nu har du en nem måde at få adgang til dine tastaturgenveje, hvis du nogensinde glemmer dem. For at tjekke en liste over ekstremt nyttige tastaturgenveje for at gøre din Chromebook lettere, skal du klikke her.
PRO TIP: Hvis problemet er med din computer eller en bærbar computer / notesbog, skal du prøve at bruge Reimage Plus-softwaren, som kan scanne lagrene og udskifte korrupte og manglende filer. Dette virker i de fleste tilfælde, hvor problemet er opstået på grund af systemkorruption. Du kan downloade Reimage Plus ved at klikke her