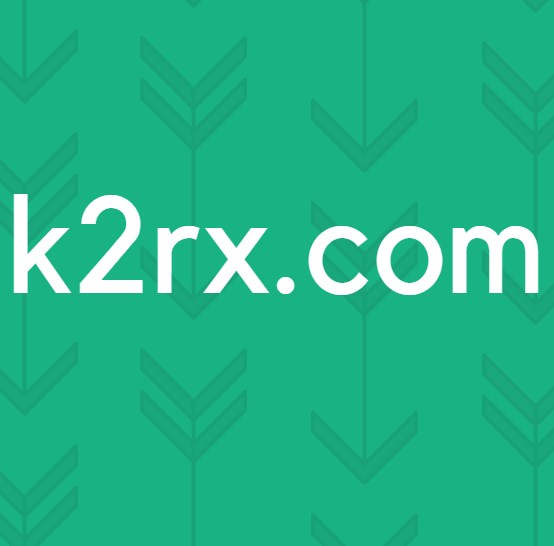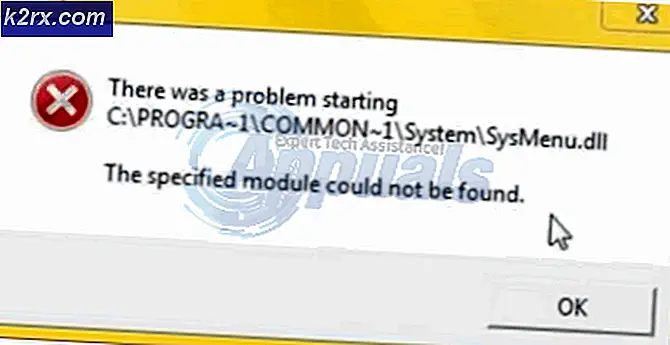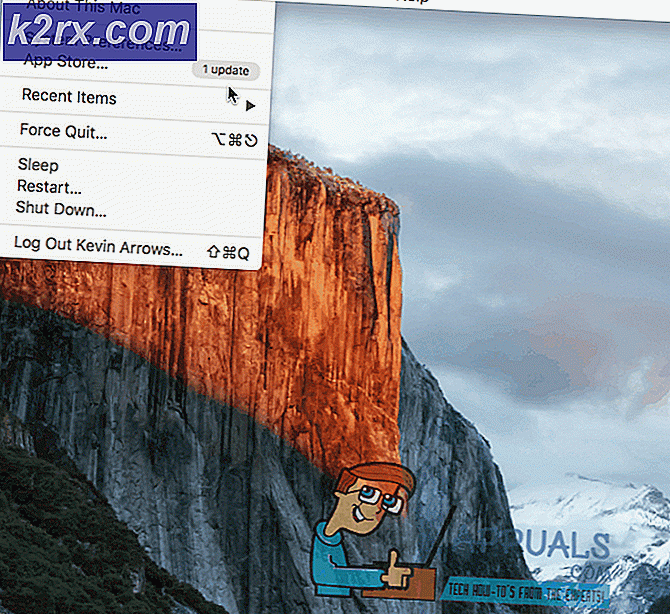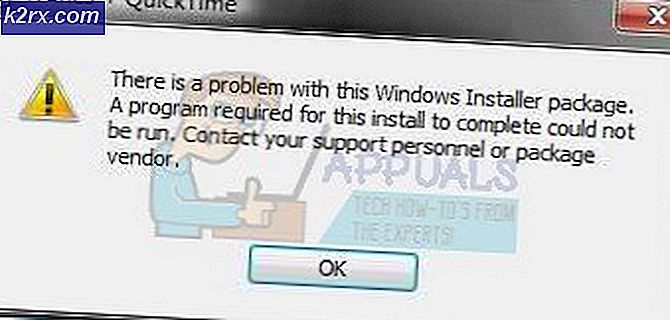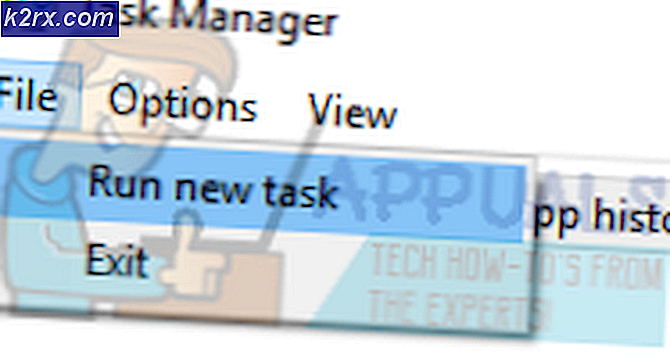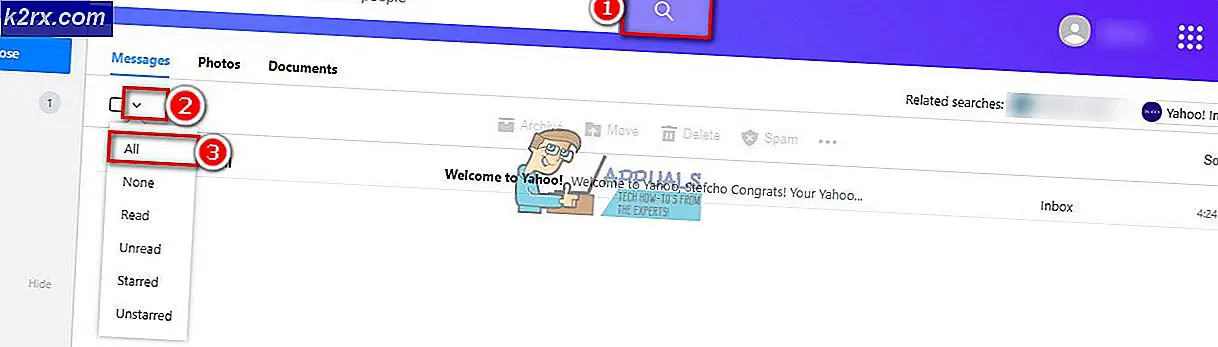Fix: Ingen harddiske fundet i Windows 7 Installer
Windows 7 var hænder ned det mest populære operativsystem. Da Windows 10 er relativt nyt og har haft sin andel af fejl og inkompatibilitet, bliver Windows 7 stadig brugt af millioner af mennesker som et alternativ. Det betyder, at folk stadig køber Windows 7-licenser og installerer operativsystemet på deres pc. Der er dog et almindeligt problem, hvor Windows 7-opsætningen ikke genkender harddisken, som du vil installere i. Alt du ser på opsætningen er en tom listeboks, når det kommer til at vælge et drev, der skal installeres i. Der er også en vag meddelelse forud for et udråbstegn i en gul trekant med angivelse af, at der ikke er fundet drivere Klik på belastningsdriveren for at give en masselagringsdriver til installation. Denne artikel vil udforske dette problem, giv grundene til, at det opstår og afslutte ved at give dig løsninger på problemet.
Hvorfor Windows 7 Setup ikke kan finde din harddisk
For at kunne læse harddisken skal Windows have styringskortene til bundkortet i modsætning til BIOS-opsætningen. Windows opsætning lægger normalt alle harddiskdrivere, men hvis dit bundkort blev afsløret efter udgivelsen af Windows 7, så er der en sandsynlighed for, at dine drivere ikke er indlæst, og derfor kan harddisken ikke registreres. Du kan muligvis se harddisken i BIOS-opsætningen, men Windows-opsætningen kan ikke finde den.
En anden almindelig årsag til, at harddisken ikke kan registreres, er volumenfilformatet. Windows læser normalt NTFS-filformat, så hvis din harddisk er ny eller tidligere blev brugt i Ubuntu, Mac eller Linux, er der en mulighed for, at dets filformat er ulæseligt ved Windows-opsætningen.
Hovedkortet og harddiskene forbinder også på forskellige måder (dikteret af bundkortets storage controller), som bestemmer, hvordan data udveksles til og fra drevet og den grænseflade, der bruges i BIOS. Dette omfatter EFI / UEFI, SATA / IDE, SATA / ATA, SATA / AHCI og SATA / RAID. Brug af den forkerte forbindelse protokol kan føre til en konflikt, og din harddisk vil ikke blive detekteret af BIOS og ved installation af Windows.
Nedenfor er, hvordan du kan løse dette problem. Start med denne metode 3, 4 & 5, hvis din BIOS ikke kan registrere din harddisk.
Metode 1: Formater / Rengør harddisken ved hjælp af 'diskpart' i kommandoprompten
Hvis din harddisk registreres af BIOS, så bruger du den rene kommando formaterer harddisken og indstiller NTFS-filformatet. Du mister alle data, der blev gemt på harddisken, så brug denne metode, hvis du er helt sikker på, at du ikke behøver dataene på harddisken.
- Indsæt din Windows 7 bootable disc eller USB og genstart din computer.
- Tryk på F12 for at få vist opstartsenhedens valgmuligheder og vælg USB eller DVD / RW (alt efter hvad der er din Windows 7-opsætning)
- Der kommer en skærm op, der beder dig om at trykke på en hvilken som helst tast for at starte fra DVD / RW eller USB. Tryk på en vilkårlig tast for at starte Windows 7-opsætningen.
- Når velkomstskærmen kommer op i Windows Setup, skal du trykke på Skift + F10, som vil vise en kommandoprompt (svarende til at vælge et sprog> Reparation> Kommandoprompt)
- Indtast diskpart (ingen citater) og tryk enter.
- Skriv liste disk og tryk enter.
- Forhåbentlig kan du se dit drev på listen. Du skal se et nummer, der identificerer det. Indtast nu vælg disk X (hvor X er nummeret der identificerer dit drev) og tryk enter.
- Skriv ren og tryk enter. Dette vil skrive en tom MBR, du vil miste data på harddisken, hvis du havde noget på det.
- Forsøg ikke at installere Windows 7 igen
Alternativt kan du fjerne din harddisk, slave den til en maskine, der allerede har Windows og formatere drevet ved hjælp af NTFS-filsystemet. Når du er færdig, skal du sætte harddisken tilbage på din maskine og starte din win7-installation.
Metode 2: Indlæs styringskortdriverne fra en USB til Windows-opsætningen
Hvis din SATA / storage controller er nyere end din Windows 7-version, vil denne metode indlæse de manglende storage controller-drivere, der er nødvendige for at registrere harddisken.
PRO TIP: Hvis problemet er med din computer eller en bærbar computer / notesbog, skal du prøve at bruge Reimage Plus-softwaren, som kan scanne lagrene og udskifte korrupte og manglende filer. Dette virker i de fleste tilfælde, hvor problemet er opstået på grund af systemkorruption. Du kan downloade Reimage Plus ved at klikke her- Arbejde fra en anden pc, download harddiskens host / storage controller drivere fra dit bundkort producent eller fra din pc fabrikant hjemmeside (forudsat at du ikke har ændret moderkortet, der fulgte med din computer)
- Udpak zip-filen til dit USB-drev (hvis det er en .exe-fil, tilføj en .zip-fil i slutningen og ekstrakt til din USB)
- Indsæt din Windows 7 bootable disk og USB-drevet i pc'en med installationsproblemet og genstart det.
- Tryk på F12 for at få vist opstartsenhedens valgmuligheder og vælg USB eller DVD / RW (alt efter hvad der er din Windows 7-opsætning)
- Der kommer en skærm op, der beder dig om at trykke på en hvilken som helst tast for at starte fra DVD / RW eller USB. Tryk på en vilkårlig tast for at starte Windows 7-opsætningen.
- Når velkomstskærmen kommer op på Windows Setup, skal du vælge et sprog og klikke på næste
- Accepter licensen og vilkårene, og klik derefter på Næste
- Vælg den tilpassede (avancerede) installation
- Windows spørger dig, hvor du vil installere operativsystemet, men der vil ikke være noget i listen.
- Klik på linket 'Last driver' nederst i vinduet.
- Hvis du modtager en beskedboks, der beder dig om at tilslutte enheden til dine drivere, skal du klikke på OK (eller klikke på Annuller og derefter Gennemse for at manuelt søge efter driveren. Du er nødt til at angive driveren for denne sag. advarsel om ingen egnede drivere, og fjern markeringen i afkrydsningsfeltet Skjul drivere)
- Gennemse det rigtige drevbogstav og sted for USB-drevet, og klik på OK
- Når driveren er fundet, bliver du bedt om at vælge controlleren fra listen. Sørg for, at den er valgt, og klik på Næste:
- Harddisken bliver nu vist og klar til at starte Windows 7-installationen: Vælg et drev, og klik på Næste for at fortsætte med installationen.
Metode 3: Skift boot controller mode i BIOS
Denne metode hjælper, hvis din BIOS ikke kan registrere harddisken. Ved at skifte til den korrekte BIOS-grænseflade og dataudvekslingsmekanisme, vil Windows 7-opsætningen kunne finde din harddisk. Du har mulighed for EFI / UEFI eller SATA, der har fire opstartstilstande (ATA, RAID, IDE, AHCI).
- Sluk for din pc og genstart den
- Tryk hurtigt på F2 eller F10 for at starte i BIOS
- Gå til fanen Avanceret og rul ned til SATA-tilstand.
- Tryk på enter og vælg en tilstand. Gå til Afslut og Afslut, efter at du har gemt ændringer. Genstart og kontroller, om din harddisk er nu registreret af BIOS. Gør dette, indtil det er opdaget.
UEFI bundkort kan gå glip af denne mulighed, da de kun har en type storage controller-protokol. Bemærk, at denne metode og indstillingerne for controllermodus kan være forskellige for forskellige computere. Du kan få controllerens tilstand under Host controller IDE Configuration SATA-konfiguration eller noget lignende.
Metode 4: Nulstil BIOS
Hvis du har ændret konfiguration af lagerstyring på grund af en opdatering af nogen art, kan du prøve at nulstille din BIOS.
- Sluk for din pc og genstart den
- Tryk hurtigt på F2 eller F10 for at starte i BIOS
- Gå til afkørsel fanen og vælg Gendan standardindstillinger.
- Vælg Ja i advarselsmeddelelsen og afslut efter at gemme ændringer
Metode 5: Brug en anden SATA-port
Hvis du bruger en stationær computer, skal du prøve at bruge en anden SATA-port og se om det hjælper overhovedet. Nogle gange kommer de med to forskellige controllere.
PRO TIP: Hvis problemet er med din computer eller en bærbar computer / notesbog, skal du prøve at bruge Reimage Plus-softwaren, som kan scanne lagrene og udskifte korrupte og manglende filer. Dette virker i de fleste tilfælde, hvor problemet er opstået på grund af systemkorruption. Du kan downloade Reimage Plus ved at klikke her