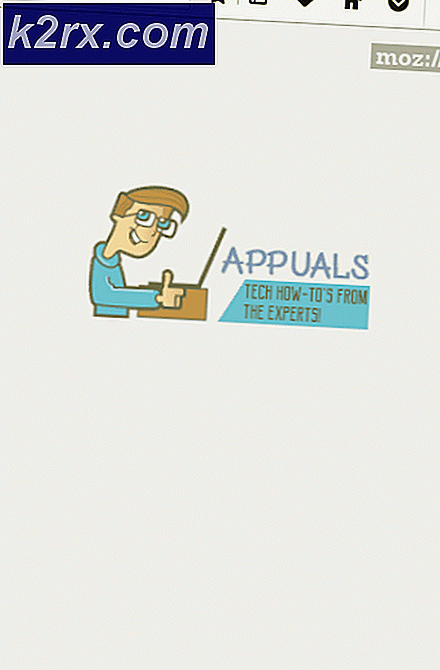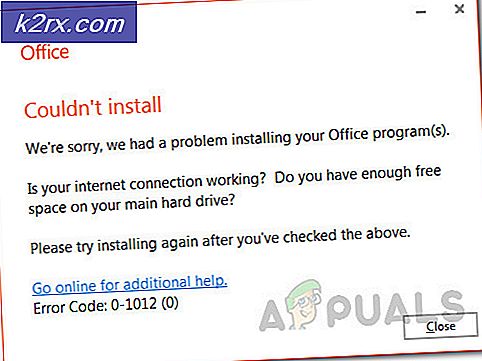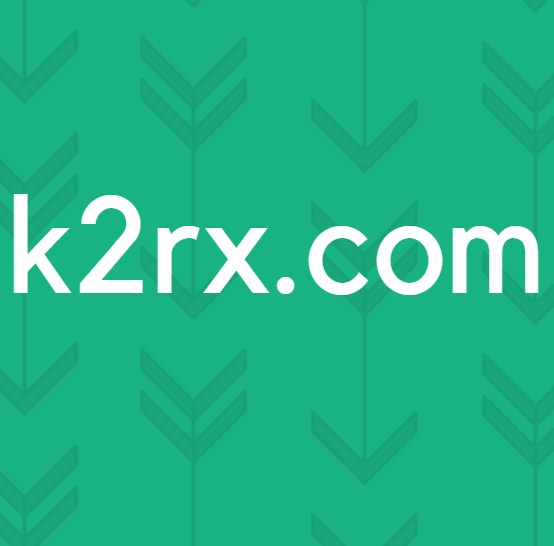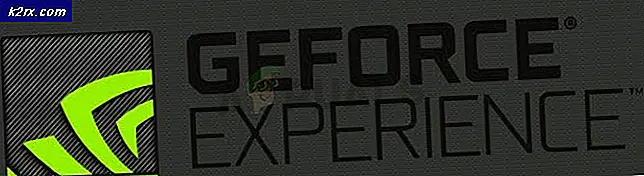Fix: Windows Shell Experience Host er stoppet med at arbejde
Windows Shell Experience Host er en officiel del af Windows-operativsystemet. Det er ansvarligt for at vise alle de universelle applikationer i en Windows-grænseflade. Det har også opgaven at håndtere flere grafiske elementer i grænsefladen, f.eks. Proceslinjens gennemsigtighed, startmenuen, uret osv.
Denne proces er en af de væsentlige komponenter i det grafiske brugergrænseflade i Windows, og det er direkte relateret til forsyningsselskaber som Start-menuen osv. Mange brugere synes at have det problem, hvor dette program krasjer og en fejlmeddelelse kommer frem. Der er flere metoder til at løse dette problem. Start med den første og arbejde dig ned.
Løsning 1: Opdatering af systemsoftwaren
Mange brugere rapporterede, at de løste deres problem ved at opdatere deres systemsoftware. De nyeste opdateringer af Windows forsøger at udnytte din computer fuldt ud ved at have flere funktioner og brugervenlighed. For at opnå dette formål anbefales det, at du har den nyeste version af alle dine systemsoftware. Desuden er det muligt, at softwaren er i modstrid med applikationen og dermed forårsager problemet.
- Opdater din BIOS
- Chipset
- Power Management Drivers
- Grafik software
- Windows opdatering
Hver af disse værktøjer er angivet, fordi brugere rapporterede, at opdateringen af disse løst problemet for dem. Sørg for at opdatere dem i overensstemmelse hermed, inden du går videre til de tekniske løsninger. Især grafisk software er kendt for at forårsage problemer med tjenesten.
Løsning 2: Running System File Checker
System File Checker (SFC) er et værktøj til stede i Microsoft Windows, som giver brugerne mulighed for at scanne deres computere for korrupte filer i deres operativsystem. Dette værktøj har været der i Microsoft Windows siden Windows 98. Det er et meget nyttigt værktøj til at diagnosticere problemet og kontrollere om et problem skyldes korrupte filer i Windows.
Vi kan prøve at køre SFC og se om vores problem bliver løst. Du får et af de tre svar, når du kører SFC.
- Windows fandt ikke nogen krænkelse af integriteten
- Windows Resource Protection fandt korrupte filer og reparerede dem
- Windows Resource Protection fandt korrupte filer, men kunne ikke rette nogle (eller alle) af dem
- Tryk på Windows + R for at starte programmet Run. Skriv taskmgr i dialogboksen og tryk Enter for at starte din computers task manager.
- Klik nu på File option til stede øverst til venstre i vinduet, og vælg Kør ny opgave fra listen over tilgængelige muligheder.
- Skriv nu powerhell i dialogboksen og kontroller indstillingen under hvilke stater Opret denne opgave med administrative rettigheder .
- En gang i Windows Powershell, skriv sfc / scan og tryk på Enter . Denne proces kan tage lidt tid, da dine hele Windows-filer scannes af computeren og kontrolleres for korrupte faser.
- Hvis du oplever en fejl, hvor Windows angiver, at det har fundet en fejl, men ikke kunne rette dem, skal du skrive DISM / Online / Cleanup-Image / RestoreHealth i powerhell. Dette vil downloade de korrupte filer fra Windows Update-serverne og erstatte de korrupte. Bemærk, at denne proces også kan forbruge noget i henhold til din internetforbindelse. Afbestill ikke i et hvilket som helst stadium og lad det løbe.
Hvis en fejl blev registreret og blev rettet ved hjælp af ovenstående metoder, skal du genstarte computeren og kontrollere, om proceslinjen begyndte at fungere normalt.
Løsning 3: Genregistrering af startmenuen
Vi kan også prøve at genregistrere startmenuen fra en applikationspakke til stede i dit Windows operativsystem. Dette vil genregistrere alt standardprogrammet på din computer.
- Tryk på Windows + S for at starte søgefeltet. Skriv PowerShell i dialogboksen, højreklik på det program, der kommer frem, og vælg Kør som administrator .
- En gang i PowerShell, udfør følgende kommando ved at kopiere / indsætte den og trykke på Enter.
Get-AppXPackage | Foreach {Add-AppxPackage -DisableDevelopmentMode -Register $ ($ _. InstallLocation) \ AppXManifest.xml}
PRO TIP: Hvis problemet er med din computer eller en bærbar computer / notesbog, skal du prøve at bruge Reimage Plus-softwaren, som kan scanne lagrene og udskifte korrupte og manglende filer. Dette virker i de fleste tilfælde, hvor problemet er opstået på grund af systemkorruption. Du kan downloade Reimage Plus ved at klikke her- Genstart din computer og kontroller, om problemet ved hånden er løst.
Løsning 4: Opret en ny konto
Du kan bede administratoren om at gøre dig til en ny konto, eller hvis du har adgang til den administrative konto, laver du en ny selv. Vi kan guide dig om, hvordan du opretter en ny konto, så alle kontoindstillingerne i den nye vil være den samme som din nuværende konto. På denne måde vil du ikke føle nogen forskel og også løse problemet.
Bemærk: Hvis du har en anden konto / konti til stede på din computer, skal du kopiere deres data til en lagerenhed og slette deres konti (hvis problemet opstår på alle konti). Hvis problemet ligger på kun en konto, skal du ikke slette dem og fortsætte med den følgende metode.
- Først skal du starte din computer i sikker tilstand.
- Åbn en administratorkonto. Skriv indstillinger i dialogboksen Startmenu, og klik på Konti .
- Klik nu på Familie og andre brugere, der findes i venstre side af vinduet.
- Når du er inden i, vælg menuen, vælg Tilføj en anden til denne pc .
- Nu vil Windows lede dig gennem sin guiden om, hvordan du opretter en ny konto. Når det nye vindue kommer frem, skal du klikke på Jeg har ikke denne persons loginoplysninger .
- Vælg nu Tilføj en bruger uden Microsoft . Windows vil nu bede dig om at oprette en ny Microsoft-konto og vise et vindue som dette.
- Indtast alle detaljer og vælg en let adgangskode, som du kan huske.
- Gå nu til Indstillinger> Konti> Din konto .
- I rummet under dit kontobillede vil du se en mulighed, der siger Log ind med lokal konto i stedet .
- Indtast din nuværende adgangskode, når prompten kommer, og klik på Næste .
- Indtast nu brugernavn og adgangskode til din lokale konto, og klik på Log ud og afslut .
- Nu kan du nemt skifte til en ny lokal konto, og flytte alle dine personlige filer til det uden hindringer.
- Når du har skiftet til den lokale konto, skal du kontrollere, om problemet stadig vedvarer. Hvis det ikke gør det, og alt går glat, skal du følge instruktionerne.
- Gå nu til Indstillinger> Konti> Din konto og vælg derefter Log ind med en Microsoft-konto i stedet .
- Indtast dit brugernavn og din adgangskode, og klik på Log ind.
- Nu kan du sikkert slette din gamle konto og fortsætte med at bruge denne.
PRO TIP: Hvis problemet er med din computer eller en bærbar computer / notesbog, skal du prøve at bruge Reimage Plus-softwaren, som kan scanne lagrene og udskifte korrupte og manglende filer. Dette virker i de fleste tilfælde, hvor problemet er opstået på grund af systemkorruption. Du kan downloade Reimage Plus ved at klikke her