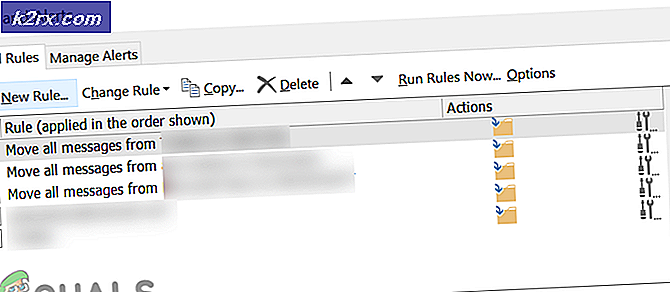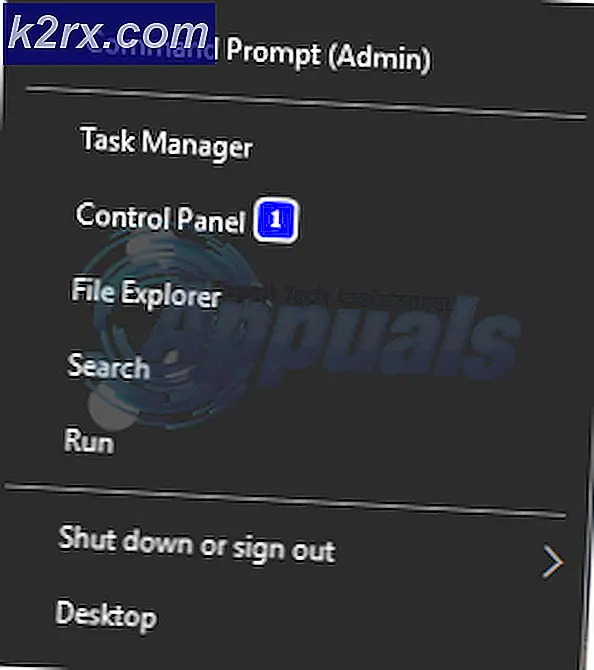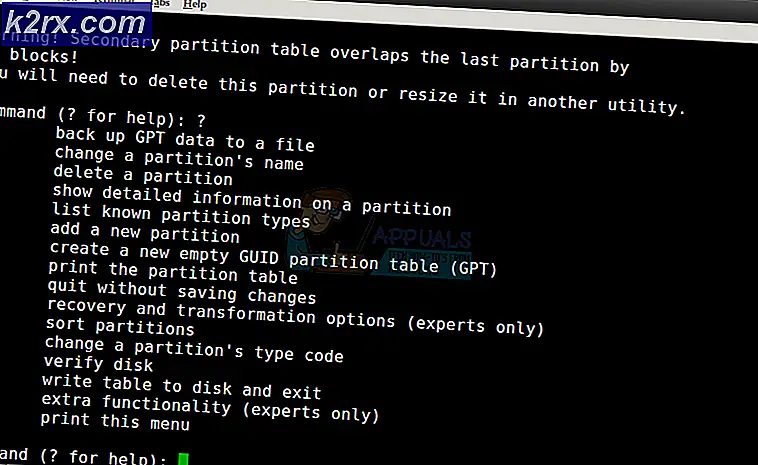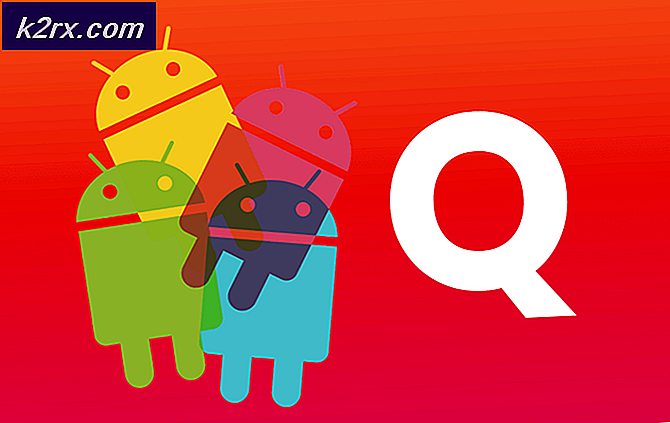Sådan repareres ingen opstartsenhed fundet fejl på Acer, DELL eller Toshiba Systems
Mange Windows-brugere er blevet ramt af et problem, hvor deres computere ikke starter, og de bliver mødt med en sort skærm med en fejlmeddelelse med angivelse af, at der ikke findes en bootbar enhed, uanset hvor mange gange de forsøger at starte deres computere op. Denne fejlmeddelelse betyder stort set, at den berørte computer ikke kunne få adgang til HDD / SSD'en, der indeholder startoplysningerne, eller at den scannede alle tilsluttede HDD'er / SSD'er til bootinformation og ikke fandt nogen.
Dette problem har været kendt for hovedsagelig at påvirke Windows 8 og 8.1, men der er ikke noget, der forhindrer det fra at preying på Windows 10-brugere. Ikke at kunne starte din computer i Windows er i sig selv et ret stort problem, og det bliver kun værre, når det kombineres med de truende tanker om din installation af Windows, der går dårligt, eller hvis computerens harddisk / SSD fejler. Heldigvis kan dette problem løses uden at skulle starte op i Windows, men du skal bruge en Windows installationsskive eller USB, der indeholder installationsfiler til den samme version og Windows-arkitektur, der for øjeblikket er installeret på din computer. Her er hvad du skal gøre:
- Indsæt Windows installationsskiven eller USB i den berørte computer og genstart
- Så snart computeren starter opstart, skal du komme ind i dens BIOS- indstillinger og konfigurere computerens opstartsordre til at starte fra installationsmediet i stedet for dets HDD / SSD. Instruktioner for at komme ind i computerens BIOS varierer fra den ene computer til den anden, men vil næsten altid blive fundet på den første skærm, du ser, når computeren starter op.
- Gem ændringerne og afslut BIOS
- Hvis du bliver bedt om det, skal du trykke på en hvilken som helst tast for at starte fra installationsmediet.
- Vælg dine sprog-, tidszone- og tastaturlayoutindstillinger, og klik derefter på Næste .
- Når du når et vindue med en Installer nu- knap i centrum, skal du kigge efter og klikke på Reparer din computer i nederste venstre hjørne af vinduet.
Du skal nu komme til skærmen Startup Options . Når du er her, skal du:
PRO TIP: Hvis problemet er med din computer eller en bærbar computer / notesbog, skal du prøve at bruge Reimage Plus-softwaren, som kan scanne lagrene og udskifte korrupte og manglende filer. Dette virker i de fleste tilfælde, hvor problemet er opstået på grund af systemkorruption. Du kan downloade Reimage Plus ved at klikke her- Klik på Fejlfinding > Avancerede indstillinger .
- Klik på Kommandoprompt, og et kommandoprompt vil blive lanceret.
- En efter en skal du skrive følgende kommandoer i kommandoprompten, trykke på Enter efter at have skrevet i hver enkelt
diskpart
liste disk
sel disk X (erstat X med det antal der svarer til disken Windows er installeret på)
liste partition
opret partition efi
Bemærk: Hvis du ser en fejlmeddelelse, der angiver, at der ikke er plads nok til den nye partition efter at have kørt den sidste kommando, skal du skrive følgende kommandoer i kommandoprompt, og tryk på Enter efter at have skrevet i hver enkelt
sel partition X (erstat X med nummeret svarende til den største partition på disken)
krympe ønsket = 200 minimum = 200
opret partition efi
- Indtast følgende kommandoer i kommandoprompten, tryk på Enter efter at have skrevet i hver enkelt
liste partition
sel partition X (erstat X med nummeret svarende til den nye partition du oprettede)
format fs = fat32
liste partition
sel partition X (igen, erstat X med nummeret svarende til den nyoprettede partition)
tildele bogstav = b:
Afslut
- Indtast følgende kommandoer i kommandoprompten, tryk på Enter efter at have skrevet i hver enkelt
dir b:
mkdir b: \ EFI \
mkdir b: \ EFI \ Microsoft
cd / db: \ EFI \ Microsoft
bootrec / fixboot
bcdboot C: \ Windows / l en-us / sb: / f ALLE
dir
dir Boot
Afslut
- Afslut Windows Recovery Environment og fjern installationsmediet fra computeren.
- Genstart computeren og kontroller for at se, om den starter op, uden at den går i fejlmeddelelsen Ingen startbar enhed.
Hvis problemet ikke er løst, kan roden på problemet være mere alvorligt - f.eks. En fejl eller manglende harddisk / SSD. Hvis det er tilfældet, skal du have din computer kigget af en professionel eller, hvis det stadig er under garanti, send det tilbage til sin fabrikant for at få det undersøgt.
PRO TIP: Hvis problemet er med din computer eller en bærbar computer / notesbog, skal du prøve at bruge Reimage Plus-softwaren, som kan scanne lagrene og udskifte korrupte og manglende filer. Dette virker i de fleste tilfælde, hvor problemet er opstået på grund af systemkorruption. Du kan downloade Reimage Plus ved at klikke her