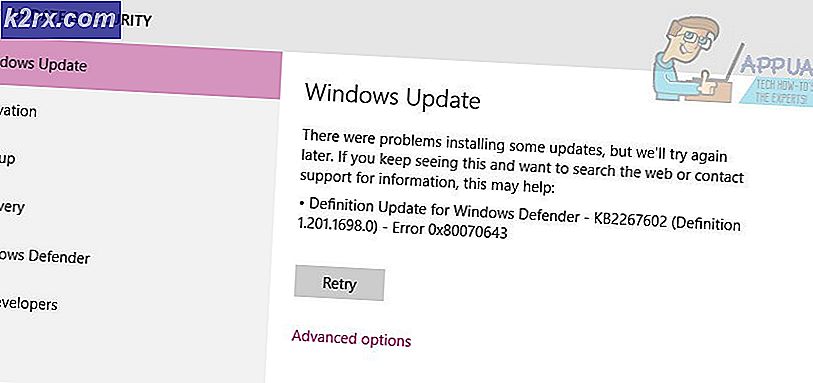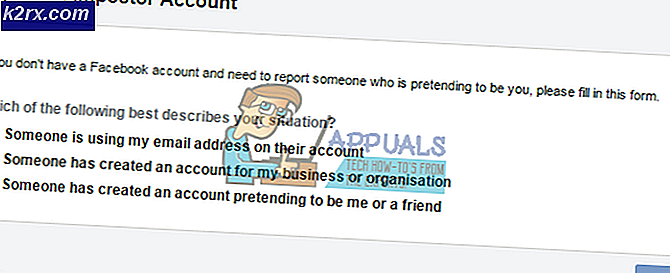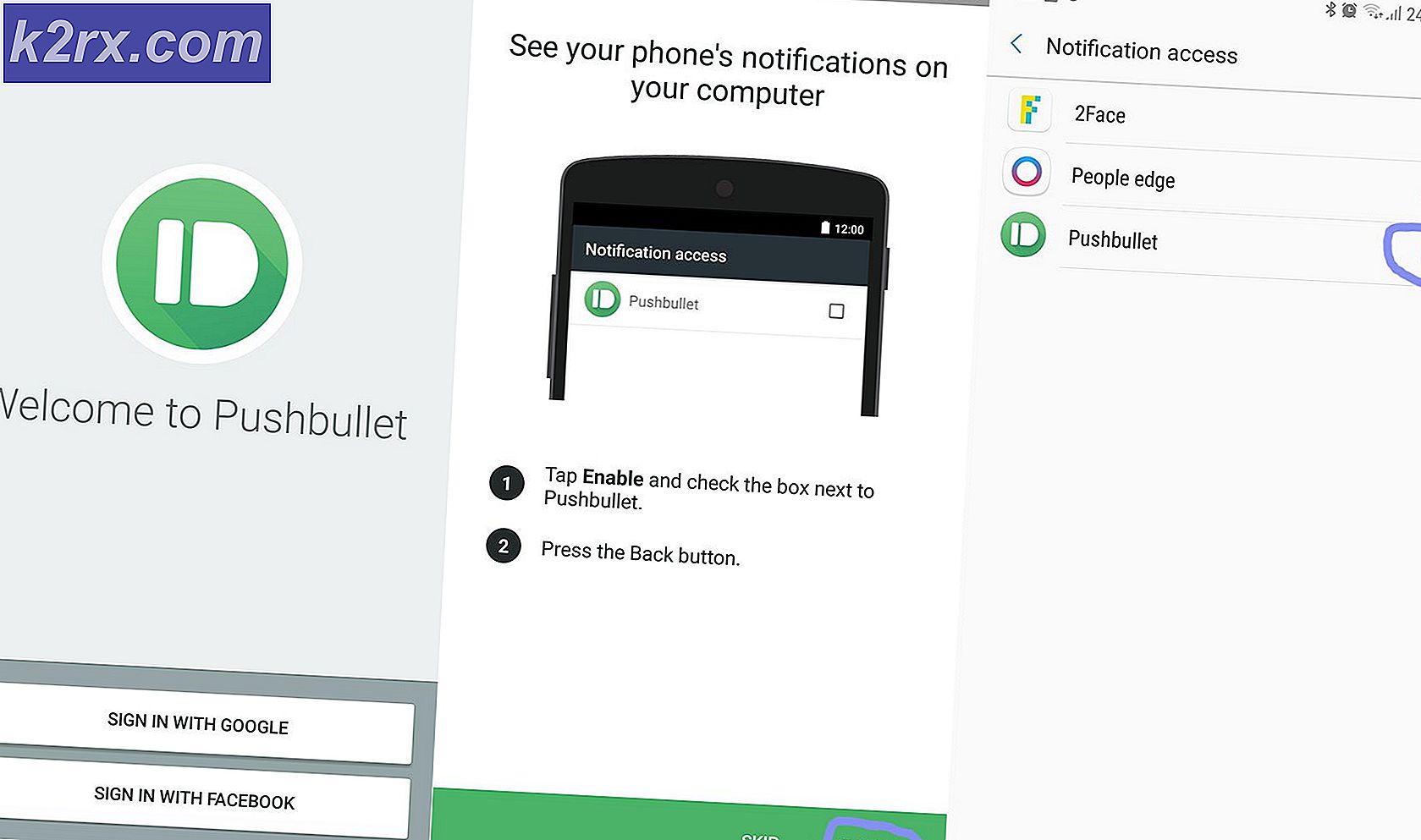Fix: Fejl 67 Rocket League
Mange Rocket League-spillere rapporterer, at de ikke er i stand til at spille spillet. Mest berørte brugere rapporterer, at de får “Fejl 67”Hver gang de forsøger at spille en online kamp (afslappet eller konkurrencedygtig). Problemet er ikke eksklusivt for pc og rapporteres også at forekomme på Xbox One og Ps4.
Hvad forårsager "67-fejlen" på Rocket League?
Vi undersøgte dette særlige problem ved at se på forskellige berørte brugerrapporter og de reparationsstrategier, som de brugte til at løse problemet. Baseret på hvad vi samlet, er der flere almindelige scenarier, der vil udløse dette særlige problem:
Hvis du i øjeblikket kæmper for at løse denne særlige fejlmeddelelse, giver denne artikel dig flere fejlfindingstrin, som andre brugere i en lignende situation har brugt til at få løst fejlen. Nedenunder finder du en samling med de bedste rettelser til 67 fejl i Rocket League.
For de bedste resultater skal du følge de potentielle rettelser i den rækkefølge, de præsenteres, efterhånden som de ordnes efter effektivitet og sværhedsgrad. Du skal til sidst snuble over en løsning, der løser problemet i dit særlige scenario.
Metode 1: Start Steam som administrator (kun pc)
Flere brugere, der har kæmpet for at løse problemet67 fejl i Rocket Leaguehar rapporteret, at de skulle omgå problemet bare ved at sikre, at Steam-klienten kører med administratorrettigheder. Selvom der ikke er nogen officiel forklaring på, hvorfor denne fejl er effektiv, spekulerer berørte brugere i, at det sandsynligvis er fordi Rocket League ikke har lov til at åbne de nødvendige porte med regelmæssig adgang.
Lad os se, om vi kan løse dette ved at tildele administratorrettigheder til Steam. Her er hvad du skal gøre:
- Tæt Damp fuldstændig. Sørg for, at den også er lukket fra bakkebjælken.
- Højreklik på Steams startikon, og klik på Kør som administrator. Start derefter Rocket League og se om problemet er løst.
Hvis problemet ikke længere opstår, mens damp startes med administrative rettigheder, skal du afslutte spillet, lukke Steam igen og følge nedenstående trin for at sikre, at Steam altid har administratoradgang:
- Højreklik på Steam-launcheren, og vælg Ejendomme.
- Inde i Ejendomme skærmbillede af Steam, få adgang til Kompatibilitet fanen, gå til Indstillinger menuen og markere afkrydsningsfeltet tilknyttet Kør dette program som administrator. Så slå ansøge for at gemme ændringen.
Når dette trin er udført, er Steam programmeret til at åbne med administratoradgang, så du vil ikke støde på dette problem igen.
Hvis denne rettelse ikke har været effektiv, og du stadig støder på67 fejl i Rocket League,gå ned til næste metode nedenfor.
Metode 2: Aktivering af UPnP (Universal Plug and Play)
Mange brugere, der ikke kunne spille online som et resultat af denne fejl, har formået at løse problemet ved at aktivere UPnP (Universal Plug and Play)inde i deres routerindstillinger. Selvfølgelig vil denne procedure være anderledes alt efter din routerproducent, men denne metode er blevet bekræftet til at fungere for brugere, der støder på problemet på Xbox One, Ps4 og PC.
Selvom din skærm muligvis ser anderledes ud på din side, er proceduren nogenlunde den samme. Her er hvad du skal gøre:
- Åbn enhver webbrowser, og indtast adresselinjens IP-adresse på din router (standardadresserne er192.168.0.1 eller 192.168.1.1.
- Indtast din legitimationsoplysninger for at få adgang til dine routerindstillinger. De fleste routerproducenter har standardbrugernavnet som admin og adgangskoden som admin, * tom * (intet) eller 1234. Hvis legitimationsoplysningerne ikke matcher din situation, skal du søge online efter specifikke standardoplysninger i henhold til din router.
- Når du har adgang til din routeropsætning, skal du kigge efter en UPnP- eller Videresend-fane og aktivere UPnP. Den nøjagtige placering af denne indstilling vil være forskellig fra producent til producent, men du kan typisk finde den under Fremskreden menuen indstillinger.
- Gem ændringerne, og genstart din router og den maskine, du spiller Rocket League på (pc eller konsol). Søg derefter efter en onlinekamp, og se om du stadig støder på problemet.
Bemærk: Hvis du støder på problemet på en pc, er det en god ide at aktivere det Netværksopdagelse fra dine Windows-indstillinger. Nogle brugere, der støder på det samme problem, har rapporteret, at aktivering af netværksopdagelse er det, der endelig gjorde tricket. For at gøre dette skal du åbne et Run-felt (Windows-tast + R), skriv “control.exe / navn Microsoft.NetworkAndSharingCenter ”og tryk på Gå ind at åbne Netværks-og delingscenter. Når du er der, skal du gå til Chance Avancerede delingsindstillinger og aktiver skifte tilknyttet Slå netværksopdagelse til (under Netværksopdagelse)
Hvis du stadig støder påFejl 67 Rocket League,gå ned til næste metode nedenfor.
Metode 3: Afinstaller Peerblock (kun pc)
Nogle berørte brugere har rapporteret, at problemet blev løst for dem efter afinstallation af PeerBlock. Som det viser sig, har PeerBlock en tendens til at blokere nogle porte, der kræves af Rocket League, hvilket ender med at gøre spillet ubrugeligt for nogle brugere.
Hvis du bruger PeerBlock eller dens forgænger (Peerguardian), skal du afinstallere softwaren fra din computer og se, om problemet fortsætter. Her er hvad du skal gøre:
- Trykke Windows-tast + R for at åbne en dialogboks Kør. Skriv derefter “appwiz.cpl”Og tryk på Gå ind o åben Programmer og funktioner.
- Inde Programmer og funktioner, rul ned gennem listen over applikationer og find PeerBlock / PeerGuardian. Når du ser det, skal du højreklikke på det og vælge Afinstaller, følg derefter vejledningen på skærmen for at fjerne softwaren fra din computer.
- Enkelt gang PeerBlock eller PeerGuardian afinstalleres, genstart computeren og start Rocket League igen ved næste opstart.
Hvis fejlen stadig opstår, skal du gå ned til næste metode nedenfor.
Metode 4: Deaktivering af overbeskyttende antivirus (kun pc)
Hvis du støder på problemet på en pc, og du bruger et tredjepartsværktøj til at beskytte mod malware, vil du måske foretage nogle undersøgelser for at afgøre, om AV / firewall ikke blokerer nogle porte, der bruges af Rocket League.
Nogle berørte brugere har opdaget, at problemet i deres tilfælde var forårsaget af deres AV / firewall. Oftest rapporteres firewalls at være ansvarlige for dette særlige problem. Husk dog, at du ikke kan afgøre, om din tredjeparts firewall er skyld i problemet, bare ved at deaktivere det. Med de fleste sikkerhedsløsninger forbliver de samme regler på plads (porte forbliver lukkede), selv når den service, der er knyttet til firewallen, er lukket.
I dette tilfælde er den bedste måde at afgøre, om din tredjeparts sikkerhedsløsning er ansvarlig for problemet, at afinstallere det midlertidigt og se, om problemet fortsætter. Du kan bruge denne vejledning (her) at du ikke efterlader nogen resterende regler, der stadig kan forårsage problemet.
Hvis du er teknisk kyndig, kan du også få adgang til de avancerede indstillinger i din firewall og etablere undtagelser for de porte, der bruges af Rocket League. Men husk, at proceduren vil være forskellig, afhængigt af hvilken sikkerhedssuite du bruger. Her er en liste med havne, der bruges af Rocket League:
- TCP: 1935,3478-3480.
- UDP: 3074,3478-3479.
Når undtagelserne er etableret, eller sikkerhedsløsningen er afinstalleret, skal du genstarte din computer og se, om problemet er løst.
Hvis den Fejl 67 fortsætter, når du søger efter onlinekampe i Rocket League, gå ned til næste metode nedenfor.
Metode 5: Videresendelse af de porte, der bruges af Rocket League
Du støder muligvis også på fejlen, fordi din router ikke var designet til at tillade indgående netværksanmodninger. Nogle Rocket League-spillere, som vi støder på det samme problem, har rapporteret, at de endelig formåede at løse problemet ved at videresende de porte, der blev brugt af Rocket League, fra deres routers indstillinger.
Denne procedure vil være lidt anderledes alt efter din routerproducent, men du skal være i stand til at få jobbet gjort ved at følge instruktionerne nedenfor. Her er hvad du skal gøre:
- Få adgang til din router ved at binde dens IP-adresse i enhver webbrowser, du har installeret på din computer. For de fleste routere er standard-IP-adressen enten192.168.0.1 eller 192.168.1.1. Hvis din sag er anderledes, skal du søge online efter din routers IP-adresse.
- Når du har nået din routers adresse, skal du indtaste dine legitimationsoplysninger for at få adgang til indstillingsmulighederne. Hvis du ikke har ændret standardbrugeren og adgangskoden, kan du prøve at bruge admin til brugernavnet. Prøv at bruge adgangskoden admin, 1234 eller lad feltet være tomt. Hvis disse tricks ikke giver dig mulighed for at få adgang til din routers indstillinger, skal du søge online efter standardoplysninger, der er relateret til din routerproducent og -model.
- Når du har fået adgang til dine routerindstillinger, skal du udvide menuen Avanceret din vej tilNAT-videresendelse (portvideresendelse)afsnit. Klik derefter på Virtuelle servere og klik derefter på Tilføje for at starte processen med at tilføje din første port.
- Husk nu, at de porte, der kræves af Rocket League, er forskellige afhængigt af hvilken platform du bruger til at spille spillet på. Her er en liste med de nøjagtige porte, der bruges af Rocket League i henhold til hver
platform:Rocket League - Steam
TCP: 27015-27030,27036-27037
UDP: 4380,27000-27031,27036Rocket League - Playstation 4
TCP: 1935,3478-3480
UDP: 3074,3478-3479Rocket League - Xbox One
TCP: 3074
UDP: 88,500,3074,3544,4500Rocket League - Switch
TCP: 6667,12400,28910,29900,29901,29920
UDP: 1-65535 - Når du er færdig med at tilføje hver påkrævet port til listen Videresendt, skal du gemme ændringerne og genstarte både din router og din pc / konsol.