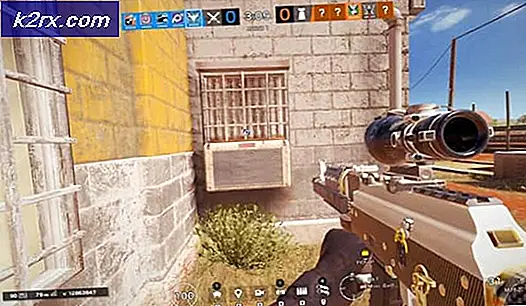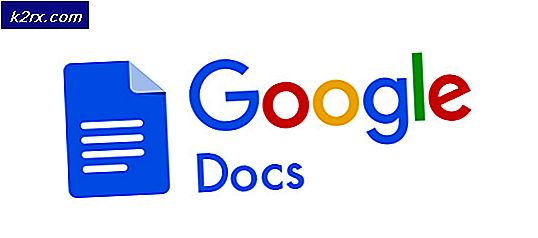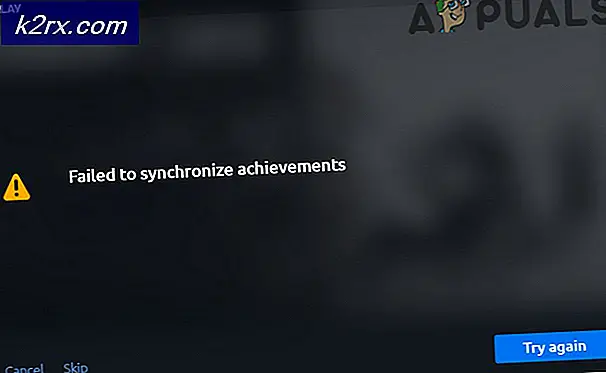Sådan sikkerhedskopieres og gendannes Samsung Galaxy S7 til pc
Det anbefales at regelmæssigt sikkerhedskopiere din Samsung Galaxy S7 smartphone. Du kan sikkerhedskopiere alt på din Galaxy S7, herunder kontakter, app, app data, SMS, fotos, videoer, opkaldsloger, enhedsindstillinger og meget mere. Sikkerhedskopiering gør det muligt at gendanne dine apps og filer, hvis en enhed nulstilles eller uheld.
I denne vejledning vil vi undersøge et par på måder at sikkerhedskopiere og gendanne filer og programmer til din Galaxy S7-smartphone. Disse kan opnås enten ved at bruge Samsungs Smart Switch-program eller adb-hjælpeprogrammet. Bemærk, at metode 2 kan bruges med enhver Android-enhed.
Metode 1: Brug af Samsung Smart Switch Application
Inden du fortsætter med denne metode, skal du have, har Samsung Smart Switch-programmet installeret på din Windows- eller Mac-computer. Du kan klikke for at downloade Smart Switch til Windows eller her til Mac.
- Tilslut din Galaxy S7 til din computer ved hjælp af et USB-kabel.
- På skærmen Smart Switch skal du klikke på Mere .
- Vælg Indstillinger fra fanen Sikkerhedskopieringselementer . Vælg det indhold, du vil sikkerhedskopiere, og klik på OK .
- Klik på Backup på hovedskærmbilledet Smart Switch. Det kan tage et par sekunder til flere minutter at fuldføre.
- Der vises en prompt, der informerer dig om, at backupen er færdig. Klik på Bekræft .
Gendannelse af din smartphone er lige så let som sikkerhedskopiering.
- Sørg for, at din Galaxy S7 er tilsluttet din computer via et USB-kabel.
- Klik på Gendan på hovedskærmen på Smart Switch.
- Smart Switch viser den seneste backup, du har lavet. For at gendanne indholdet skal du klikke på Gendan nu. Hvis du foretrækker at gendanne en tidligere sikkerhedskopi, skal du klikke på Skift data for at gendanne og vælge den foretrukne sikkerhedskopieringsfil.
Metode 2: Brug af ADB Utility
I denne metode antager jeg, at du bruger en Windows-pc.
PRO TIP: Hvis problemet er med din computer eller en bærbar computer / notesbog, skal du prøve at bruge Reimage Plus-softwaren, som kan scanne lagrene og udskifte korrupte og manglende filer. Dette virker i de fleste tilfælde, hvor problemet er opstået på grund af systemkorruption. Du kan downloade Reimage Plus ved at klikke her- Sørg for, at Samsung USB-drivere og -administratorer er installeret på din computer.
- Tilslut din Galaxy S7 til din pc ved hjælp af et USB-kabel.
- Aktivér USB-fejlfinding på din S7 ved at navigere til Indstillinger> Om så tryk på Bygg nummer 8 gange. Gå tilbage til hovedindstillingerne og navigér gennem til Indstillinger > Udviklerindstillinger > Aktivér USB-fejlfinding .
- Hold Windows og R nøglerne på tastaturet. Indtast cmd og tryk enter.
- Skriv kommandoprompten i Windows kommandoprompt -apk -shared -all -f Sti / Til / Filnavn.ab Hvis der vises en meddelelse om godkendelse af din computer, accepterer du den.
- Der vises et vindue på din S7, hvor du får fuld sikkerhedskopiering. Tryk på Sikkerhedskopiering af mine data . Denne proces vil tage flere minutter at fuldføre. Du bliver underrettet og returneret til startskærmen, når processen er færdig.
- For at gendanne, mens din enhed er tilsluttet og kommandoprompt åbnet, skal du skrive følgende kommandoadb gendannelsessti / Til / Filnavn.abTap Gendan mine data, når prompten vises på skærmen.
Tip! Der er flere programmer i Google Play Butik, som kan hjælpe dig med at nemt sikkerhedskopiere og gendanne din smartphone også.
PRO TIP: Hvis problemet er med din computer eller en bærbar computer / notesbog, skal du prøve at bruge Reimage Plus-softwaren, som kan scanne lagrene og udskifte korrupte og manglende filer. Dette virker i de fleste tilfælde, hvor problemet er opstået på grund af systemkorruption. Du kan downloade Reimage Plus ved at klikke her