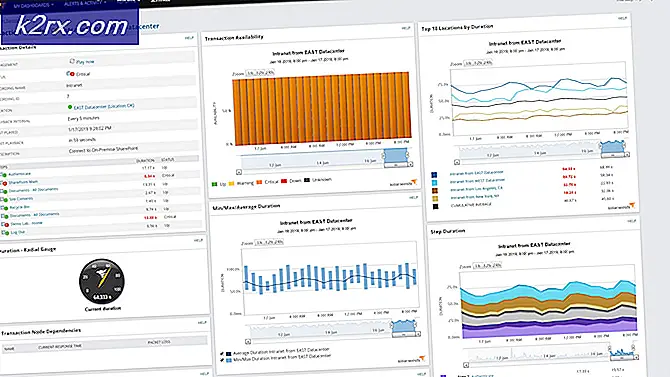Fix: Uplay kunne ikke synkronisere præstationer
Dit Uplay klient kan undlader at synkronisere præstationer på grund af blokering af antivirus / firewall-applikationerne. Desuden kan korrupte spilfiler af det problematiske spil eller ugyldige Hosts-filposter relateret til Uplay også forårsage den aktuelle fejl.
Når den berørte bruger starter spillet, vises en besked, der siger "Kunne ikke synkronisere præstationer”Som brugeren kan springe over. Dette problem kan forekomme både på pc-versionen og Steam-versionen. Det er heller ikke begrænset til et enkelt spil, dvs. det kan forekomme på Far Cry, Assassin's Creed osv. Nogle brugere stod over for det efter installation af spillet, mens andre brugere stødte på det efter at have spillet spillet i lang tid.
Før du fortsætter med fejlfindingsprocessen, skal du kontrollere, om Uplay-servere er i gang. Sørg også for, at du bruger en opdateret version af Uplay-klienten.
Løsning 1: Genitialisering af online status for Uplay-klient
En kommunikations- / softwarefejl mellem Uplay-serveren og pc-klienten kan forårsage den diskuterede fejl. Problemet kunne løses ved at skifte Uplay-klienten til offline-tilstand og derefter vende tilbage til online-tilstand.
- Start Uplay-klienten, og klik på Menu knappen (øverst til venstre).
- Klik nu på Gå offline og vente i få minutter.
- Derefter Gå online (du skal muligvis indtaste dit brugernavn og din adgangskode) og kontrollere, om problemet er løst.
Løsning 2: Luk de Uplay-relaterede processer gennem Jobliste
Problemet kan være forårsaget af en fast Uplay-proces, som kan afhjælpes ved den enkle, men effektive løsning til at dræbe alle Uplay-relaterede processer og derefter starte den igen.
- Højreklik på den Windows-knap og klik derefter på i den viste menu Jobliste.
- Nu vælg en proces relateret til Uplay / Ubisoft, og klik derefter på Afslut opgave. Gentage den samme proces for alle processer relateret til Uplay / Ubisoft. Hvis du bruger Steam-versionen, skal du dræbe alle de processer, der er relateret til Damp såvel.
- Derefter lancering Uplay / Ubisoft og kontroller, om det er klart af fejlen.
- Hvis ikke, så genstart din pc, og kontroller om Uplay fungerer fint.
Løsning 3: Tillad Uplay i firewall
Dit antivirus /firewall applikationer spiller en central rolle i sikkerheden af dit system og dine data. Du kan støde på den fejl, der diskuteres, hvis dit antivirus / firewall-program blokerer nogen af de vigtige filer eller tjenester relateret til Uplay. I dette scenarie kan tilladelse af Uplay-relaterede filer / processer / tjenester muligvis løse problemet. Du kan vælge at deaktivere dit antivirus midlertidigt eller slukke for din firewall for at kontrollere, om disse applikationer opretter problemet.
Advarsel: Fortsæt på egen risiko, da tilladelse af applikationer gennem antivirus- og firewallindstillingerne (eller midlertidig deaktivering af din antivirus / firewall) kan udsætte dit system for trusler som vira, trojanske heste osv.
- Tæt Uplay - klient (som beskrevet i opløsning 2).
- Deaktiver midlertidigt dit antivirus eller sluk for din firewall. Derefter lancering Uplay-klient for at kontrollere, om den fungerer fint. Du kan også vælge at tilføj undtagelser til Uplay-filer i antivirus / firewall-indstillingerne.
- Bagefter, glem ikke at tænd igen dine antivirus- / firewall-applikationer.
Løsning 4: Fjern Uplay-relaterede poster fra værtsfilen på dit system
Hosts-filen bruges til at kortlægge IP-adresserne på forskellige domæner. Det kan bruges til at blokere adgang til forskellige websteder ved hjælp af en forkert eller lokal IP-adresse. Du kan støde på den fejl, der diskuteres, hvis IP-adressetilknytningen til Uplay ikke er korrekt konfigureret. I denne sammenhæng kan fjernelse af Uplay-poster fra Hosts-filen muligvis løse problemet.
- Tæt Uplay - klienten og dræbe alle de relaterede processer gennem Jobliste (som beskrevet i opløsning 2).
- Åbn File Explorer af dit system og navigere til følgende sti til værtsfilen:
C: \ Windows \ System32 \ drivere \ osv
- Nu sikkerhedskopi det Værtsfil til et sikkert sted (bare i tilfælde ...).
- Klik på Windows-søgning bar (på proceslinjen), og skriv derefter Notesblok. Højreklik derefter på listen over søgeresultaterne Notesblok og klik på Kør som administrator.
- Klik nu på Fil menuen, og klik derefter på i den viste menu Åben.
- Derefter, navigere til følgende sti:
C: \ Windows \ System32 \ drivere \ osv
- Skift nu filtypen fra Tekstdokument til Alle filer.
- Vælg derefter Værtsfil og klik på Åben.
- Kontroller nu, om der er nogen poster relateret til Uplay / Ubisoft i filen. Hvis så, slet alle poster relateret til Uplay / Ubisoft og tæt værtsfilen efter gemmer dine ændringer.
- Derefter lancering Uplay-klienten, og kontroller, om den fungerer fint.
Løsning 5: Genstart din router og skift port på USB-routeren
Problemet kan være en midlertidig fejl i din router eller et problem med pc / USB-routerport. I denne sammenhæng kan en simpel genstart af din router og ændring af porten på din USB-router muligvis løse problemet.
- Tæt Uplay og dræb alle dens relaterede processer gennem Jobliste (som beskrevet i opløsning 2).
- Sluk din USB-router og træk stikket ud det fra USB-port af dit system.
- Vente i 1 minut og tænd din router.
- Derefter Tilslut igen USB-routeren til en anden USB-port af dit system.
- Nu, lancering Uplay og kontroller, om det fungerer fint.
Løsning 6: Slet spolefilen og startmappen på Uplay Client
Der er nogle filer og mapper relateret til Uplay, der er vigtige for driften af applikationen. Du kan støde på den aktuelle fejl, hvis filerne / mapperne, der er relateret til Uplay-klienten, er korrupte. I denne sammenhæng kan sletning af disse filer eller mapper (rolig, filer / mapper genskabes ved næste start af applikationen) muligvis løse problemet.
- Tæt Uplay klient og dræb alle dens relaterede processer gennem Jobliste (som beskrevet i opløsning 2).
- Åbn File Explorer af dit system og navigere til følgende sti til Spool-filen:
% USERPROFILE% \ AppData \ Local \ Ubisoft Game Launcher \ Spool
- Nu åben mappen (som har en meget antal og bogstaver i dets navn) og sikkerhedskopi det .spole fil. Derefter slet .spool-filen.
- Nu lancering Uplay og kontroller, om fejlen er fri. Hvis ikke, gentage trin 1 og 2.
- Nu sikkerhedskopi mappen (nævnt i trin 3) og derefter slet det.
- Kontrollere hvis Uplay er klar over fejlen.
- Hvis ikke, gentage trin 1 og åbn File Explorer til navigere til følgende sti:
% USERPROFILE% \ AppData \ Local \ Ubisoft Game Launcher \
- Nu sikkerhedskopi det Spole mappe og slet det. Derefter lancering Uplay for at kontrollere, om problemet er løst.
- Hvis ikke, gentag Trin 1 og åbn File Explorer for at navigere til følgende sti:
% USERPROFILE% \ AppData \ Local \
- Sikkerhedskopier nu mappen Ubisoft Game Launcher, og slet den derefter.
- Start derefter Uplay-klienten for at kontrollere, om problemet er løst.
Løsning 7: Kontroller integriteten af spilfilerne i det problematiske spil
Problemet kan skyldes de korrupte spilfiler i det problematiske spil. I dette scenarie kan kontrol af integriteten af spilfiler muligvis løse problemet. Den nævnte proces vil sikre, at spilfilerne på dit system matcher filerne på Uplay-serveren. Hvis der er nogen forskel, erstattes de manglende / korrupte filer af serverversionen.
- Åbn Uplay-klient og klik på Spil.
- Klik derefter på problematisk spil.
- Klik nu på i venstre rude i spillets indstillingsvindue Ejendomme.
- Klik derefter på vinduet i højre rude i vinduet Bekræft filer (under lokale filer).
- Vent nu på afslutning af verificeringsprocessen og hvis der er korrupte / manglende filer, skal du muligvis download de korrupte / manglende filer.
- Derefter start Uplay og kontroller, om det ikke er synkroniseringsfejl.
Løsning 8: Erstat din præstationsmappe med Uplay-klienten med en vens præstationsmappe
Hvis du støder på problemet på grund af korruption i din præstationsmappe, kan du erstatte din præstationsmappe med en spillers mappe (der ikke har problemer med spillet / Uplay), og dette kan løse problemet.
- Tæt Uplay og alle dens relaterede processer gennem Task Manager (som beskrevet i opløsning 2).
- Backup din præstationsmappe.
- Få en kopi af præstationsmappen fra en spiller / ven, der ikke har problemer med spillet / Uplay.
- Nu, udskift din præstationsmappe med afspiller / vens mappe og start Uplay for at kontrollere, om det er klart af fejlen.
Løsning 9: Installer Uplay-klienten igen
Hvis intet har fungeret for dig, er installationen af Uplay-klienten korrupt og er grundårsagen til det aktuelle problem. I dette scenarie kan afinstallation og derefter geninstallation af Uplay-klienten muligvis løse problemet. Du skal ikke bekymre dig om dine data / præstationer relateret til Uplay, da de nævnte data er bundet til din Uplay-konto (ikke installationen af Uplay) og vil være tilgængelige, når du logger ind med dine legitimationsoplysninger.
- Åbn File Explorer af dit system og navigere til følgende sti til Ubisoft Game Launcher-mappen:
% USERPROFILE% \ AppData \ Local \ Ubisoft Game Launcher \
- Backup det Cache mappe og SaveGames-mappen til et sikkert sted.
- Højreklik på Uplay-genvej på skrivebordet og klik på Åbn filplacering.
- Nu, i installationsplayet til Uplay, sikkerhedskopi af Savegames-mappen til et sikkert sted. Husk installationsbiblioteket for Upaly, da du senere har brug for det.
- På den Proceslinje på dit system skal du klikke på Windows-søgefelt og skriv Kontrolpanel. Klik nu på listen over resultater Kontrolpanel.
- Klik derefter på Afinstaller et program.
- Højreklik nu Uplay og klik derefter på Afinstaller.
- Nu, følge efter vejledningen på skærmen for at fuldføre afinstallationen af Uplay-klienten. Ikke bekymre dig om "nogle Uplay-spil vil også blive afinstalleret”Prompt og klik på Næste.
- Derefter genstart dit system.
- Ved genstart åbn installationsmappen af Uplay (trin 3) og slet alle resterne af Uplay-installationen især cache-mappe.
- Download nu det nyeste Uplay-klient fra det officielle websted.
- Når download er afsluttet, Højreklik på den downloadet fil og klik derefter på Kør som administrator.
- Nu, følge efter anvisningerne på skærmen for at fuldføre installationen af Uplay-klienten. Husk, at du skal installere Uplay-klienten på systemdrev.
- Efter afslutning af Uplay-klientinstallationen, lancering det som administrator og Log ind ved hjælp af dine legitimationsoplysninger. Forhåbentlig er synkroniseringsproblemet løst.
- Til Steam-versionen af Uplay, følg proceduren til afinstallation / geninstallation af en normal Steam-spil.