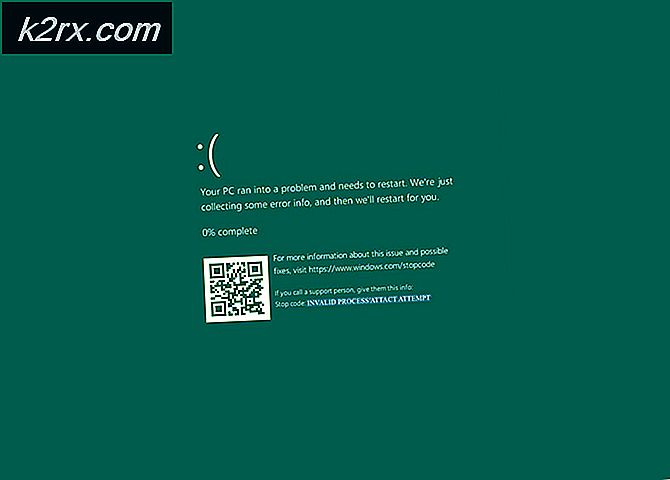Fix: Boot Device ikke fundet Hard Disk - (3F0) Fejl på Ubuntu PC
Boot-enhed ikke fundet er en almindelig fejl, der opstår, og som regel vises som harddisk - (3F0) på HP-computere, og når det sker, og det forhindrer computeren i at starte til det installerede operativsystem. Dette betyder, at der ikke er nogen måde at bruge operativsystemets diagnosefunktion til at undersøge problemet.
Fejlen betyder, at computeren ikke kan finde nogen partition på harddisken, der har et operativsystem. Dette betyder dog ikke, at operativsystemet pludselig forsvandt fra harddisken. Der er forskellige årsager, der kan forårsage fejlen, bortset fra operativsystemets pludselige forsvinden.
Årsager til harddisk - (3F0) -fejl
Løsninger 1: Løs BIOS-indstillinger
Den mest ligefremme måde at løse dette på er at nulstille BIOS-indstillingerne til deres standardtilstand med følgende trin:
- Start computeren, og tryk på tasten, der giver dig mulighed for at åbne BIOS-indstillingerne. For de fleste HP-modeller er det F10 nøgle, men forskellige producenter indstiller forskellige nøgler, for eksempel Esc, F2, F9, F12. Når det er sagt, find BIOS-nøglen til din specifikke computermodel.
- Se gennem de forskellige sektioner for at finde muligheden for Nulstil til standardindstillinger. Mærkaten varierer mellem forskellige modeller. På nogle computere er det Gendan standardindstillinger / Fabriksindstillingeller noget lignende. Vælg indstillingen, bekræft for at indlæse standardindstillingerne, og afslut derefter, når du har gemt indstillingerne.
- Hvis dette ikke løser fejlen, skal du prøve de næste BIOS-rettelser.
En anden løsning til BIOS-indstillingerne er at indstille harddisken til den primære opstartsenhed.
- Åbn BIOS-indstillingerne, som vi gjorde tidligere i den første BIOS-fix
- Naviger til sektionen med Bootindstillinger
- Naviger til sektionen med rækkefølgen af boot-enhederne, og indstil harddisken som den første enhed i sekvensen.
- Afslut, mens du gemmer indstillingerne, og kontroller, om fejlen er løst.
En løsning til BIOS-indstillingerne er at gøre systemet i stand til at få adgang til data på harddisken på trods af dets partitioneringsstil (MBR / GPT). BIOS-indstillinger konfigurerer computeren til at starte i enten UEFI-tilstand eller Legacy-tilstand. MBR-partitionstil kan tilgås, hvis computeren starter fra den ældre tilstand, mens GPT-partitionstypen kan tilgås, hvis computeren starter fra UEFI-tilstand. Nogle computere giver mulighed for opstart med både UEFI-tilstand og Legacy-tilstand, mens andre kun giver en mulighed.
- Åbn BIOS-indstillinger som vi gjorde tidligere i den første BIOS-fix
- Gå til fanen bootindstillinger og naviger i sektionen med Boot-tilstand som har muligheder som Legacy eller UEFI.
- Skift denne opstartstilstand gennem de forskellige tilgængelige muligheder, mens du gemmer indstillingerne og starter op igen for at kontrollere, om fejlen er rettet.
Hvis disse justeringer af BIOS-indstillinger ikke løser fejlen, kan du prøve de næste løsninger
Løsning 2: Fix Boot Loader
Denne løsning kræver, at du har et USB-drev, der kan startes med Ubuntu. Du kan følge denne vejledning for at oprette et bootbart USB-drev med Ubuntu. Når du har oprettet et USB-drev, der kan startes, skal du følge disse trin for at rette bootloaderen.
- Sæt USB-drevet i computeren, og start, mens du trykker på tasten, der er knyttet til startmenuen til din specifikke computermodel. De almindelige nøgler er F9 eller F12, men hvis de ikke fungerer på din computer, skal du foretage en hurtig google-søgning efter den nøgle, der er knyttet til din specifikke computermodel.
- Fra USB-menuen skal du vælge USB-disken som boot-enhed. Dette indlæser Ubuntu på computeren.
- Klik på Prøv Ubuntuog vent på, at det åbner et operativt miljø i operativsystemet. I de næste trin skal vi installere Ubuntu Boot-Repair-programmet
- Åbn terminalen ved at klikke på Ctrl + alt + T.
- Indtast følgende kommando i terminalen for at tilføje Boot-Repair-lageret til din computer
sudo add-apt-repository ppa: yannubuntu / boot-reparation
- Opdater de lokale arkiver med følgende kommando
sudo apt-get opdatering
- Installer Boot-Repair med følgende kommando. Kommandoen åbner programmet efter installationen
sudo apt-get install -y boot-repair && boot-repair
- Hvis programmet ikke åbnes efter installationen, kan du åbne det fra appmenuen eller med følgende kommando
boot-reparation
- Klik på Anbefalet reparationog vent på, at den er færdig med reparationsprocessen.
Efter reparationen åbner programmet en logfil med problemerne omkring harddisken. Du bør læse filen igennem for at sikre, at der ikke er noget yderligere problem med harddisken. - Genstart din computer uden USB-drevet, og se om fejlen er løst. Hvis fejlen ikke er løst, kan du prøve den næste løsning.
Løsning 3: Installer Windows 10 sammen med den eksisterende Ubuntu
Dette kan være en løsning, hvor computeren ikke kan finde Ubuntu boot loader, eller hvis partitionen med boot loader er korrupt. Installation af Windows 10 indstiller computeren til at bruge Windows 10 boot loader som standard i stedet for Ubuntu boot loader.
- Hvis du allerede har Windows 10 installeret, skal du erstatte det med denne nye installation. Du kan følge denne vejledning om installation af Windows 10
- Efter en vellykket installation af Windows fungerer din computer sandsynligvis normalt, men du har ikke mulighed for at starte til Ubuntu.
- For at tilføje menuen til valg af operativsystem, når du starter, skal du gennemgå trinene i Løsning 2 beskrevet ovenfor.
- Hvis du starter i Windows 10 normalt, men ikke er i stand til at starte i Ubuntu selv efter at have fulgt trinene i løsning 2, skal du udføre en ny installation af Ubuntu.
Løsning 4: Udskift harddisken
Dette skal være den sidste mulighed, da det har den mest negative effekt med hensyn til omkostninger såvel som datatab. Før du køber en ny harddisk, kan du prøve at bruge denne harddisk som et eksternt drev og se, om du har adgang til den, og hvis du kan, behøver du sandsynligvis ikke smide den.