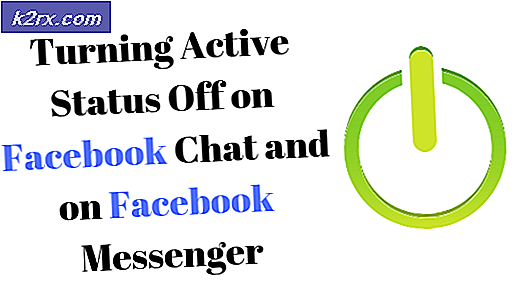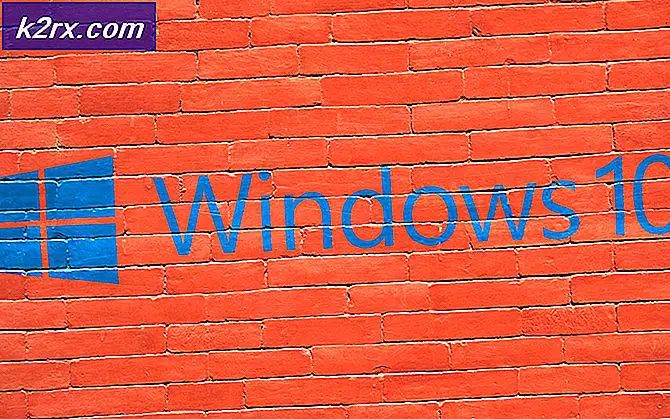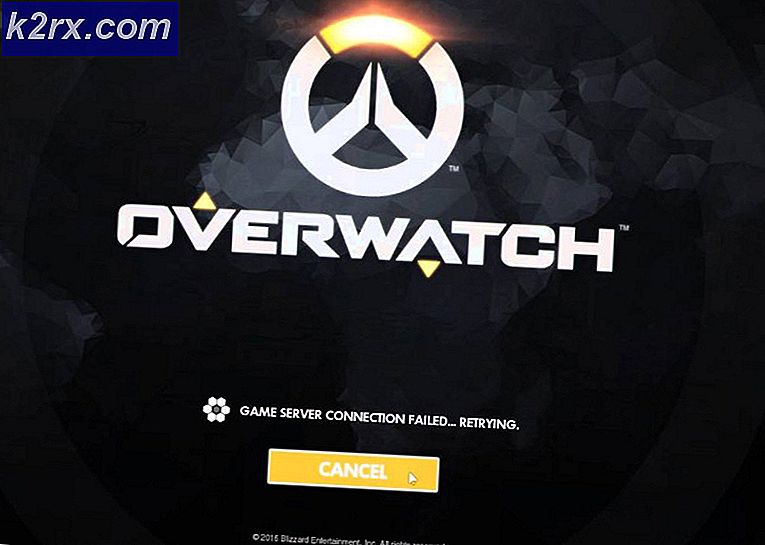Fix: Steam Content Servers Uopnåelig
Mange brugere oplever et problem, hvor Steam undlader at downloade din tid. Det beder om, at indholdsserverne ikke er tilgængelige for download. Det er sikkert at sige, at dette problem ikke skyldes et enkelt problem, især på grund af mange konfigurationer af brugerne. Vi har nævnt nogle af de løsninger, der omfatter alle metoder fra Steam Support såvel som fra brugerne.
Løsning 1: Fjernelse af proxy-indstillinger
En proxyserver bruges i organisationer, hvor åben internetadgang er begrænset. En proxy bruges til at spore netværket og give en alternativ gateway til brugerne. Proxy-indstillinger bliver ofte en hindring, når Steam forsøger at oprette forbindelse til sine servere til download.
Der er to måder at deaktivere proxyen på din computer.
Metode 1: Chrome
- Åbn Chrome-browseren og klik på Chrome-menuen (øverst til højre) ved åbningen.
- Når drop down kommer, skal du klikke på Indstillinger .
- Når siden Indstillinger er åbnet, skal du skrive proxy i dialogbjælken til stede øverst.
- Fra søgeresultaterne skal du vælge resultatet, der angiver åbne proxyindstillinger .
- Når indstillingerne åbnes, skal du klikke på LAN-indstillinger på fanen Forbindelser, der findes i bunden.
- Fjern markeringen af linjen, der siger, " Automatisk registrering af indstillinger" . Gem ændringer og afslut. Genstart damp.
Metode 2: Gennem Netværksindstillinger
- Tryk på Windows + R-knappen for at hente programmet Kør.
- Skriv inetcpl i dialogboksen. cpl .
- Internettets egenskaber åbnes. Naviger til fanen Forbindelser og klik på LAN-indstillinger.
- En gang i LAN-indstillingerne fjerner du markeringen af linjen, der siger, " Automatisk registrering af indstillinger" . Gem ændringer og afslut for at genstarte Steam.
Løsning 2: Deaktivering af Chrome-udvidelser
Nogle gange kan de udvidelser, der findes i Chrome, skabe en reel forhindring. De forstyrrer dine netværksindstillinger, især tilføjelsen, der hedder Ghostery . Det overvåger dit netværk og giver statistikker til, hvor du forlader dit digitale fodaftryk. Det giver dig endda kontrol over, hvilke websteder der kan få adgang til dine data, som ikke kan. Det anbefales at deaktivere disse tilføjelsesprogrammer fra Chrome, inden du fortsætter overførslen. Hvis problemet blev forårsaget af dem, ville det blive løst.
Dette omfatter ikke kun Chrome-udvidelserne, du bør deaktivere ethvert program, der er relateret til dit netværk (dataskærm, VPN osv.) Det er bedre at prøve snarere end at fortsætte med de yderligere løsninger, som er mere komplekse.
Løsning 3: Ændrer din downloadregion
En af de grundlæggende rettelser omfatter ændring af downloadregionen.
Steam-indholdssystemet er opdelt i forskellige regioner. Klienten registrerer automatisk din region via dit netværk og angiver det som standard. Nogle gange kan servere i en bestemt region være overbelastet eller måske gennem en hardwarefejl. Således kan ændring af downloadregionen løse det pågældende problem. Du kan altid prøve at ændre downloadregioner mange gange (det er ikke kun begrænset til et forsøg) før du fortsætter med de yderligere løsninger.
- Åbn damp og klik på ' Indstillinger ' i rullemenuen i øverste venstre hjørne af vinduet.
- Vælg ' Downloads ' og naviger til ' Download Region '.
- Vælg andre regioner end din egen og genstart damp.
Løsning 4: Sletning clientregistry.blob
Din Steams Klientregister kan blive ødelagt, og det kan være grunden til, at du står over for fejlen. Vi kan prøve at omdøbe / slette det.
- Gå helt ud af damp og afslut alle opgaver som nævnt i løsningen ovenfor.
- Gennemse til din dampkatalog. Standardværdien er C: \ Program Files \ Steam .
- Find ' clientregistry.blob' .
- Omdøb filen til ' clientregistryold.blob ' (eller du kan slette filen fuldstændigt).
- Genstart damp og lad filen genskabes.
Forhåbentlig vil din klient løbe som forventet. Hvis det stadig ikke virker, skal du følge nedenstående trin.
- Gennemse tilbage til din dampkatalog.
- Find 'Steamreporter. exe '.
- Kør applikationen og genstart damp.
Løsning 5: Rydning af Steam downloadkø
Hvis du har mange afventende downloads i din Steam-klient, anbefales det at fjerne dem alle undtagen en og genstart Steam.
- Åbn dit Steam-klienthoved over til fanen Bibliotek .
- Nederst vil du se en klikbar indstilling, som siger Download Paused . Klik på det, så alle de køede muligheder kommer frem.
- En efter et klik på knappen som vist på billedet nedenfor for at fjerne emnerne fra køen.
- Når du har fjernet dem, skal du højreklikke på spil (undtagen det, du vil downloade først), så indstillingerne kommer frem. Når indstillingerne er åbne, skal du klikke på knappen Afinstaller .
- Dampen vil bede dig om at bekræfte dine handlinger. Klik på Slet, når prompten kommer frem og genstart Steam, før du forsøger at downloade det ene spil igen.
Løsning 6: Brug af flushconfig
Vi kan prøve at køre flushconfig-kommandoen for at nulstille konfigurationen. Følg trinene herunder.
PRO TIP: Hvis problemet er med din computer eller en bærbar computer / notesbog, skal du prøve at bruge Reimage Plus-softwaren, som kan scanne lagrene og udskifte korrupte og manglende filer. Dette virker i de fleste tilfælde, hvor problemet er opstået på grund af systemkorruption. Du kan downloade Reimage Plus ved at klikke her- Tryk på Windows + R for at hente programmet Kør.
- I dialogbjælken skal du skrive damp: // flushconfig .
- Tryk på OK . Steam vil nu pope et vindue for at bekræfte dine handlinger. Tryk på Ok og genstart damp.
Løsning 7: Start damp i sikker tilstand med netværk.
Før du bruger flere tekniske metoder, kan du prøve at køre din pc i sikker tilstand (med netværk) og forsøge at starte Steam download.
- Få din computer til sikker tilstand ved at vælge fra forskellige muligheder. Vælg ' Aktivér sikker tilstand med netværk '. Du kan lære at få din pc til sikker tilstand herfra. Hvis du kører Windows 7, skal du trykke på F8 ved opstart af din pc, og du vil blive henvist til et lignende vindue, hvor du kan vælge den ønskede indstilling.
- Åben damp og prøv at opdatere / installere med den igen. Denne metode skal fjerne alle forhindringer (hvis nogen), som din damp kan opleve.
Løsning 8: Deaktivering af Safe-web fra router
Din WiFi-router kan have en indstilling kaldet safe-web i den. Hvad dette gør er at filtrere alle de indgående data, som den anser, ikke er troværdige. Det er meget almindeligt, at den markerer Steam som en og forstyrrer forbindelsen med din computer.
Da der er hundredvis af forskellige routere brugt af brugerne, er det meget svært at liste løsningen på, hvordan du deaktiverer muligheden for hver enkelt af dem. Her er nogle retningslinjer, så du kan få en ide.
- Websikkerhed findes i forældrekontrolafsnittet på WiFi-routerkonfigurationen.
- Det kan også findes i sektionen Virus eller Filtrering .
- For at indtaste dine routerindstillinger skal du indtaste den IP, der er tilknyttet den (for eksempel er det 192.168.1.1). Du kan tjekke den krævede IP enten ved at ringe til din modemudbyder eller ved at kigge på bagsiden af enheden (selvom emballagekassen kan have detaljer).
Løsning 9: Deaktivering af antivirus og forsvarer / firewall
Før vi fortsætter med at geninstallere Steam, kan vi prøve at blande med antivirusprogrammet. Antivirus overvåger hver pakke på din computer sender og modtager. Selvom Steam har samarbejdet med de fleste af dem, giver de ikke problemer, nogle gange gør de det. Løsningen er at deaktivere / afinstallere dem og kontrollere, om du kan downloade.
McAfree Antivirus :
McAfree har ingen måde at udelukke bestemte filer fra sin scanning i realtid. Den eneste måde er at deaktivere antivirusprogrammet helt, indtil spillet er opdateret. For at gøre dette skal du åbne McAfree og vælge Virus og Spyware Protection . Her finder du muligheden for Real-Time Scanning . Klik den mulighed og sluk den.
Følg derefter følgende vejledning for at kontrollere integriteten af spilfiler .
- Genstart computeren og genstart damp.
- Gå over til biblioteket og højreklik på spillet, hvilket giver dig problemer.
- Klik på dens egenskaber og vælg fanen lokale filer.
- Klik på knappen Kontroller integriteten af spilfiler, og Steam vil bekræfte dette spil om et par minutter.
Forhåbentlig, efter at du har udført ovenstående trin, vil din damp ikke give noget problem.
ESET NOD32
NOD32 har en tendens til at markere nogle applikationsfiler som ondsindet og vil sandsynligvis karantæne det. Dette resulterer ofte i fejlen under opdatering af et spil. Gennemse din nuværende dampkatalog, og kopier adressen
- Standardplaceringen for din dampmappe skal være C: \ Program Files (x86) \ Steam .
Tryk på knappen ⊞ Win + R. Dette skal pop-up Run-programmet.
I dialogboksen skriv C: \ Program Files (x86) \ Steam.
Eller hvis du installerede Steam i en anden mappe, kan du gennemse den mappe, og du kan fortsætte med de trin, der er nævnt nedenfor.
Efter at have kopieret, skal du åbne ESET NOD32 og indsætte placeringen i ekskluderet fra scanning i realtid .
Følg fremgangsmåden 'Kontroller integriteten af spilfiler' ovenfor, og du vil være alt godt.
Kaspersky AV
Kaspersky kan undertiden markere damp som en ubudne og deaktivere den fra at foretage ændringer på harddisken. For at løse dette, gå over til ' trusler og udelukkelser' . Naviger til ' betroet zone ' og tilføj Steam.exe som et betroet program. Husk at ændre indstillingerne til Begræns ikke programaktivitet samt Skan ikke åbne filer.
Følg fremgangsmåden 'Kontroller integriteten af spilfiler' ovenfor, og genstart computeren.
Windows Defender
- Klik på Windows-knappen og skriv Windows Defender i søgelinjen. Blandt alle mulighederne vil der være en applikation kaldet Windows Defender Security Center . Åben det.
- Ved åbningen finder du en liste over muligheder, der er tilgængelige i det nye vindue. Vælg indstillingen Virus og trusselsbeskyttelse .
- Når du går ind i menuen, skal du navigere til Virus og Threat Protection Settings . Windows kan bede dig om at tillade administratoradgang til at bruge denne funktion. Hvis ja, tryk Ja.
- Når du har indtastet den ønskede menu, skal du søge i vinduet, der siger Tilføj eller fjern udelukkelser . Klik på det, og du vil blive navigeret til en menu, hvor du kan tilføje ekskluderinger. Du kan ekskludere mapper, udvidelser og lige filer. I dette tilfælde udelukker vi hele Steam-mappen, som er placeret i den mappe, du downloadede den.
- Klik på indstillingen, som siger Exclude a folder og navigere til din dampkatalog. Standardplaceringen for din dampmappe skal være C: \ Program Files (x86) \ Steam . Når du har nået placeringen, skal du vælge mappen og gemme ændringer.
- Genstart din computer og kør damp med administrative rettigheder. Forhåbentlig bliver dit hastighedsproblem løst.
Løsning 10: Downloadning af nyeste dampklient
- Standardplaceringen for din dampmappe skal være C: \ Program Files (x86) \ Steam .
Tryk på knappen ⊞ Win + R. Dette skal pop-up Run-programmet.
I dialogboksen skriv C: \ Program Files (x86) \ Steam.
Eller hvis du installerede Steam i en anden mappe, kan du gennemse den mappe, og du kan fortsætte med de trin, der er nævnt nedenfor.
- Find følgende mapper:
Steam.exe (Application)
SteamApps (mappe)
Brugerdata (mappe)
- Slet alle de andre filer / mapper / applikationer undtagen dem, der er nævnt ovenfor.
- Gå over til Steam hjemmeside og download den nyeste Steam klient. Løs ikke den gamle Steam.exe-gave i dit bibliotek overhovedet. Problemet bliver ikke løst.
- Installer Steam ved hjælp af installationsprogrammet i samme mappe som din forrige. Forhåbentlig vil problemet blive løst efter installationen.
PRO TIP: Hvis problemet er med din computer eller en bærbar computer / notesbog, skal du prøve at bruge Reimage Plus-softwaren, som kan scanne lagrene og udskifte korrupte og manglende filer. Dette virker i de fleste tilfælde, hvor problemet er opstået på grund af systemkorruption. Du kan downloade Reimage Plus ved at klikke her