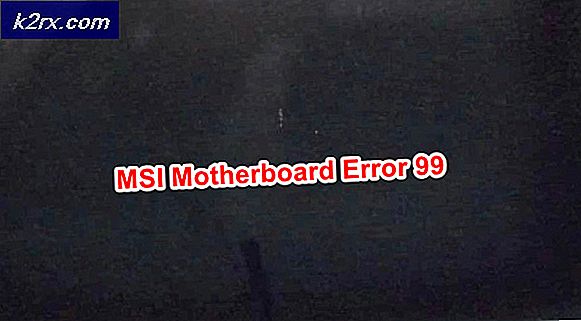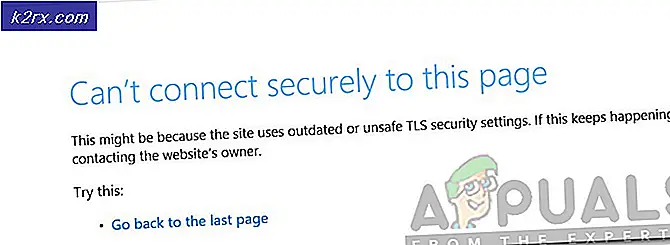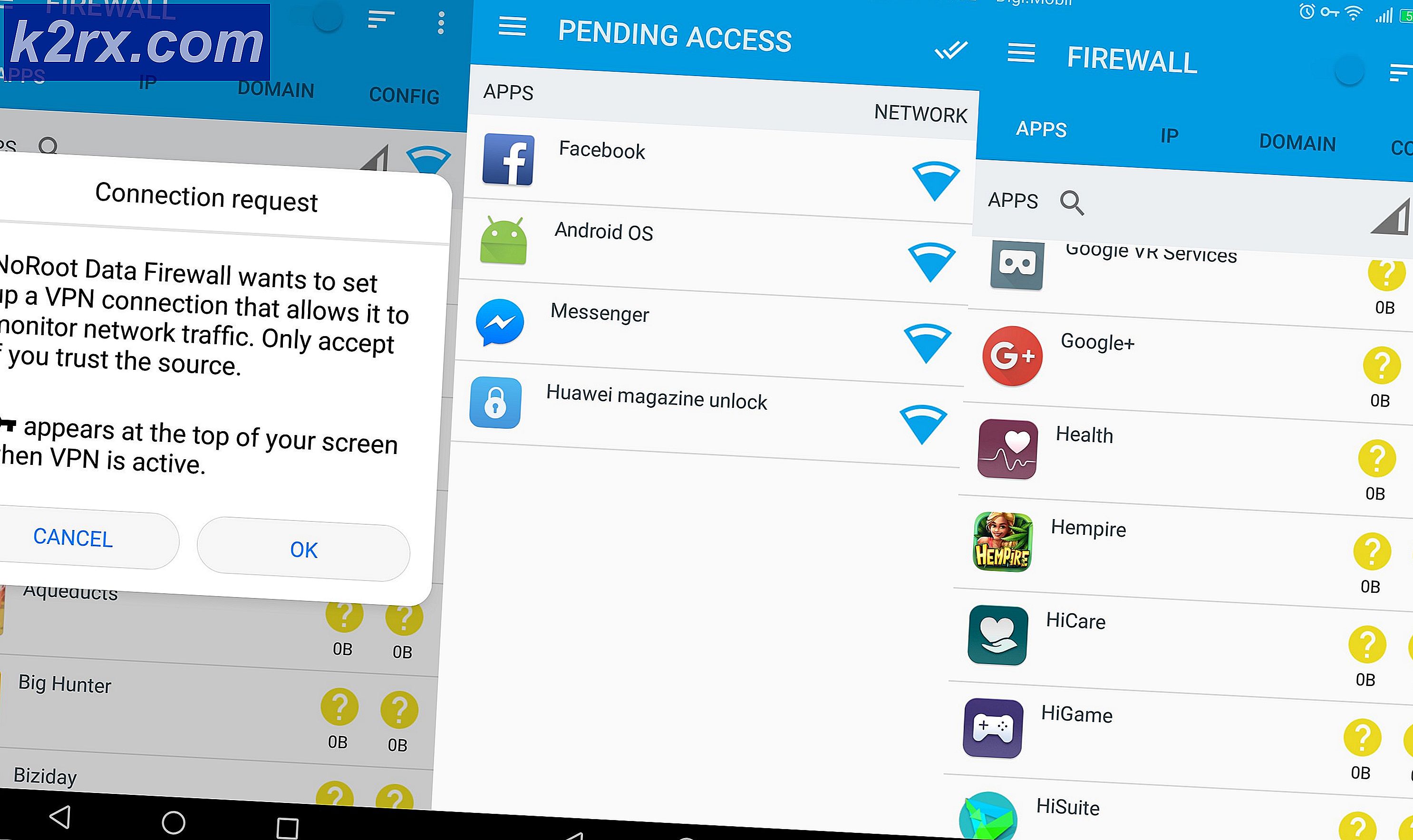Hvid bjælke, der dækker den øverste del af Windows Stifinder
Dette er et almindeligt problem, som brugere, der bruger Windows 10 med dobbelte skærme, støder på. Den hvide bjælke er stadig interaktiv, men den viser ikke noget. Og efter en simpel genstart eller aflogning og derefter login får den hvide bjælke til at forsvinde, men dette er ikke en permanent løsning. Problemet er ikke specifikt for en hård eller en softwareversion. Nogle gange er grafikkortet konfigureret på en sådan måde, at det forårsager et problem med skærmoutputtet. Ændring af indstillingerne for displaydriveren kan løse dette problem.
Metode 1: Skift skærmopløsning for begge skærme
I denne metode ændrer vi skærmopløsningen for begge skærme (hvis du bruger en dobbelt skærm) midlertidigt og ændrer den derefter tilbage til den originale opløsning.
- Gå til dit grafikkort Indstillinger (I dette tilfælde er det intel)
- Vælg Skærm og vælg det skærmbillede, som du vil ændre opløsningen for
- Skift opløsningen til enhver anden undtagen den, der oprindeligt blev valgt
- Klik på Anvend, og gentag de samme trin for en anden skærm
- Vent nu et par sekunder, og skift opløsningerne for begge skærmbilleder til den originale opløsning.
Metode 2: Aktiver indstillingen Skal fuldskærm i dine skærmindstillinger
I denne metode vil vi aktivere “Skaler fuld skærm”I grafikkortindstillingerne. Denne metode er rapporteret til at løse problemet for mange brugere. Indstillingen Skal fuldskærm udvider skrivebordsskærmen til det maksimale og samtidig opretholder det samme dimensionelle billedformat. Med andre ord gør denne indstilling det muligt for Desktop at udvide til hele skærmen.
- Gå til dine grafikkortindstillinger (i dette tilfælde er det intel)
- Vælg Display, og vælg det skærmbillede, der viser den hvide bjælke øverst
- Vælg indstillingen Skal fuldskærm, og sørg for, at du har markeret afkrydsningsfeltet Tilsidesæt applikationsindstillinger
- Anvend nu disse indstillinger
Hvis denne metode ikke fungerede for dig, skal du fortsætte med at læse, du bliver muligvis nødt til at foretage nogle ændringer i Registreringseditor, for at grafikkortindstillingerne kan anvendes.
Metode 3: Deaktiver hardwareacceleration i Regedit Utility
Hvis den tidligere metode ikke fungerede for dig, skal du deaktivere hardwareacceleration gennem registreringseditoren. Vi opretter et nyt DWORD (Double Word), som er en af de fem datatyper, der bruges i Registreringseditor. Registreringseditor gemmer informationen relateret til de forskellige installerede drivere inklusive grafikkortdriveren, og vi kan konfigurere forskellige indstillinger for disse drivere ved at ændre værdierne for variabler i Registreringseditor.
- Type Regedit i Windows-søgefeltet
- Naviger til følgende sti i venstre rude
HKEY_CUREENT_USER \ Software \ Microsoft \ Avalon.Graphics
- Højreklik på højre panel og klik på DWORD (32-bit værdi)
- Omdøb DWORD til DeaktiverHWAcceleration og højreklik på det og klik Modificere og indtast værdien 1 og gem det.