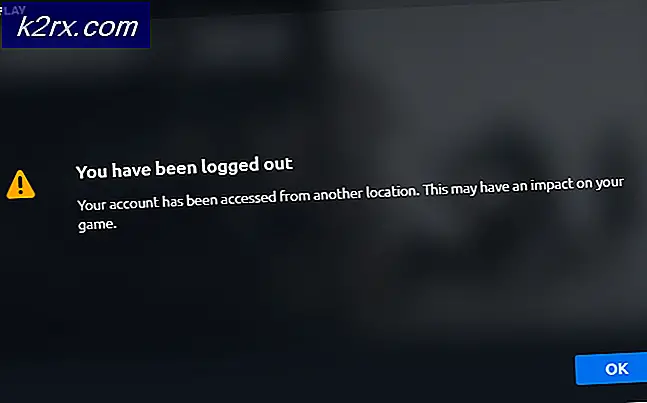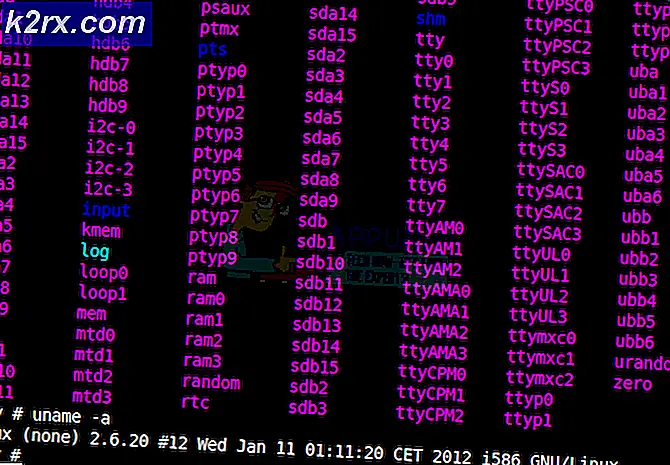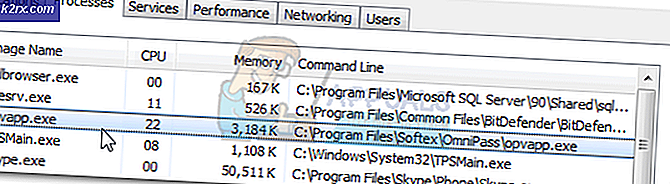Fix: Razer Synapse Ikke Åbning
Razer Synapse er en software, der ejes af Razer Inc., som giver brugerne mulighed for at genbinde kontrol eller tildele makroer til nogen af Razer-enhederne. Det har også en funktion, der gemmer alle dine konfigurationer i et skybaseret lager. Dette gør det særligt let at skifte mellem konfigurationer. Det har også andre funktioner som statistik, varmekort, hardwarekonfigurator osv.
Mange mennesker, der bruger denne software, rapporterede, at deres Synapse ophørte med at arbejde efter opdateringen. Det nægtede at springe op, selvom Razer-enheder blev tilsluttet systemet. Dette problem er meget almindeligt, og der er meget enkle trin til dens løsning. Tag et kig på.
Løsning 1: Geninstallere softwaren
Den mest effektive og arbejdsløsning til dette problem var at geninstallere softwaren, efter først at slette hver af sine filer fra din computer. Disse mapper er hovedsageligt gemt i din File Explorer, så vi skal sørge for, at du er logget ind som administrator og har adgang til skjulte filer. Vi sørger for, at der ikke er nogen resterende filer, når du installerer den nyeste software.
- Tryk på Windows + R for at starte programmet Run. Skriv appwiz. cpl i dialogboksen og tryk på Enter. Et nyt vindue dukker op, der består af alle programmer installeret på din computer.
- Udfør følgende handlinger for både Razer Synapse og Razer Core . Højreklik på programmet og vælg Afinstaller .
- Når du har afinstalleret applikationen, skal du trykke på Windows + E for at starte filutforskeren. Naviger til følgende sted:
C: \ Programmer (x86) \ Razer
- Da alle mapper i denne mappe er skjulte, skal vi først forklare dem. Klik på Vis fanebladet øverst på skærmen, og kontroller Skjulte elementer .
- Slet alle de filer, der er til stede i denne mappeplacering. En UAC kan dukke op og bekræfte dine handlinger, hvis du bliver bedt om det, skal du vælge Ja . Slet også alle de filer, der findes i følgende mappe:
C: \ ProgramData \ Razer-mapper
Genstart din computer efter sletning af filerne.
- Tryk på Windows + R og skriv devmgmt. msc i dialogboksen. En gang i enhedsadministratoren skal du udvide den kategori af Razer-enhed, du bruger. I dette tilfælde vælger vi Keyboards. Højreklik på enheden og vælg Afinstaller enhed .
- En advarsel kan blinke foran skærmen og beder dig om at bekræfte dine handlinger. Klik på Afinstaller og sørg for, at du markerer indstillingen Slet driverprogrammet til denne enhed .
Udfør samme procedure for alle Razer-enheder, der er installeret på din computer. Hvis du er i tvivl om en enhed, skal du bare afinstallere den. Efter afinstallation (og sletning af alle drivere) skal du genstarte computeren. Din computer installerer automatisk standarddriverne, der er gemt for disse enheder.
Bemærk! Sørg for at fjerne alle enheder, når du genstarter computeren.
PRO TIP: Hvis problemet er med din computer eller en bærbar computer / notesbog, skal du prøve at bruge Reimage Plus-softwaren, som kan scanne lagrene og udskifte korrupte og manglende filer. Dette virker i de fleste tilfælde, hvor problemet er opstået på grund af systemkorruption. Du kan downloade Reimage Plus ved at klikke her- Sluk alle firewall / antivirusprogrammer . Du kan se vores artikel om, hvordan du deaktiverer Windows Firewall. Vi gør dette for at undgå alle konflikter, når du installerer den nye software på din computer.
- Installer nu den nyeste version af Microsoft .NET Framework fra dets officielle hjemmeside. Genstart din computer efter installation af rammerne for at gennemføre alle ændringerne.
- Download nu Razer Synapse fra dets officielle hjemmeside og installer pakken. Efter installationen skal du kontrollere, om den åbner korrekt. Selvom Razer Synapse automatisk skal downloades, når du tilslutter Razer-produkter, kan du også downloade den fra sin hjemmeside.
Bemærk: Sørg for, at du er logget ind som administrator under hele processen. Hvis problemet stadig ikke findes, kan du prøve at logge ind på din eksisterende Razer-konto. Vælg indstillingen Ny konto og start frisk.
Løsning 2: Deaktivering af Razer Surround
Razer Surround betragtes som en funktion af Razer Synapse, som forbedrer lydkvaliteten, når du spiller spil. Mange brugere har imidlertid for nylig rapporteret, at det var på grund af dette modul, at deres Synapse ikke kunne indlæse / åbne / forsvundet fra bakken. Vi kan bruge en løsning til at løse dette problem.
- Udfør trin 1-5 fra løsning 1 (afinstallation af Synapse og sletning af resterende filer).
- Download Razer Synapse software ved hjælp af den officielle hjemmeside. Hent det til en tilgængelig placering.
- Installer softwaren. Efter installationen skal du logge ind på din konto og lade Synapse oprette forbindelse til internettet.
Når funktionen opdatering dukker op, ignorere det. Annuller det . Vi opdaterer ikke softwaren på dette tidspunkt. Vent nu til Synapse viser et billede som dette:
- Når det er færdigt at installere helt og hente data fra internettet, vises to meddelelser øverst til venstre:
- Razer Surround
- Synapse Update
- Klik på Razer Surround på denne meddelelse, og afbryd straks . Opdater ikke / opgrader / installer Razer Surround under alle omstændigheder, da det anses for at være kernen i problemet i dette tilfælde.
- Når du har annulleret surrounden, kan du opdatere Synapse-softwaren ved at klikke på Synapse Update- notifikationen.
- Genstart computeren, efter at opdateringen er gennemført, og kontroller, om problemet er løst.
Bemærk: Du kan også prøve at køre softwaren i kompatibilitetstilstand og kontrollere.
Bemærk til CS: GO spillere: Razer Synapse kan blokere CS: GO fra at starte korrekt i nogle tilfælde. I dette tilfælde skal du kun starte Synapse efter CS: GO er fuldt startet ved hjælp af Steam-klienten.
Løsning 3: Installer de nyeste Windows-opdateringer
Windows uddyber vigtige opdateringer rettet mod fejlrettelserne i operativsystemet. Hvis du holder tilbage og ikke installerer Windows-opdateringen, anbefaler vi stærkt, at du gør det. Windows 10 er det nyeste Windows-operativsystem, og nye operativsystemer tager meget tid til at blive perfekte i enhver henseende.
- Tryk på Windows + S- knappen for at starte din startmenu's søgelinje. Skriv Windows opdatering i dialogboksen. Klik på det første søgeresultat, der kommer frem.
- Når du er i opdateringsindstillingerne, skal du klikke på knappen, der siger Check for updates . Nu kontrollerer Windows automatisk efter opdateringer, der er tilgængelige, og installerer dem. Det kan endda spørge dig om en genstart.
- Efter opdateringen skal du genstarte din computer og kontrollere, om dit problem er blevet rettet.
PRO TIP: Hvis problemet er med din computer eller en bærbar computer / notesbog, skal du prøve at bruge Reimage Plus-softwaren, som kan scanne lagrene og udskifte korrupte og manglende filer. Dette virker i de fleste tilfælde, hvor problemet er opstået på grund af systemkorruption. Du kan downloade Reimage Plus ved at klikke her