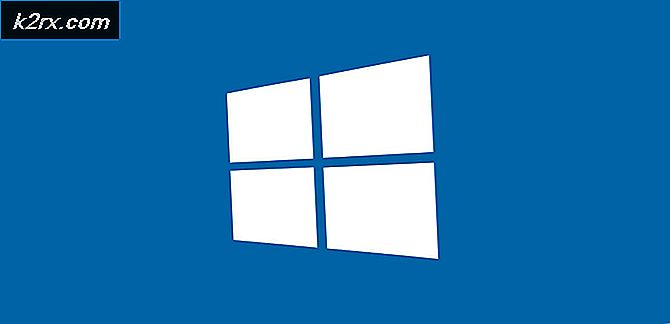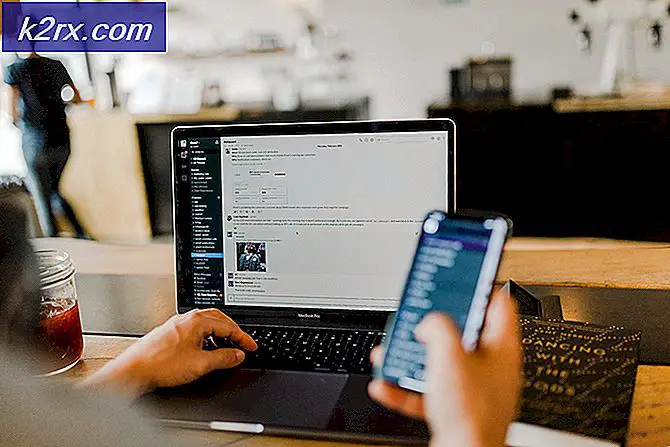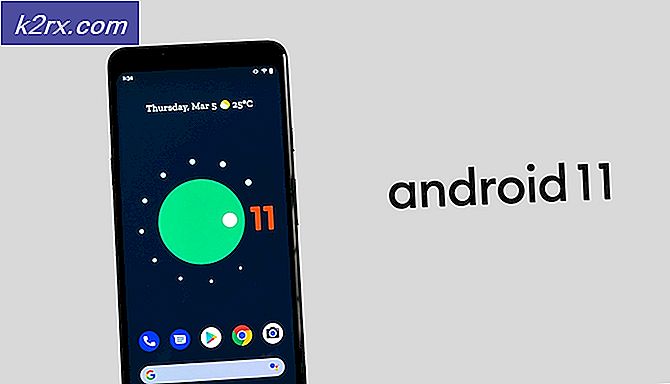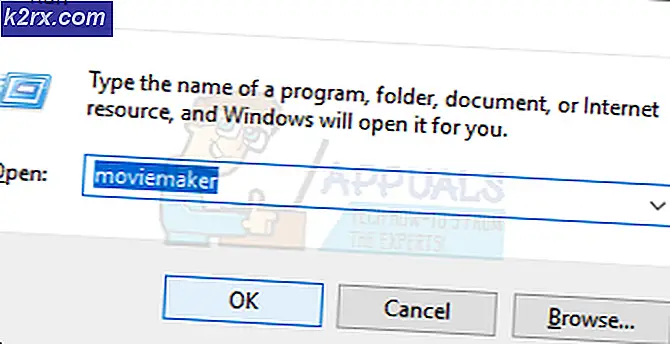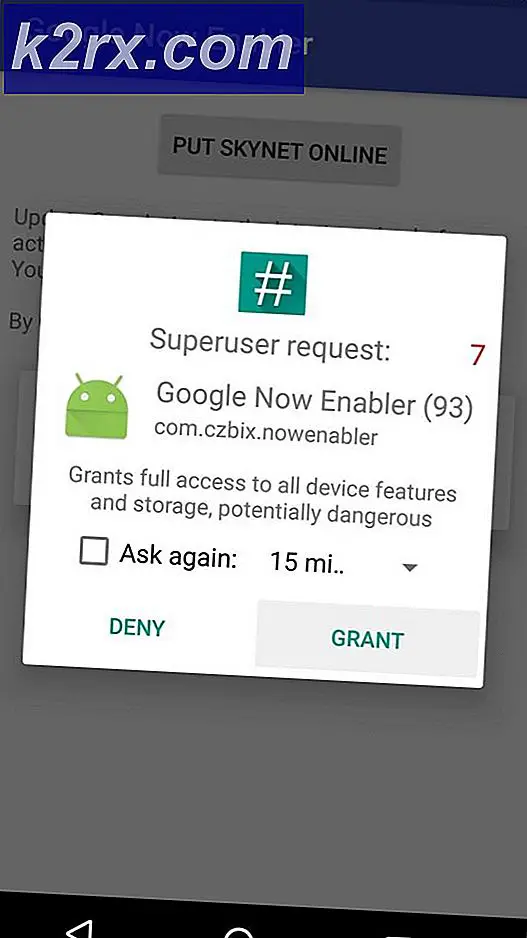Sådan løses Windows Defender Firewall-fejlkode 0x6d9?
Adgang til internettet er blevet en obligatorisk opgave i vores daglige liv. Windows Firewall blev introduceret til at kontrollere indgående og udgående anmodninger fra dit computersystem. Firewall modtager sin andel af opdateringer, og Microsoft har tendens til at forbedre sig drastisk med hver større opdatering. Nogle af os kan godt lide at holde Windows Defender Firewall slukket, da det undertiden kan blokere visse anmodninger, der forhindrer os i at gøre, hvad vi sigtede mod. Nogle gange, hvis du prøver at tænde Windows Defender Firewall igen, får du fejlkoden 0x6d9 med en besked om, at 'Der opstod en fejl ved åbning af Windows Firewall med snap-in til avanceret sikkerhed’.
Denne fejlmeddelelse dukker ofte op, hvis Windows Firewall-tjenesten ikke kører, eller hvis nogen af de tjenester, der kræves til Windows Firewall, ikke kører, dvs. BFE. Desuden kan det skyldes nogle få andre grunde, som vi vil diskutere nedenfor. Så lad os komme ind i det.
Hvad forårsager Windows Defender Firewall-fejlkode 0x6d9?
Fejlmeddelelsen antyder, at problemet skyldes, at de nødvendige tjenester ikke kører. Men det er ikke det. Det kan generelt skyldes følgende grunde -
Nu hvor du kender årsagerne til problemet, lad os gå ind i de løsninger, du kan implementere for at få problemet løst. Prøv at implementere alle løsningerne, da nogle af de nævnte løsninger muligvis ikke fungerer i dit tilfælde.
Løsning 1: Kør Windows Defender-fejlfinding
Den første ting, du skal gøre, når du står over for denne fejl, er at køre Windows Defender-fejlfinding. Fejlfindingsprogrammet scanner efter eventuelle problemer med Firewall og prøver at løse dem. Sådan gør du:
- Tag først fat i Windows Defender Firewall-fejlfinding fra her.
- Når den er færdig med at downloade, skal du køre den downloadede fil.
- Gå gennem anvisningerne, og lad den afslutte.
- Se om det løser problemet.
Løsning 2: Kontroller de påkrævede tjenester
En anden grund til, at Windows Defender Firewall muligvis ikke starter, er at de tjenester, der kræves for at starte Firewall, ikke kører. Den primære tjeneste er Windows Firewall-service sammen med et par afhængige tjenester, der også er nødvendige for at køre. Du bliver nødt til at kontrollere, om disse tjenester kører eller ej. Sådan gør du:
- Trykke Windows-nøgle + R at åbne op for Løb dialog boks.
- Indtaste services.msc og ramte Gå ind.
- Dette åbner op for Tjenester vindue.
- Søg nu efter Windows Defender Firewall og Basisfiltreringsmotor en efter en og sørg for, at de er det kører.
- Sørg også for, at deres Starttype er indstillet til Automatisk. For at gøre dette skal du dobbeltklikke på tjenesten for at åbne Ejendomme vindue. Der, foran Starttype, vælg Automatisk.
- Hvis tjenesten kører, bliver du nødt til at stoppe den for at foretage denne ændring.
- Når det er gjort, skal du se, om problemet fortsætter.
Løsning 3: Nulstil Windows Firewall
Hvis problemet stadig er der, selv efter kontrol af Windows Firewall-tjenester, kan det betyde, at konfigurationen af Firewall forårsager problemet. I et sådant tilfælde skal du nulstille Windows Firewall. Sådan gør du:
- Åbn Start-menu, type cmd, højreklik på det første resultat, og vælg Kør som administrator.
- Skriv derefter følgende kommandoer en efter en:
netsh advfirewall nulstil netstart mpsdrv netstart mpssvc netstart bfe regsvr32 firewallapi.dll
- Når du er færdig, skal du lukke cmd-vinduet og se, om problemet er løst.
Løsning 4: Udfør en systemscanning
Hvis Windows Defender Firewall stadig ikke starter, er der muligvis chancer for malware på dit system, der kan forårsage problemet. Du kan håndtere dette ved at downloade denne sikkerhedsscanner leveret af Microsoft til at scanne dit system. Download det bare og kør det derefter. Det scanner dit system for al malware og fjerner det, hvis det findes.
Hvis du bruger en 32-bit Windows, du bliver nødt til at downloade hjælpeprogrammet fra her.
Løsning 5: Udfør en systemgendannelse
Endelig, hvis dit problem ikke er løst efter at have prøvet alle de givne løsninger, skal du udføre en systemgendannelse. En systemgendannelse gendanner dit operativsystem til et sted i fortiden. Dette kan hjælpe med at løse mange problemer.
Vær sød at henvise til det her artikel på vores websted for en detaljeret vejledning om systemgendannelse. Hvis du bruger Windows 8 eller 7, skal du gå videre til det her artikel i stedet.